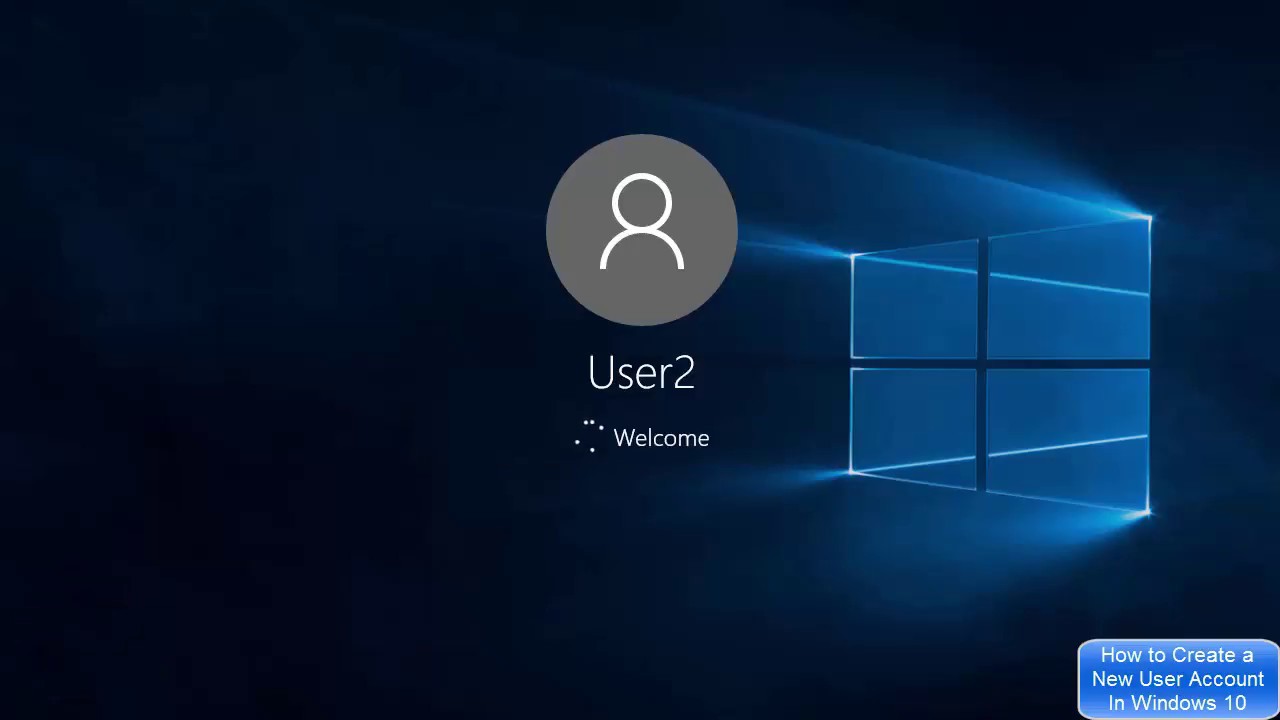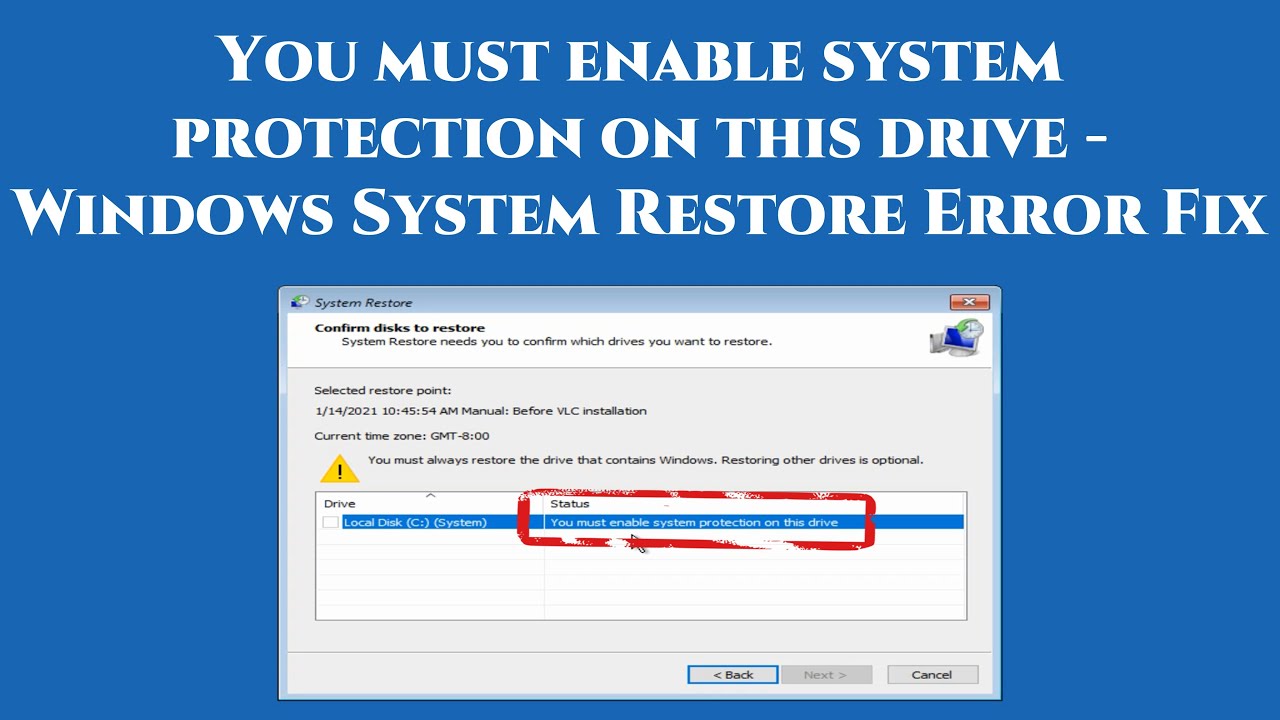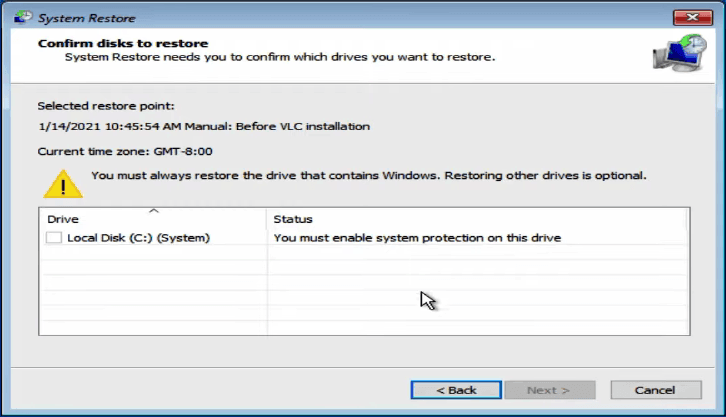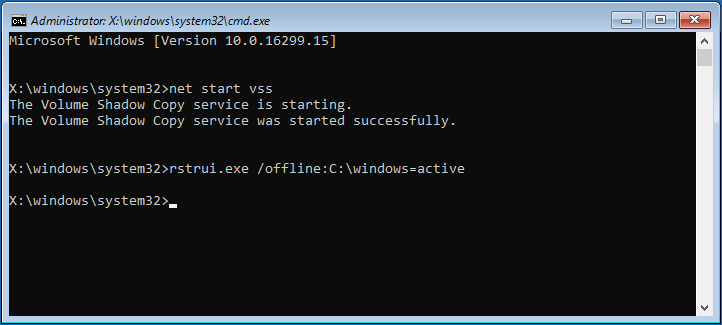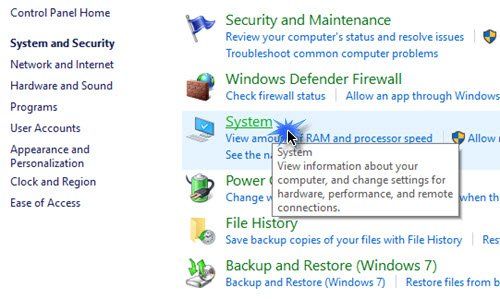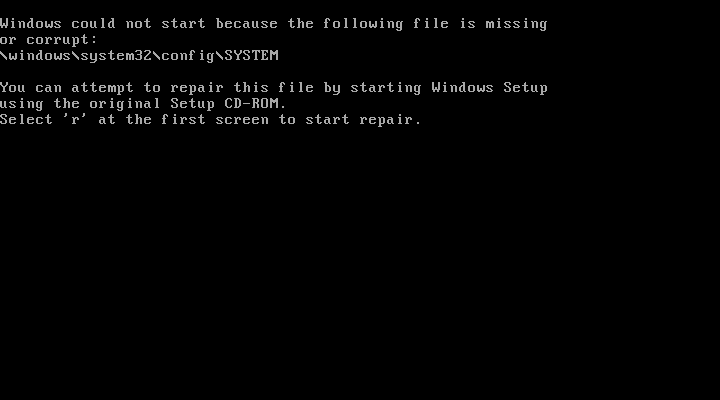Are you struggling with the black screen showing “Input Signal Out of Range”? Setting a perfect graphic and visual setting can really be freaking sometimes. If you try anything, it will turn out to prompt errors. However, encountering signals out of range is one of the most common and significant errors in the list. Fortunately, the error can be resolved by tweaking some of the settings of your system. From changing the resolution of your screen to fixing the graphic card’s resolution, one can simply attain an error-free and smooth run of the PC. Thus, if you want to resolve the error input signal out of range Windows 10, this article is best for you. Read further to get your system back on the trail.
What Does “Out of Range Error” Means?
The error input signal out of range stands for the inefficiency of your monitor and the graphic card. Well, when your graphic card and the monitor are not appropriately stabilized to each other in order to send or receive the essential signals to function the everyday tasks. In this condition, you will likely get the error saying, “input signal out of range.” In order to resolve this issue, you are required to maintain a refresh rate that will suit both the screen and your graphics card. But why is your system suddenly getting this now? Check the below section to know the causes.
Causes of “Input Signal Out of Range Windows 10”
When it comes to knowing the causes, one must be getting confused as there is indeed a variety of causes to it. However, understanding them will help you to resolve the issues with much more efficiency. Let’s check all the possible and responsible causes for the input signal being out of range.
- Old Monitor: Old monitor is unable to make a stable connection with your upgraded graphic card. This unmatching will lead you to crashes and unwanted stutters. In this case, you must maintain a stabilized refresh rate between your monitor and your graphics card.
- Faulty Resolution: If the resolution set by default is not compatible with the overall settings of your system. Then, you are most likely to get the error and crashes.
- Outdated Graphic Drivers: When you don’t upgrade your graphic drivers for an extended period of time, in this case, you are more prone to get the error as outdated graphic drivers lose the capability of sending signals to your system.
- Corrupted Drivers: If you have corrupted drivers and files in your system, then your system can suffer a lot while functioning with day-to-day tasks. Hence, you must check the corruption in your device and try to remove it from any third-party apps.
- Loose Cabling: A loose cabling can cause the error as the graphics card won’t be able to work to its full potential if the cables connecting it to the system are not strong enough. Thus, you must check the cable connections for the betterment of the system.
Ways To Troubleshoot “Out of Range Error”
Suppose you have got the reasons for why the error happened and what it actually means. Then it is time to dive into the resolving methods. Here, we are enlisting the top 3 methods for resolving “Out of Range Error” efficiently. Before you actually get into the following troubleshooters, you must check all the wirings and cabling of your device for better results. Might the issues be with your loose and inefficient cabling? Hence, you must tighten all the wirings.
1. Set the Refresh Rate to 60 Hz
A higher refresh rate of your system will lead your system to crash between the ongoing programs. The most common reason for this error crash is the unbalanced refresh rate of your card and the monitor. Thus, you must try to maintain a balance between the monitor resolution and the graphic card resolution. By minimizing the resolution, you can make the overall performance better and smooth. Let’s see how you can perform this.
- In the system search menu, type system settings and open it.
- From the right sidebar, click display.
- Again from the right pane, select the advanced settings option for display settings.
- Here, you can see the display adapter properties option coming to your screen; Click it.
- Now, get into the monitor tab. And here, you can select the screen refresh rate from the drop-down menu.
- Press Okay to execute the changes.
Here, you must note that if your screen is showing a different refresh rate, then you must set the depicting screen refresh rate for better performance of your screen. However, our recommendation is 60 hertz as it is the standard refresh rate for most of the monitors.
This method is only applicable to Windows 10 and 11. Thus, for Windows 7, you can follow the below-written steps.
- Go to the control panel of your system.
- Locate the “Appearance and personalization” option and click it.
- Here, you can see the display setting option, open it, and get into the refresh rate.
- Like the above steps, select an advanced setting and enter the monitor tab.
- Now, you can locate the option for screen refresh rate.
2. Fix the Graphics Driver Resolution Settings
If the above methods don’t work out well for you, then you must try fixing the resolution of your graphics drivers. This way, you can gradually trigger the problem and resolve the error within a few clicks. However, before you do so, you must check at what rate of resolution your monitor will work efficiently. If you don’t know about it, then you must go to the official website of your monitor’s brand and check the maximum resolution of the specific product you have and manage it as per the limit.
Let’s check how you can manage the graphics card resolution.
- Open the settings app of your PC and click the display for further settings.
- If you have multiple monitors, then select the monitor from where the issue is coming.
- Navigate to the display resolution option.
- From the drop-down menu, coming on the right side of the option. Select the limit as your brand has suggested.
When you are done with the above settings and still facing the issue of screen flickering & crashes, then you must lower the limit more. You must restart your computer for better execution of the changes you made.
3. Upgrade or Uninstall The Newly Installed Graphic Driver
If you have recently installed new graphics drivers to your device, then you must uninstall them, as they must have come up with some bugs and malware on your device. This is why you are getting the error. Simply by uninstalling it, you can achieve the right functionality of your system. In addition to it, you must install a newer version of the driver after uninstalling the previous drivers. However, this time you must enable your firewall setting to have better results. Let’s see how you can upgrade your driver.
- Open the device manager in your system. You can simply type device manager in the search windows of your device.
- Here, you can see all the devices connected to your system and click display adapters.
- From the drop-down menu, right-mouse the driver, and here you will get the option to update it.
- Click update and wait for a few moments.
After performing the above steps, you will feel some level of enhancement in the performance of your PC.
Read More: RESOLVE THE ERROR “THE SYSTEM CANNOT FIND ANY BOOTABLE DEVICES” WITH 5 QUICK METHODS
Frequently Asked Questions
Q1. Why does my monitor say Input signal Out of Range?
If your monitor is saying that the input signal is out of range, then it must be a problem with the connection between your graphics card and the monitor. The refresh rate and the screen resolution must match and be compatible with each other for better performance of your PC.
Q2. How do I change the resolution of an input signal out of range?
You can simply change the resolution of your graphic card so that it will be compatible with the monitor’s refresh rate, and your system will ultimately start working well. Follow the steps below.
- Open the settings and click display.
- Navigate to advanced settings
- Manage the screen resolution here under the monitor tab.
Q3. How do I change my settings to 60Hz?
60 Hz is the standard limit of refresh rate for a normal PC. Thus, you must maintain this limit by tweaking some changes in your settings, you can attain the 60hz refresh rate. Here’s how to do so.
- Open the settings of your PC and click the display settings.
- Access the advanced settings, you can locate display adapter properties.
- Open the monitor tab and click refresh rate.
- Change it and fix it at 60 Hz.
Conclusion
In a nutshell, we have provided you with a guide that indeed has the capabilities to resolve the issue of “Input Signal Out of Range Windows 10”. You can try any of the above tweaks to retain the smoothness and excellent performance of your PC within a few clicks. However, if you are still facing any queries and have suggestions, you can contact us anytime.
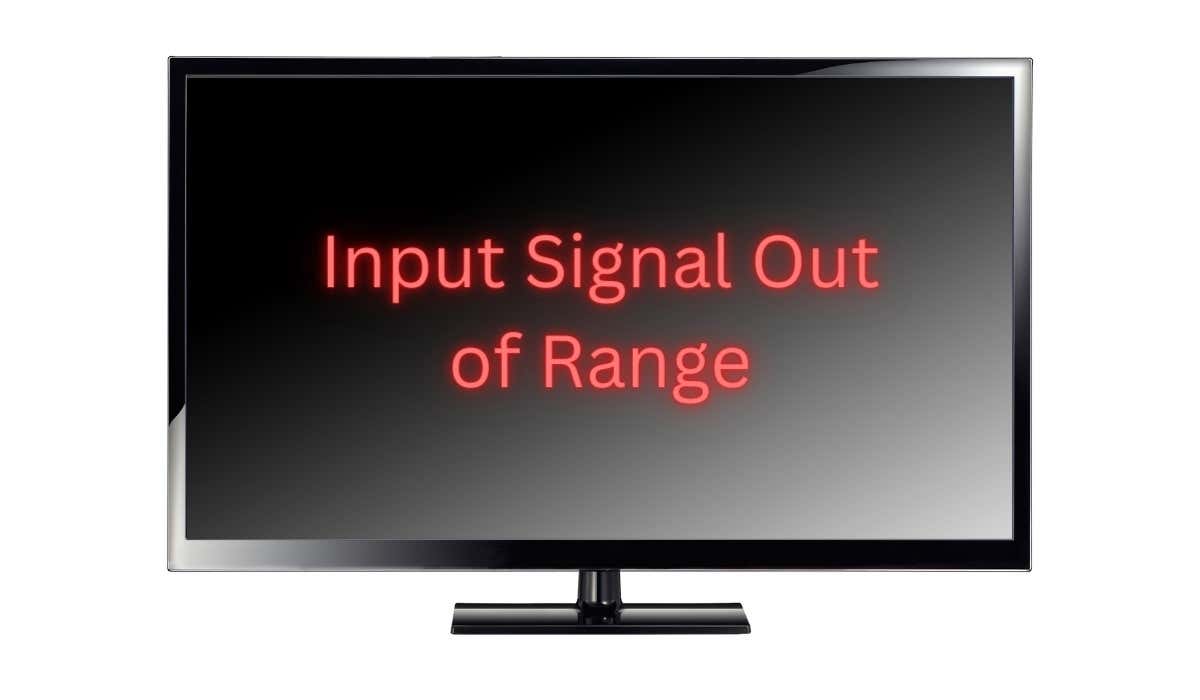
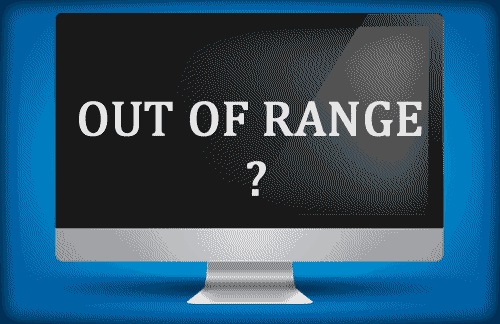
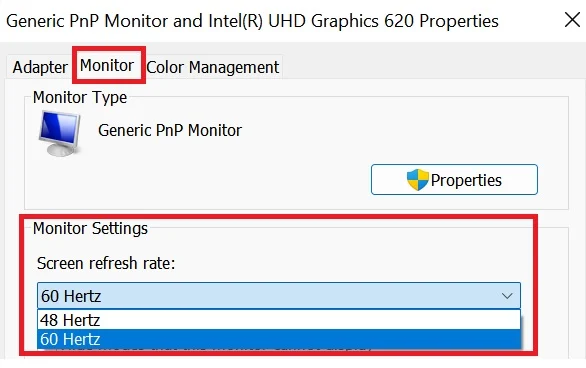
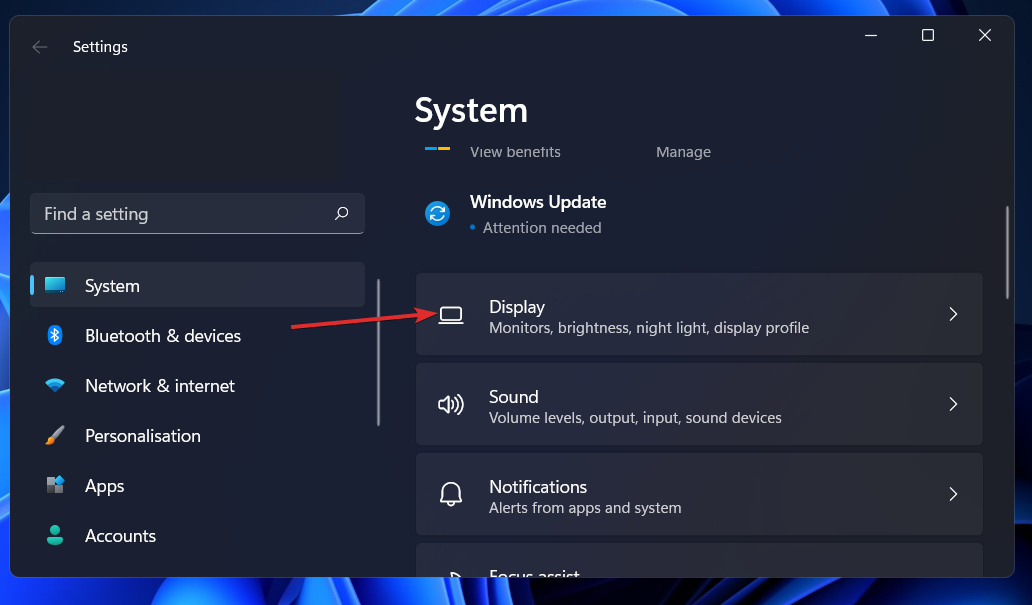
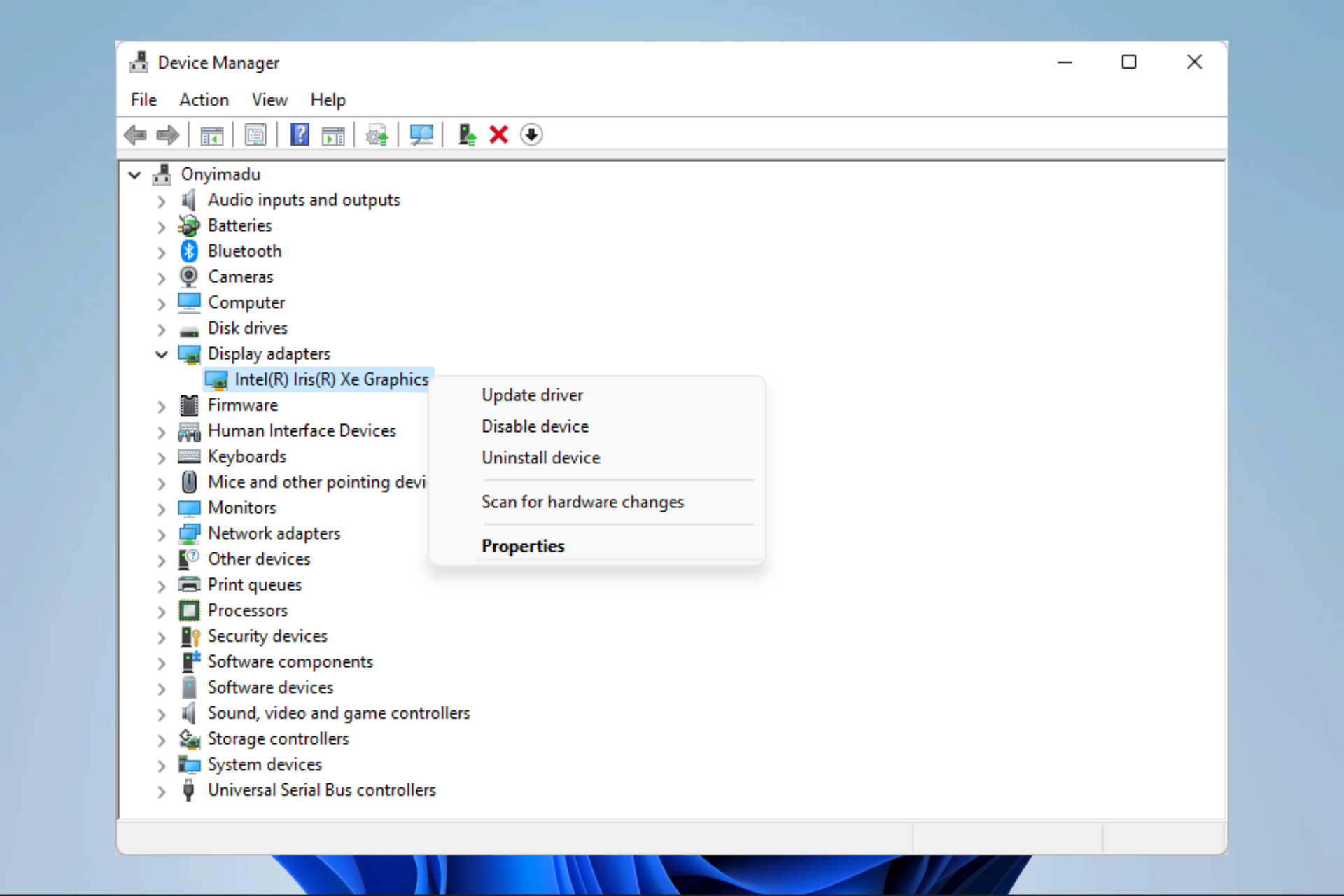
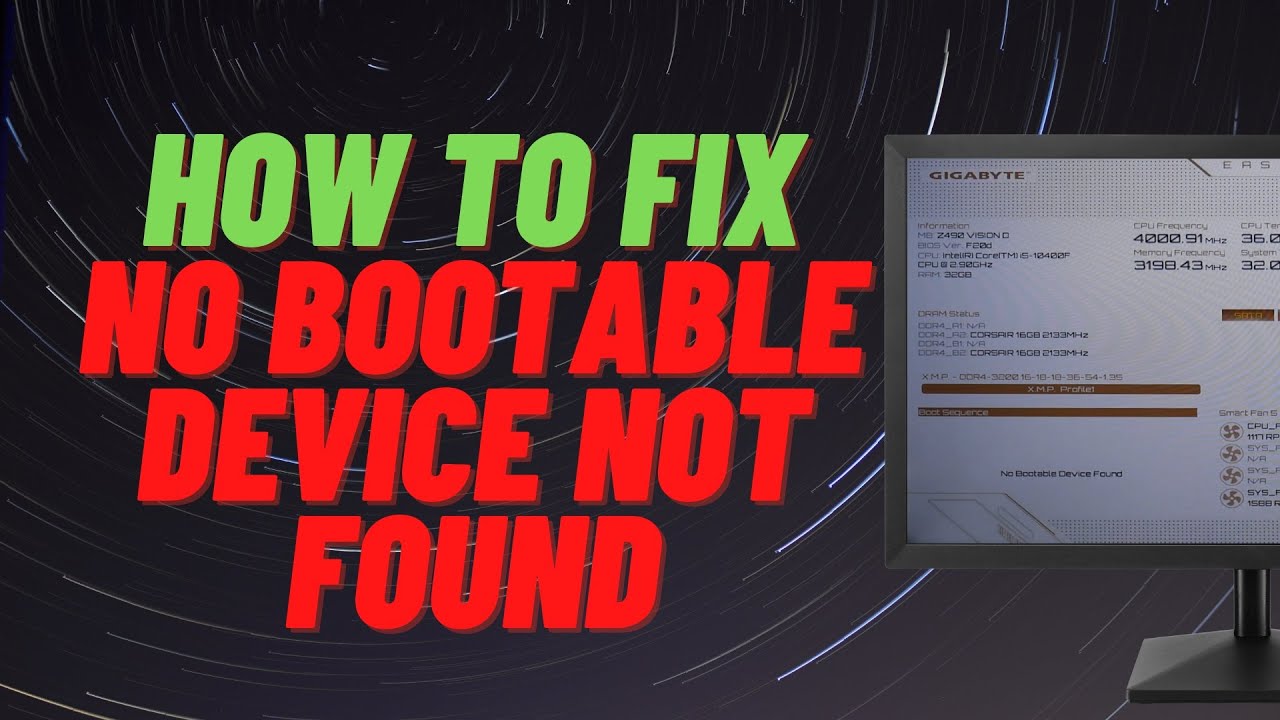
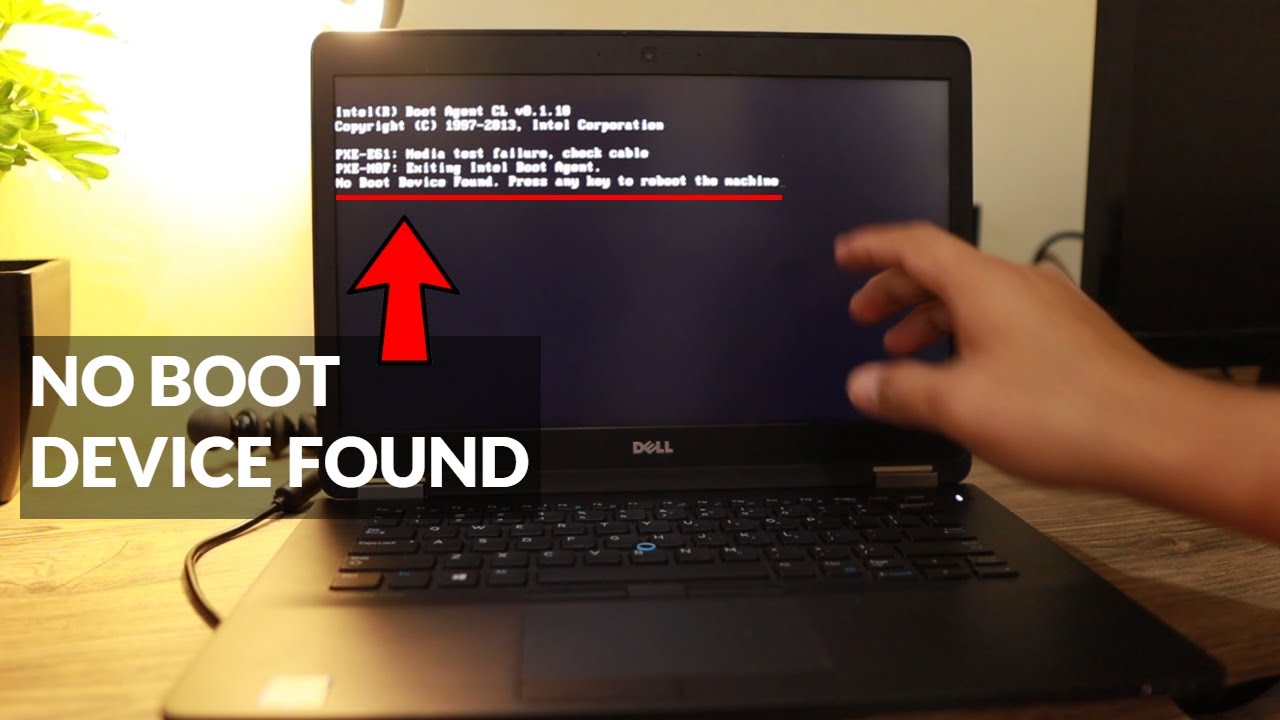
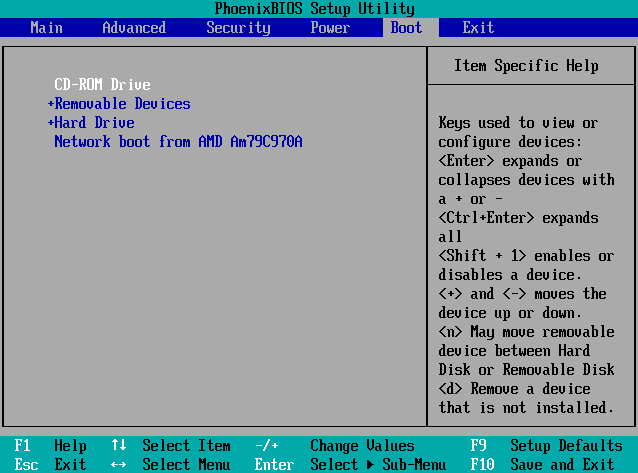
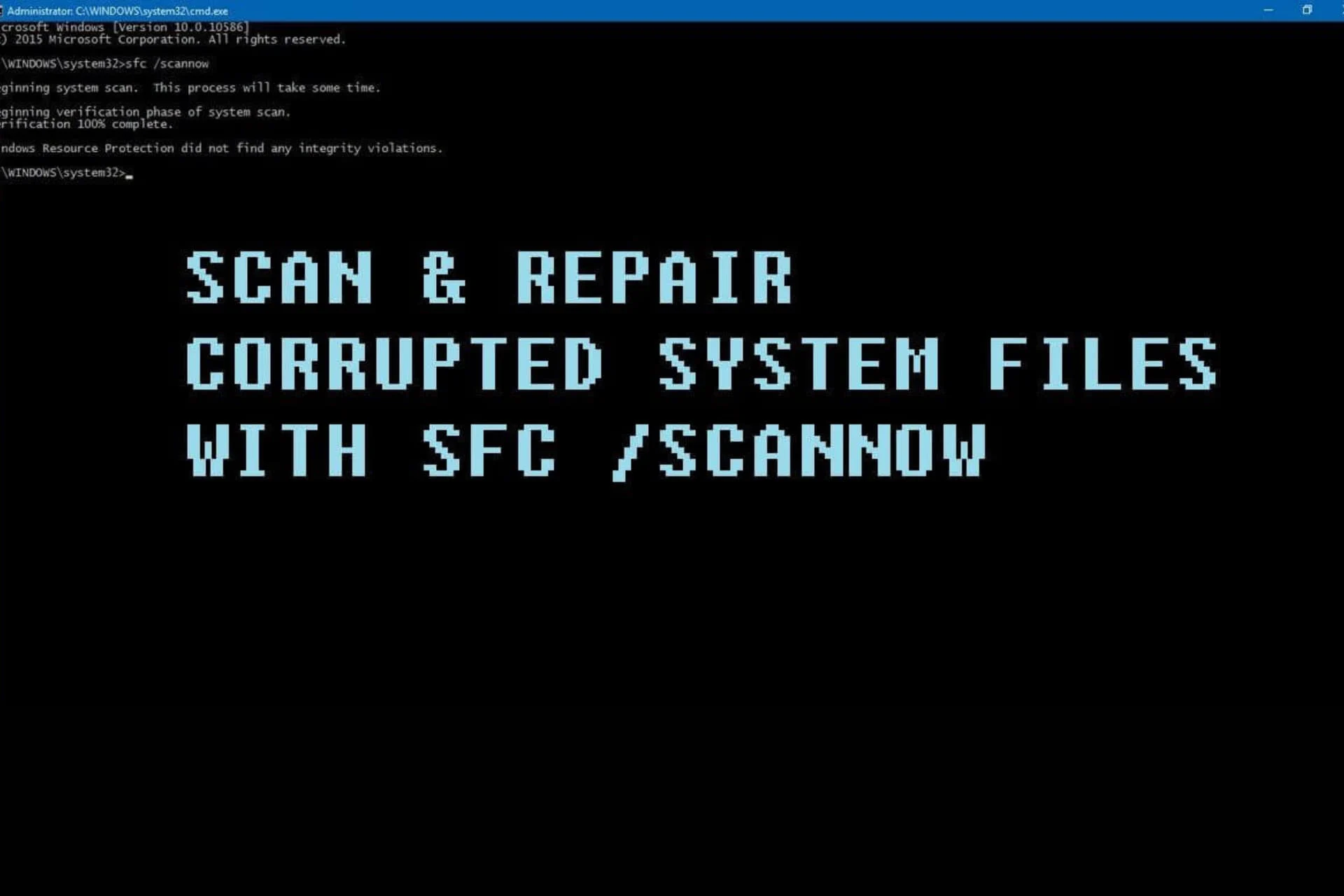
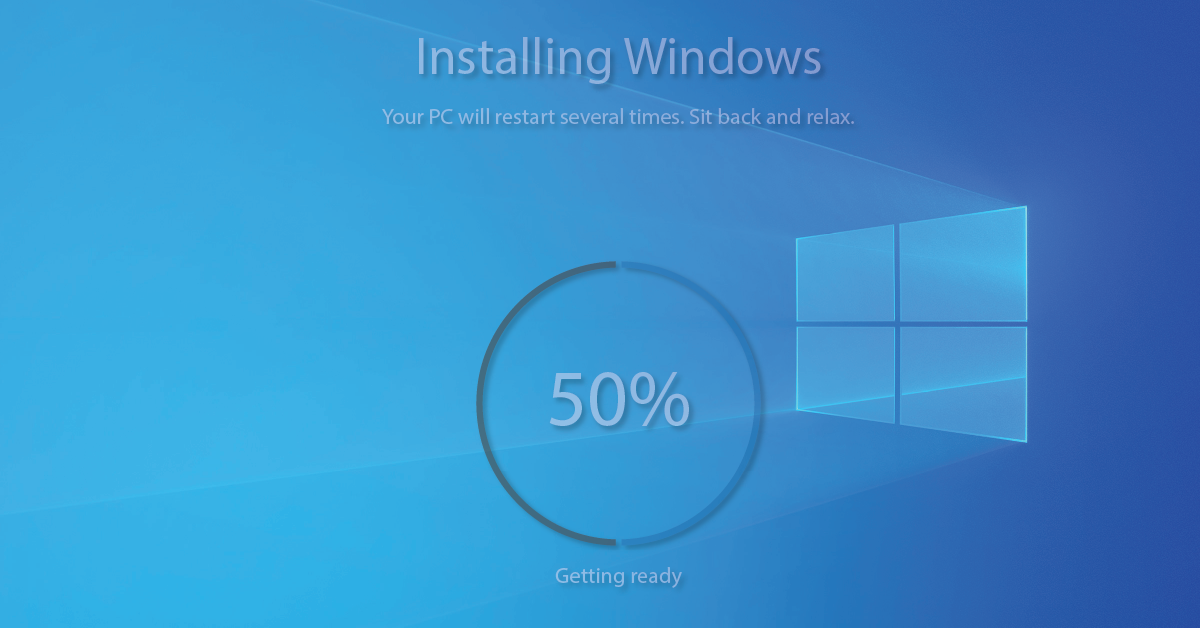
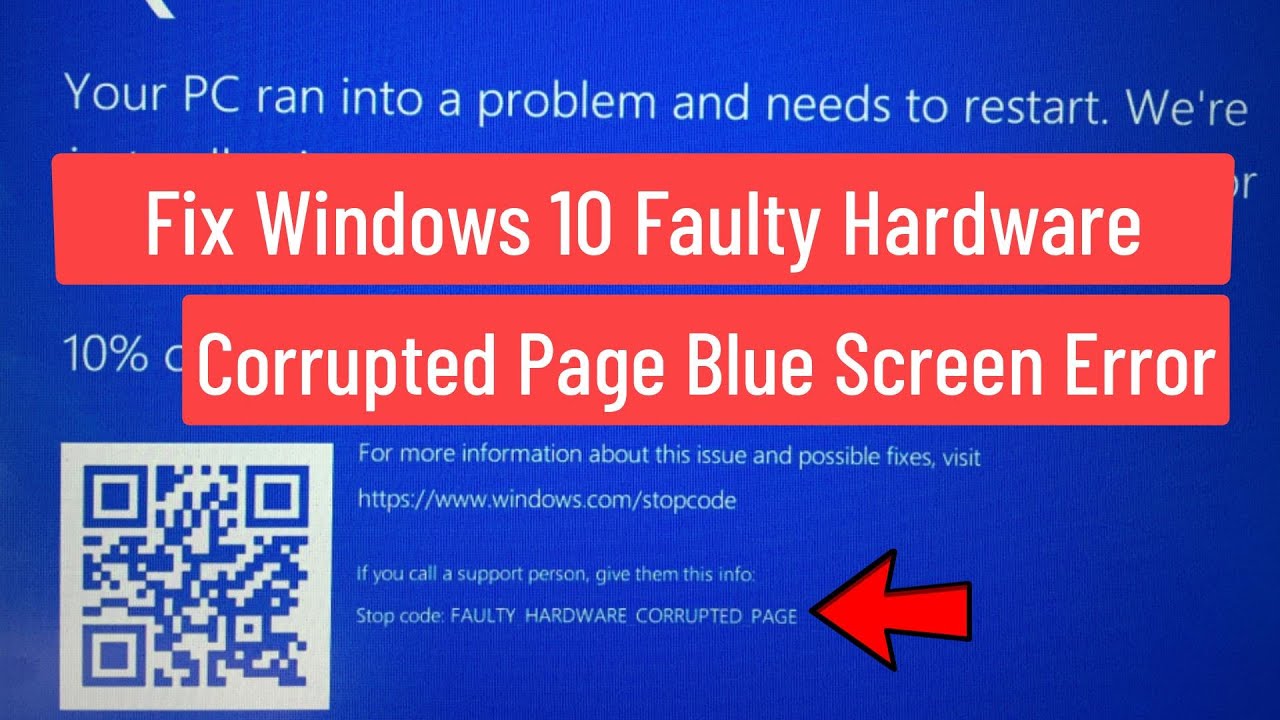
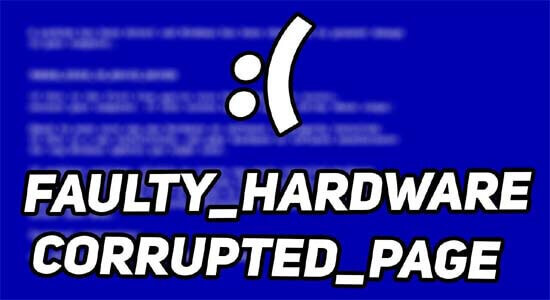
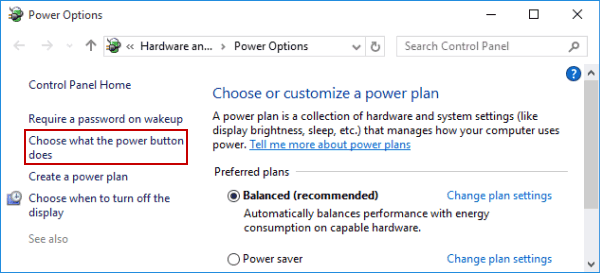
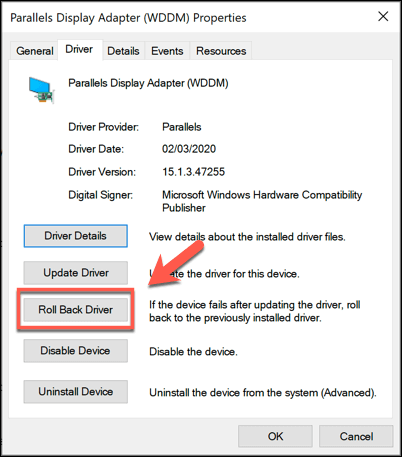
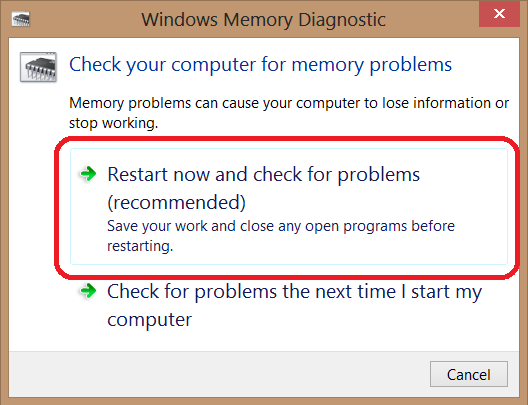

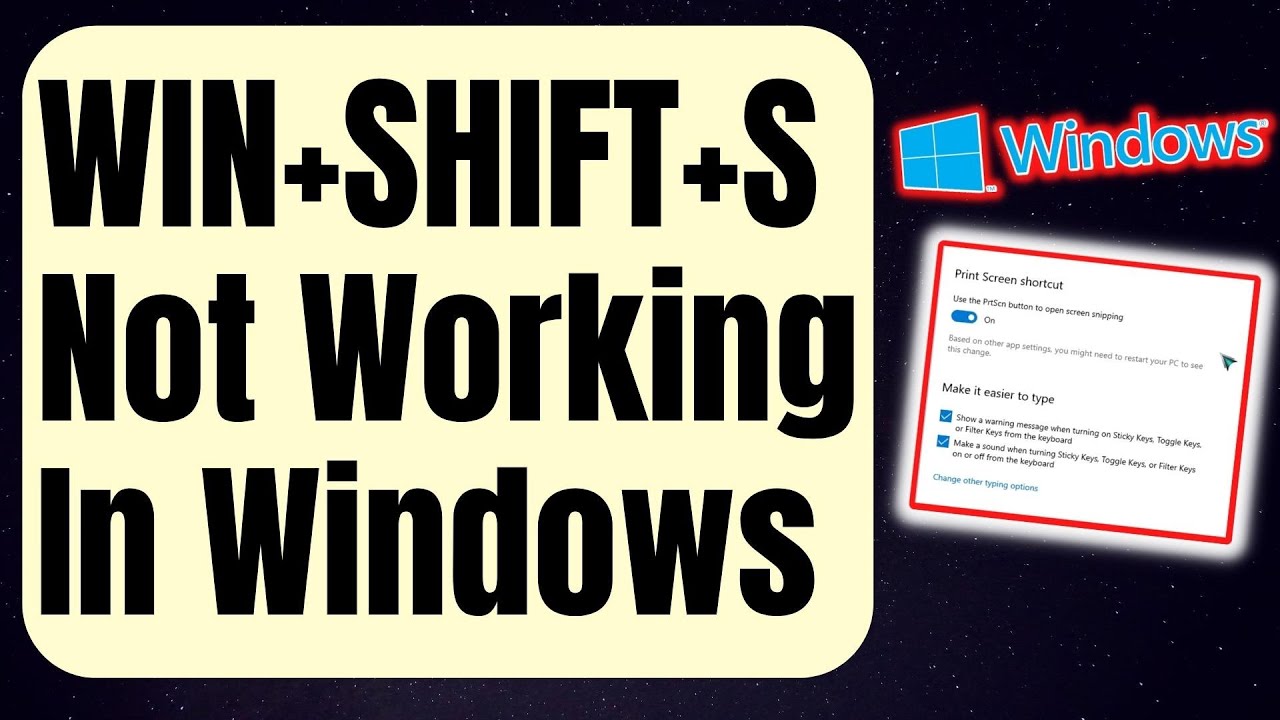
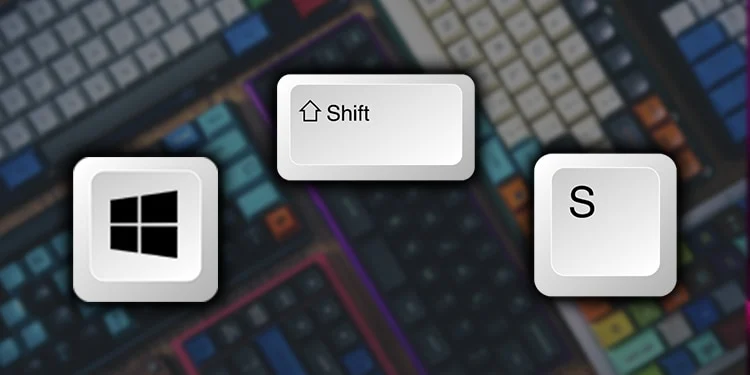
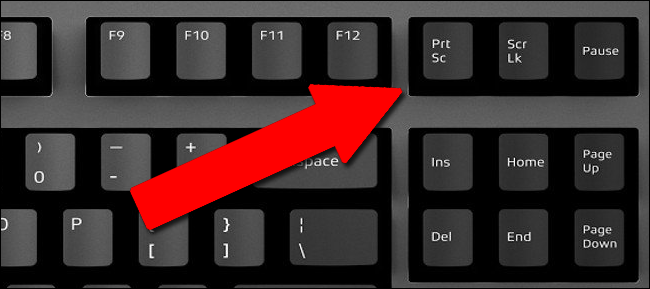
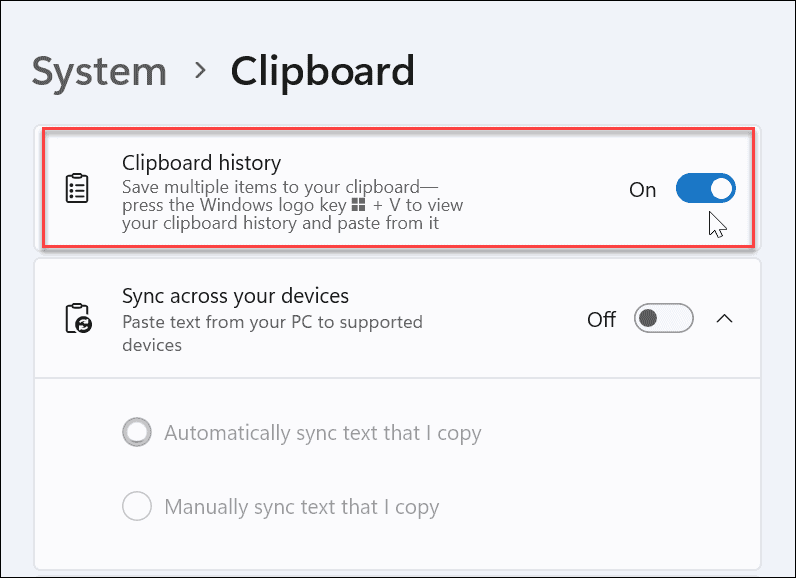
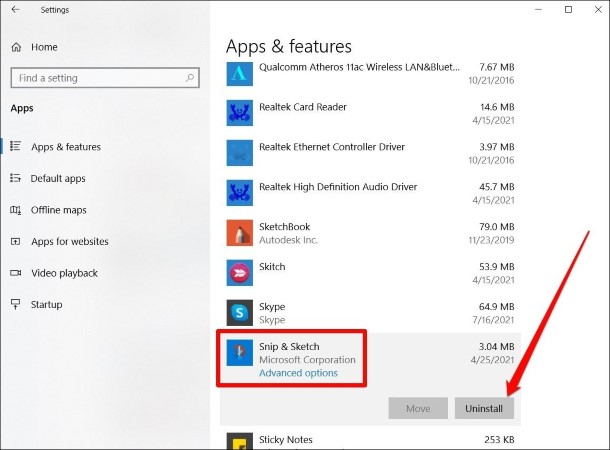
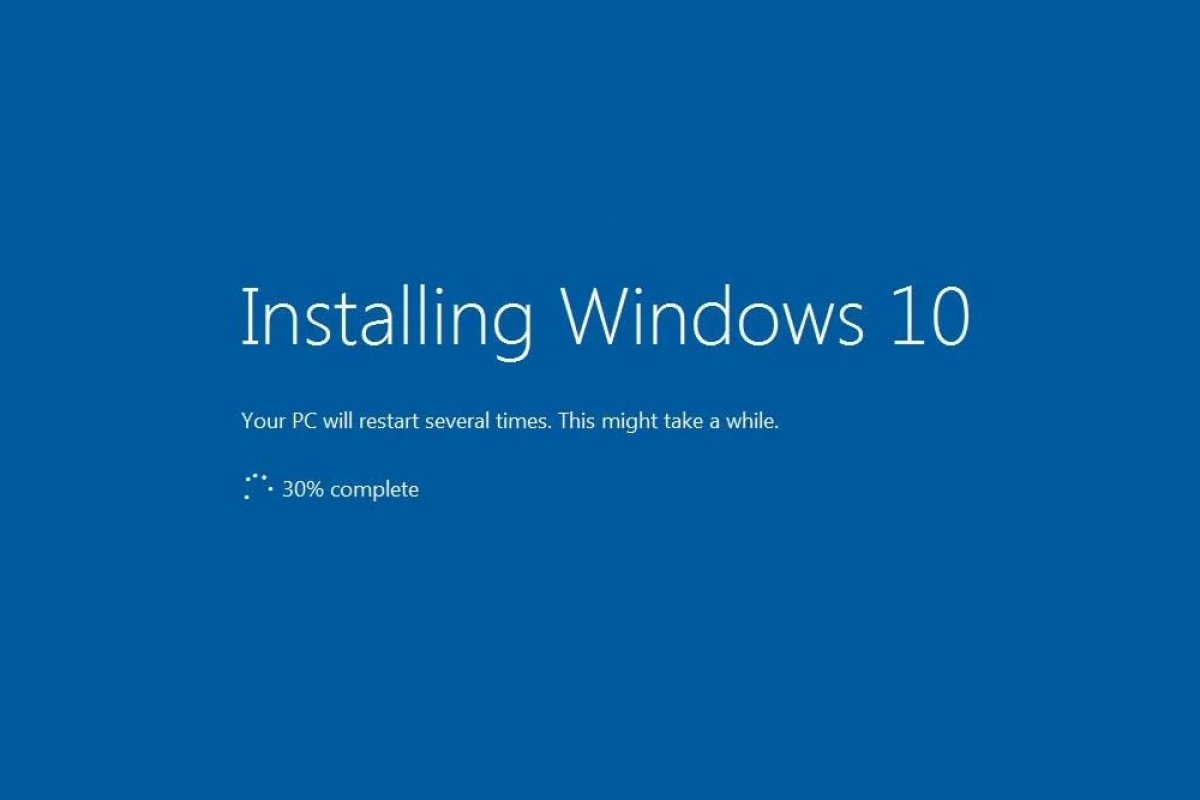


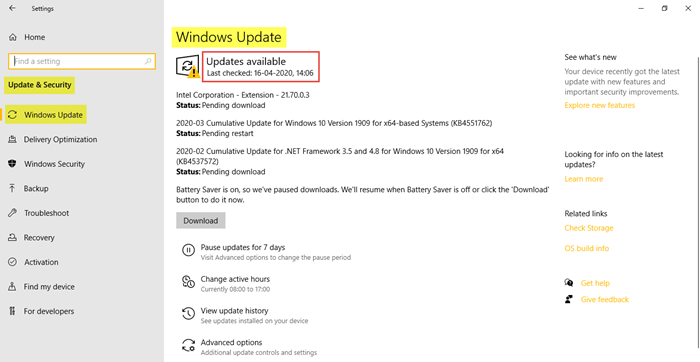
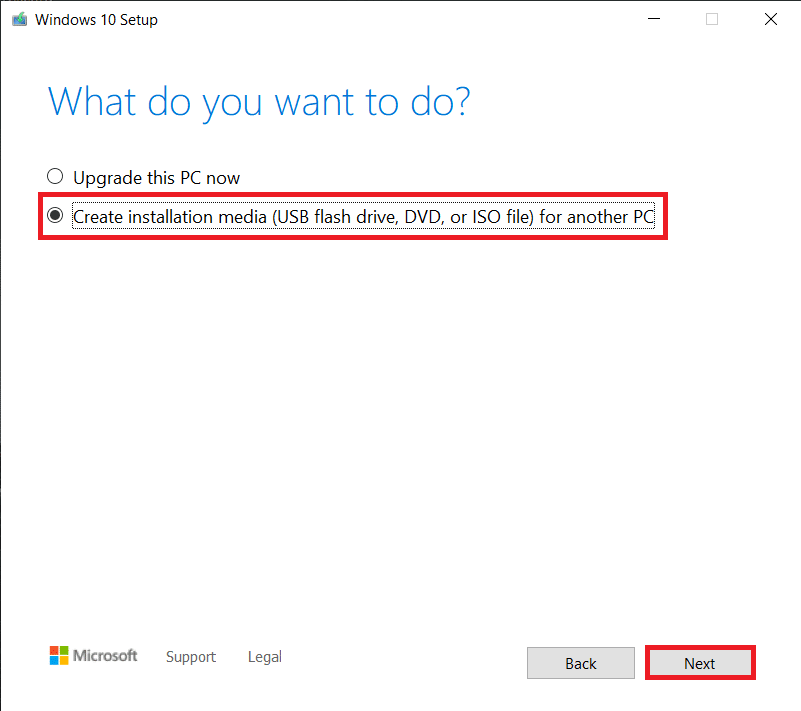
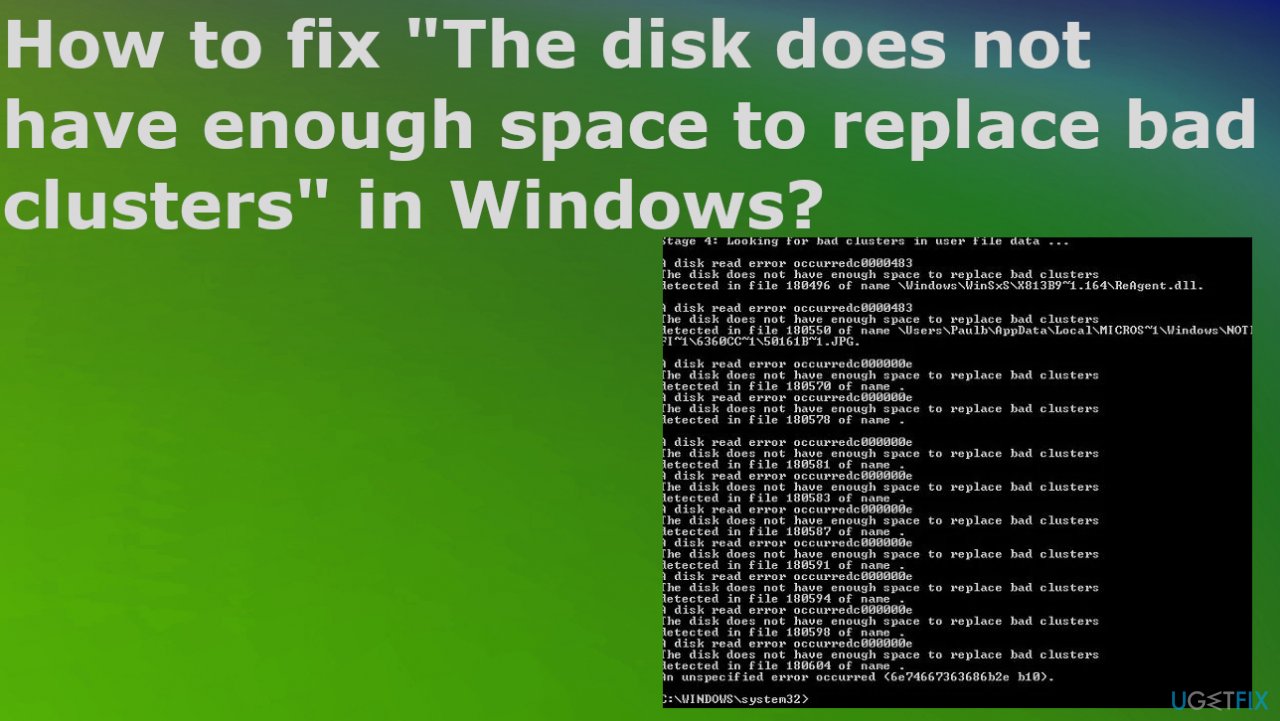
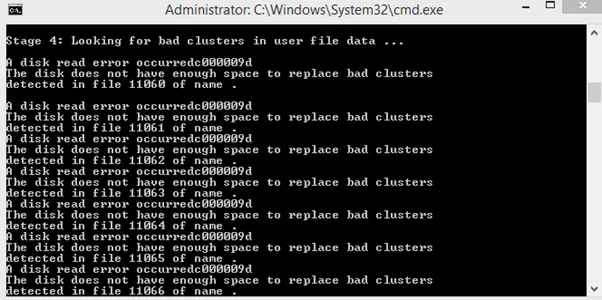

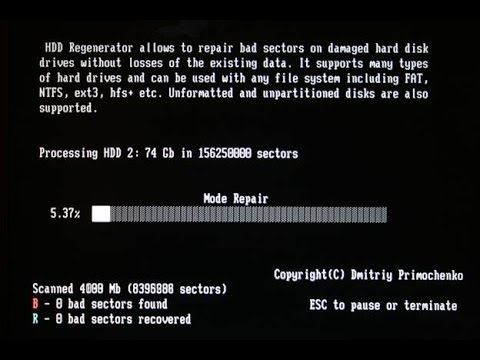
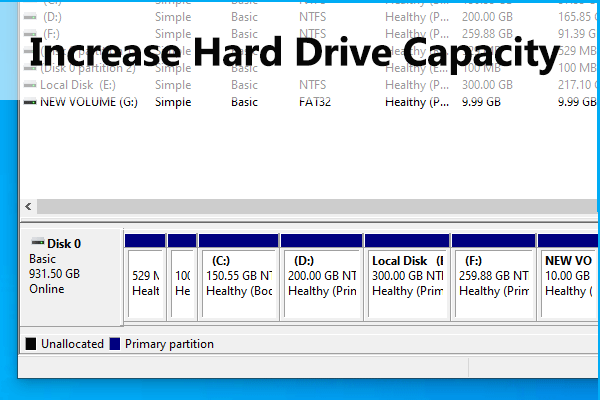
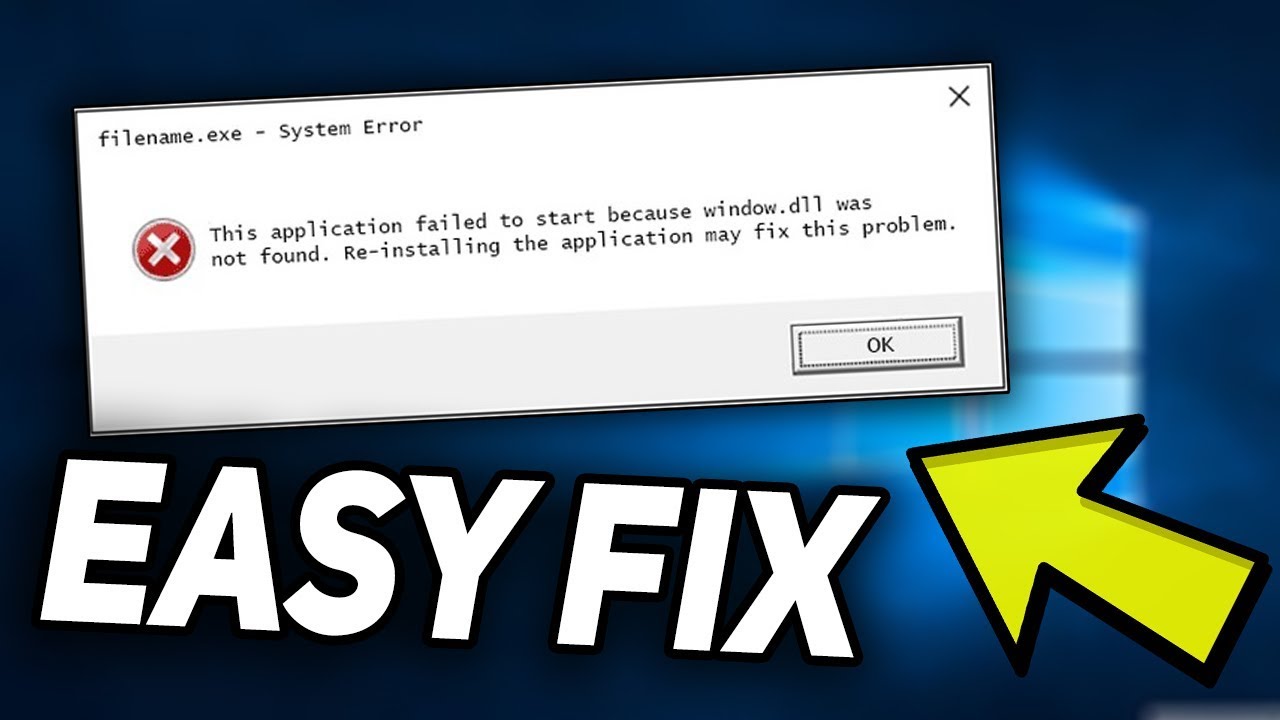

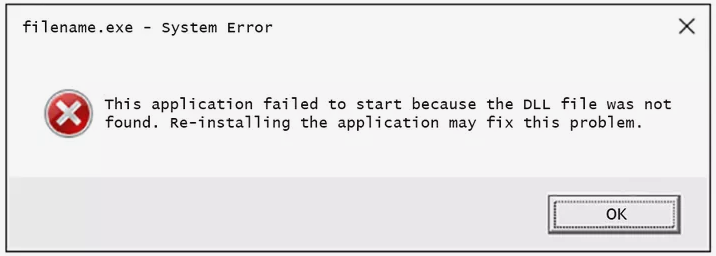
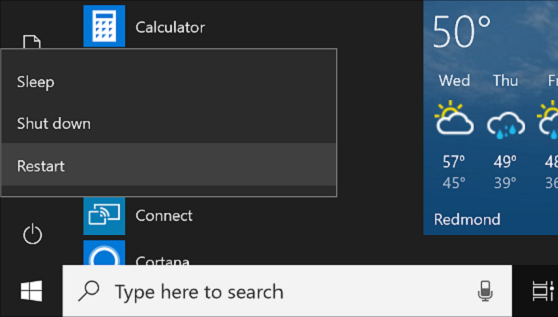
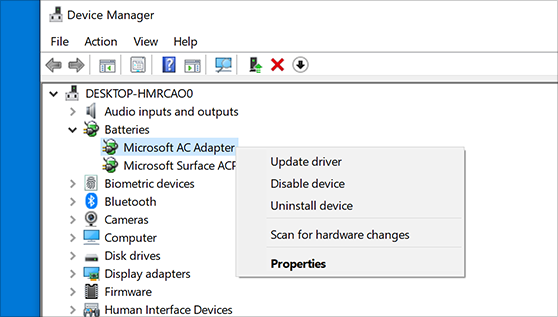
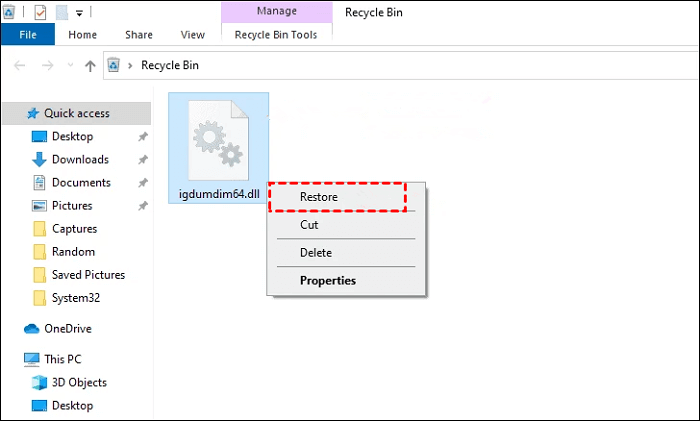
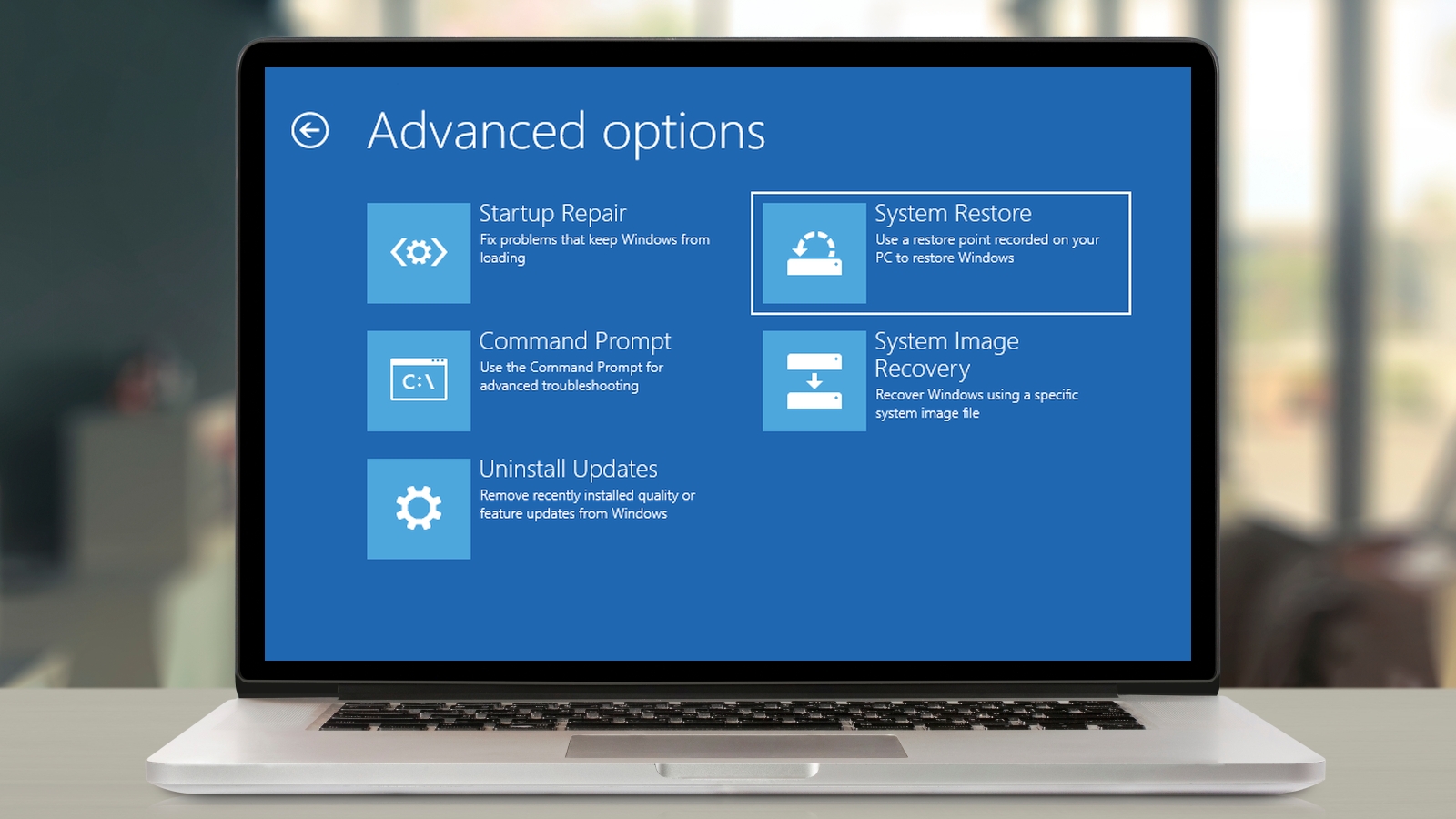
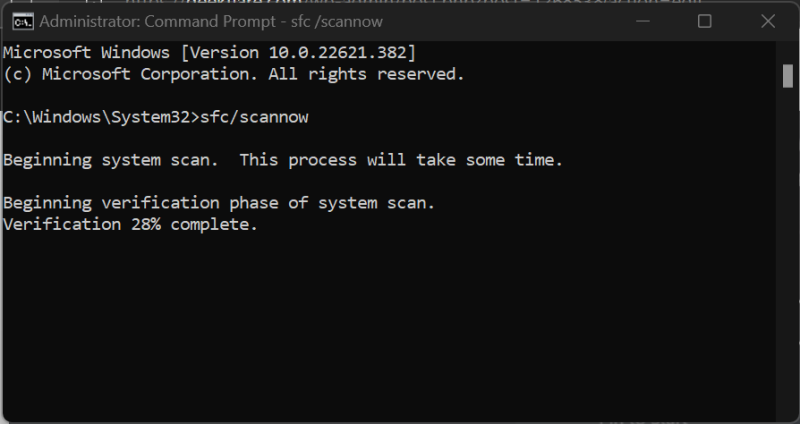
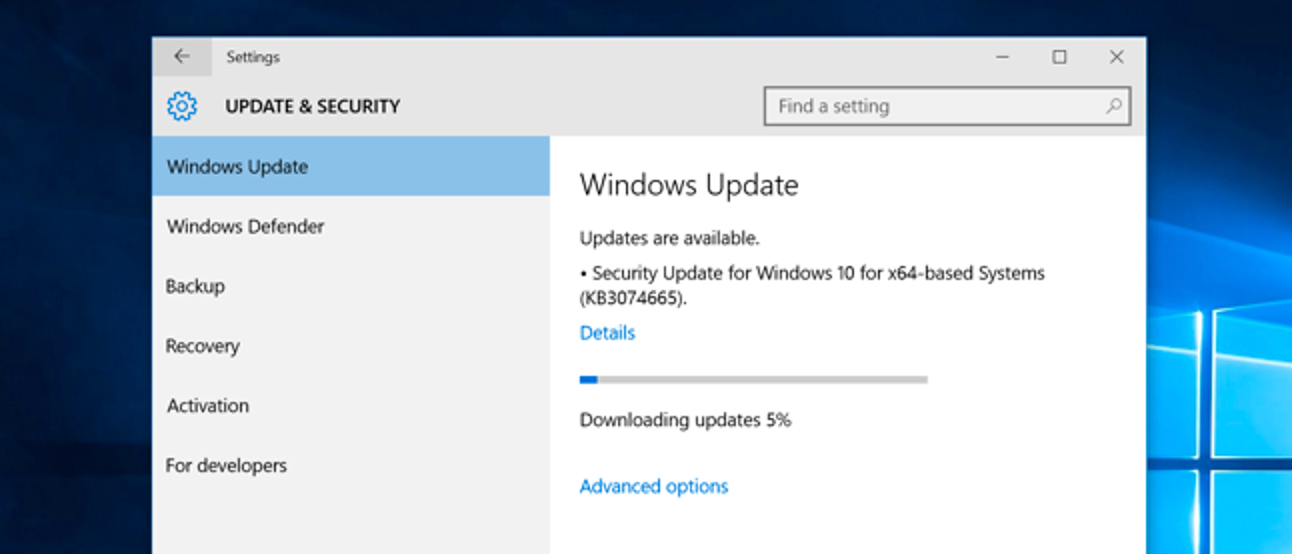
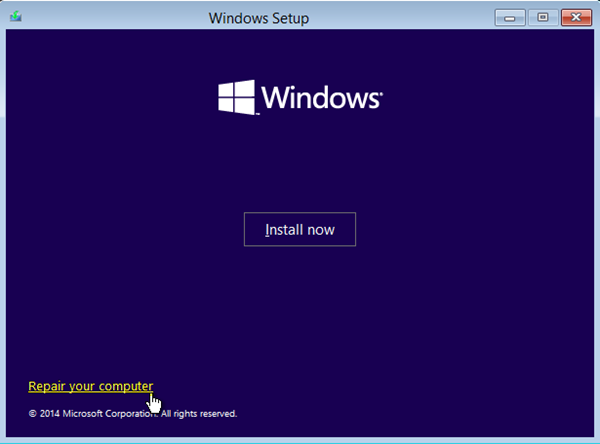
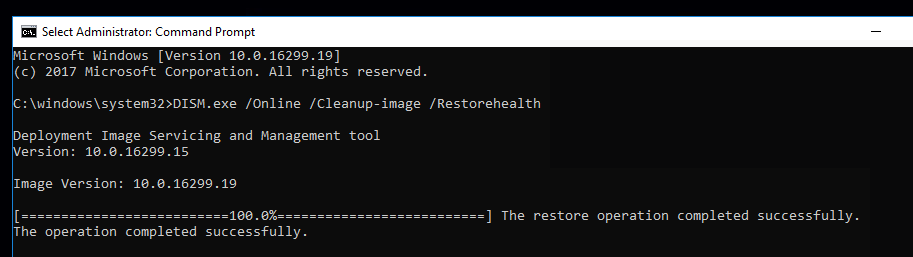
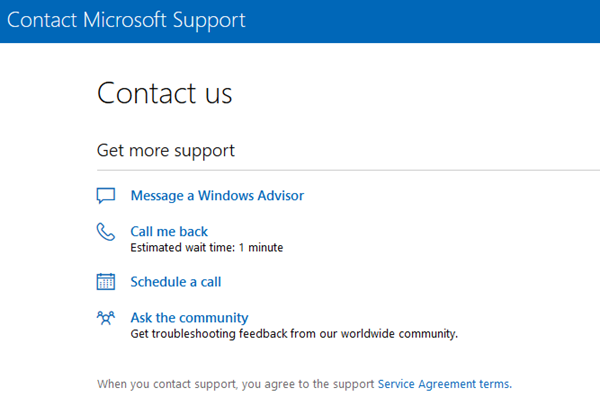


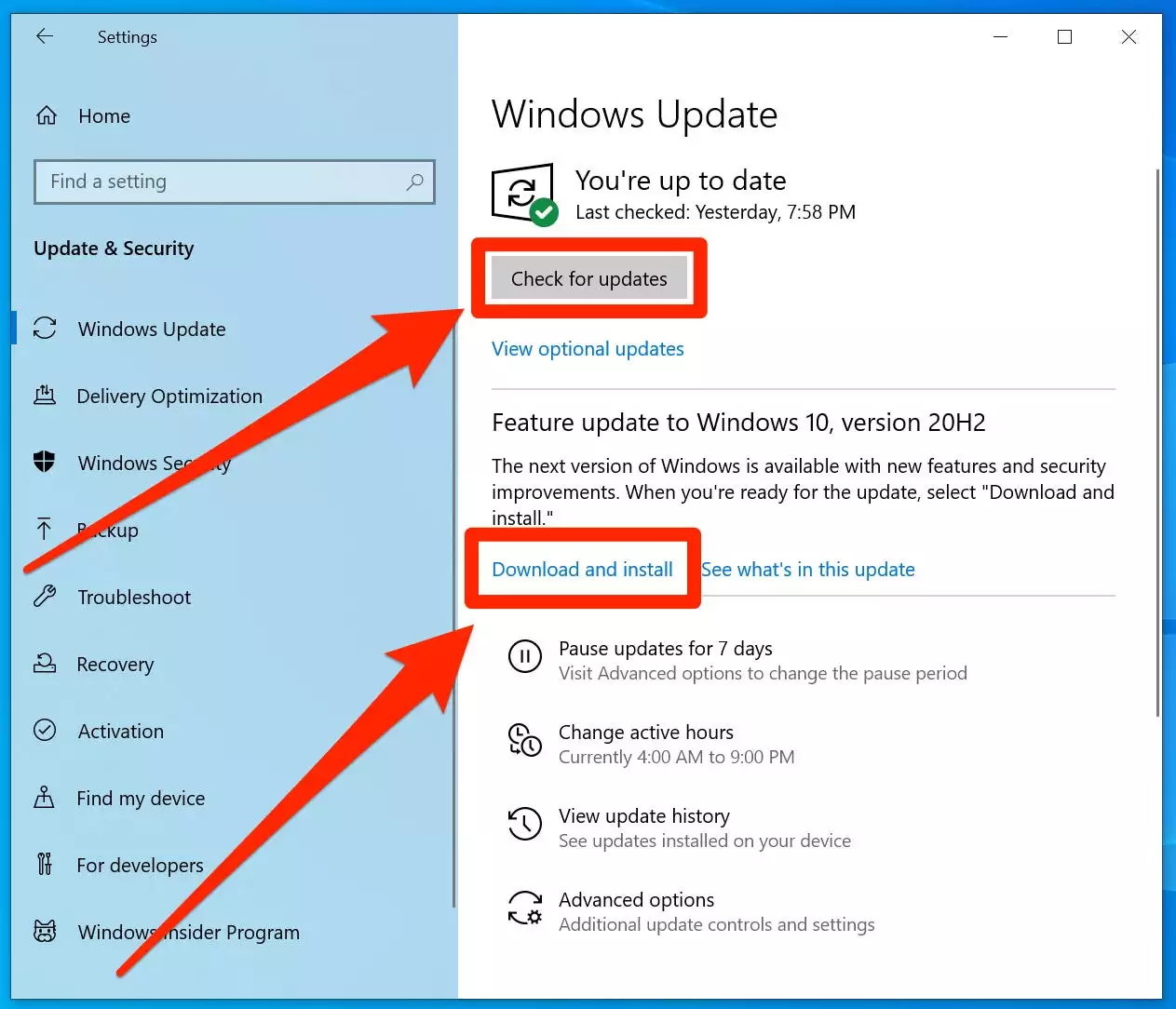
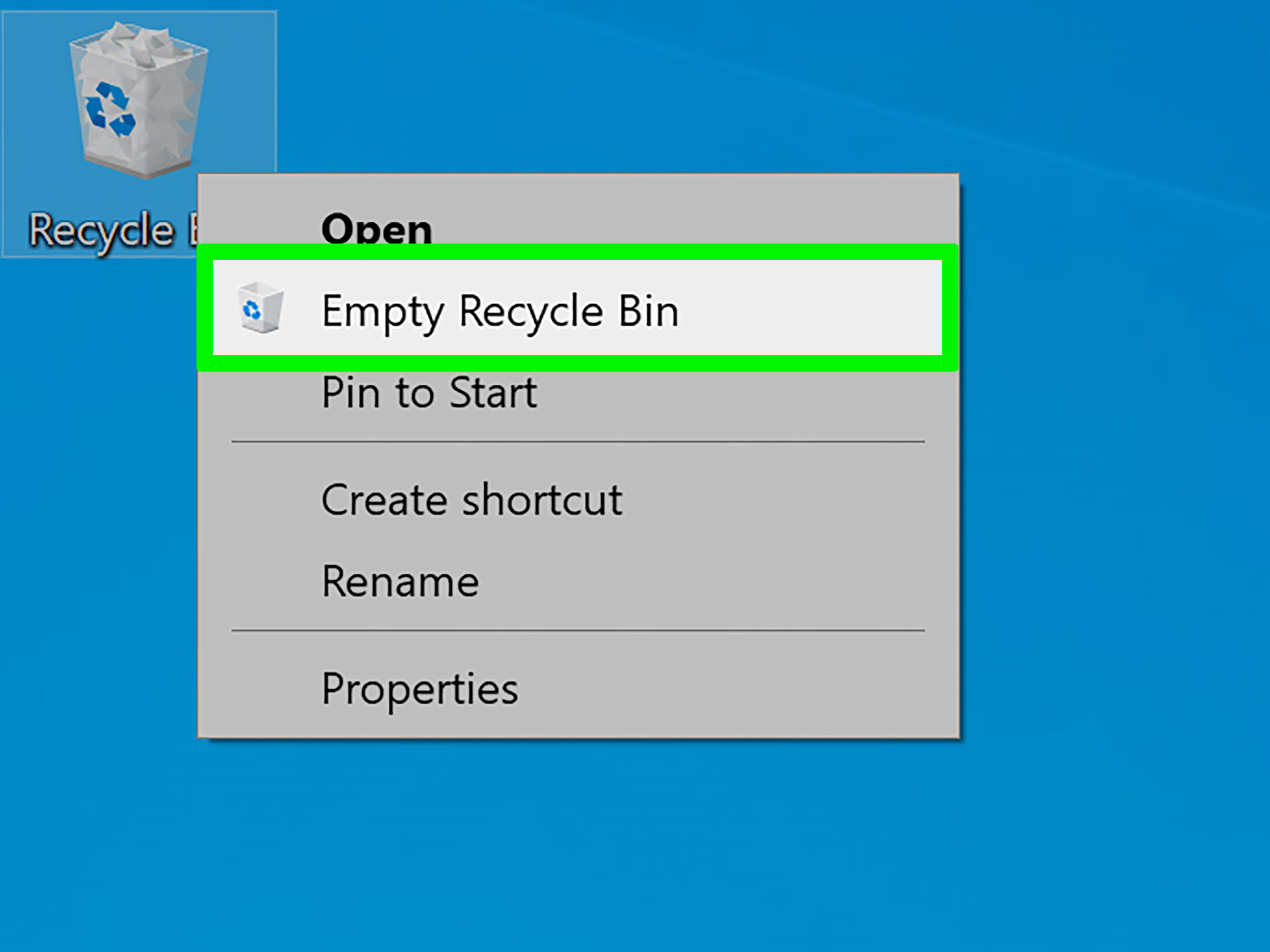
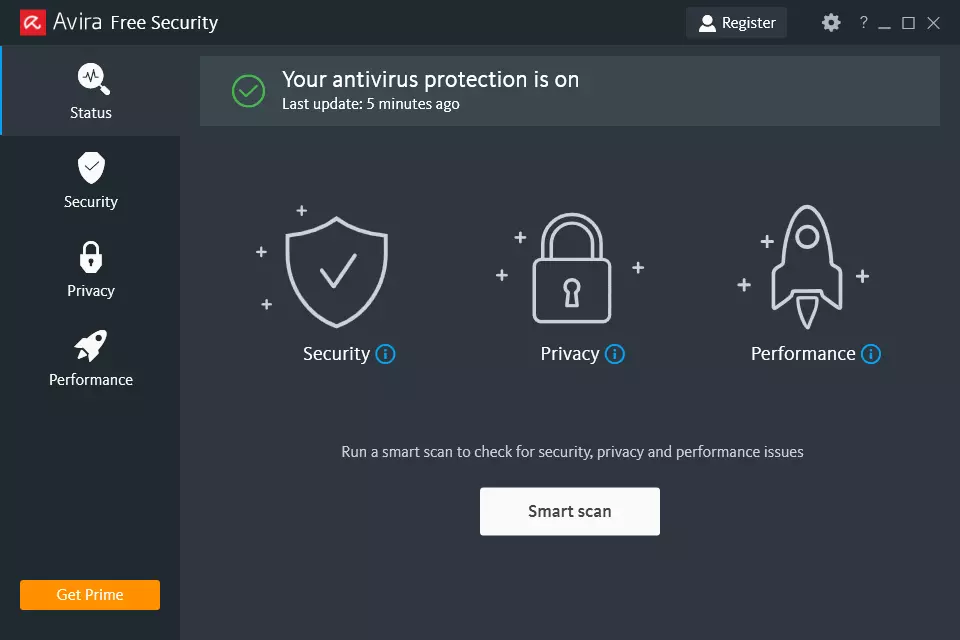
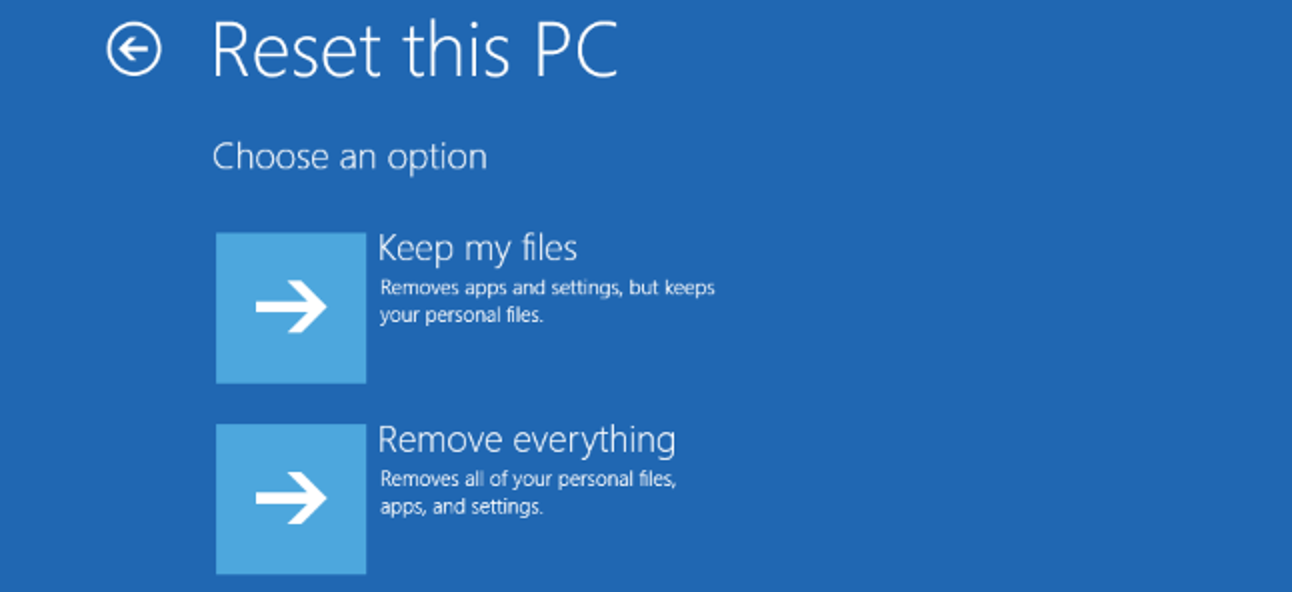



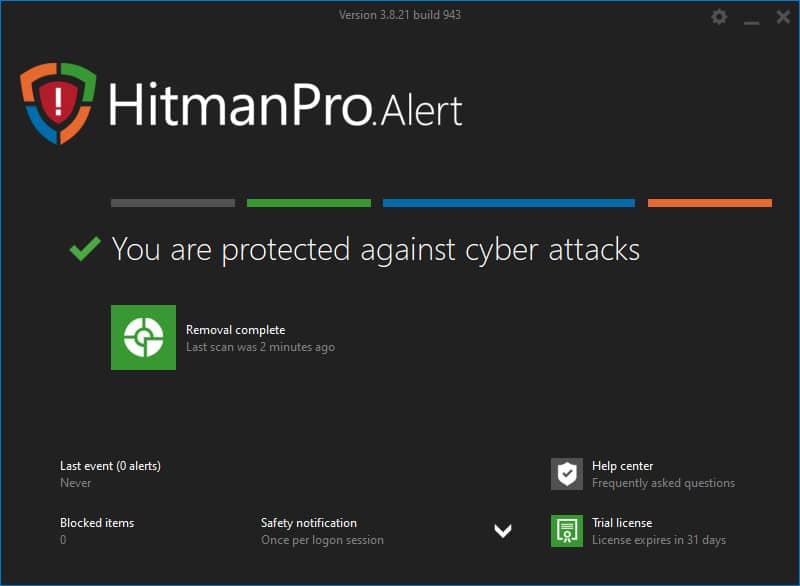
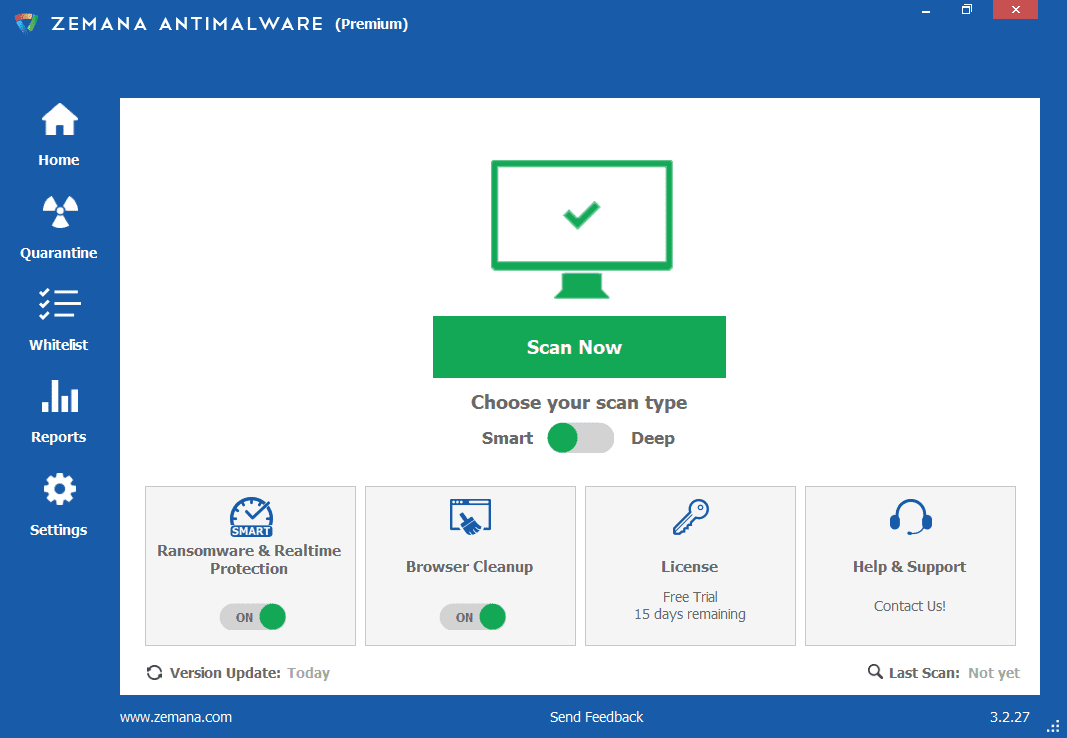
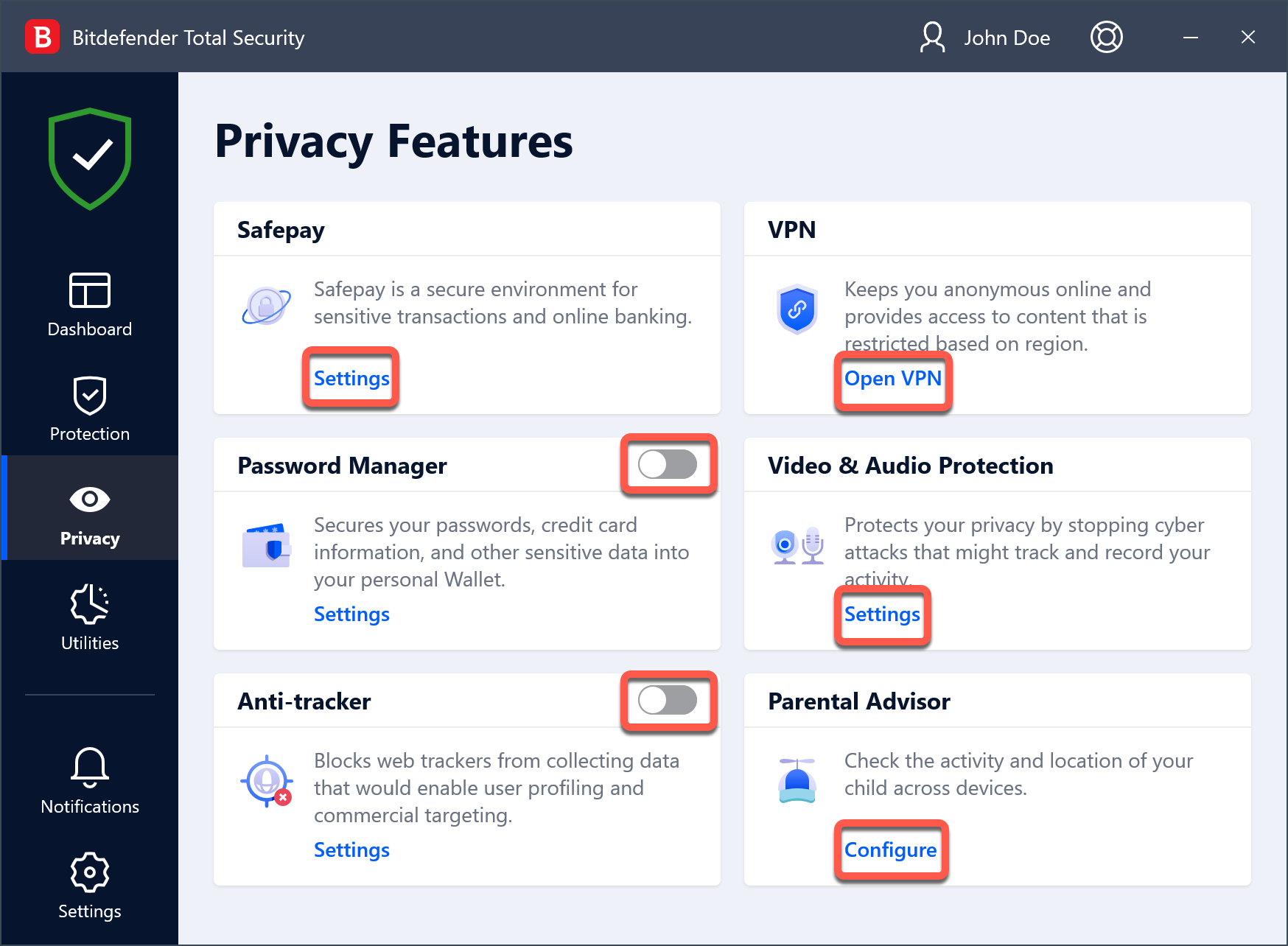

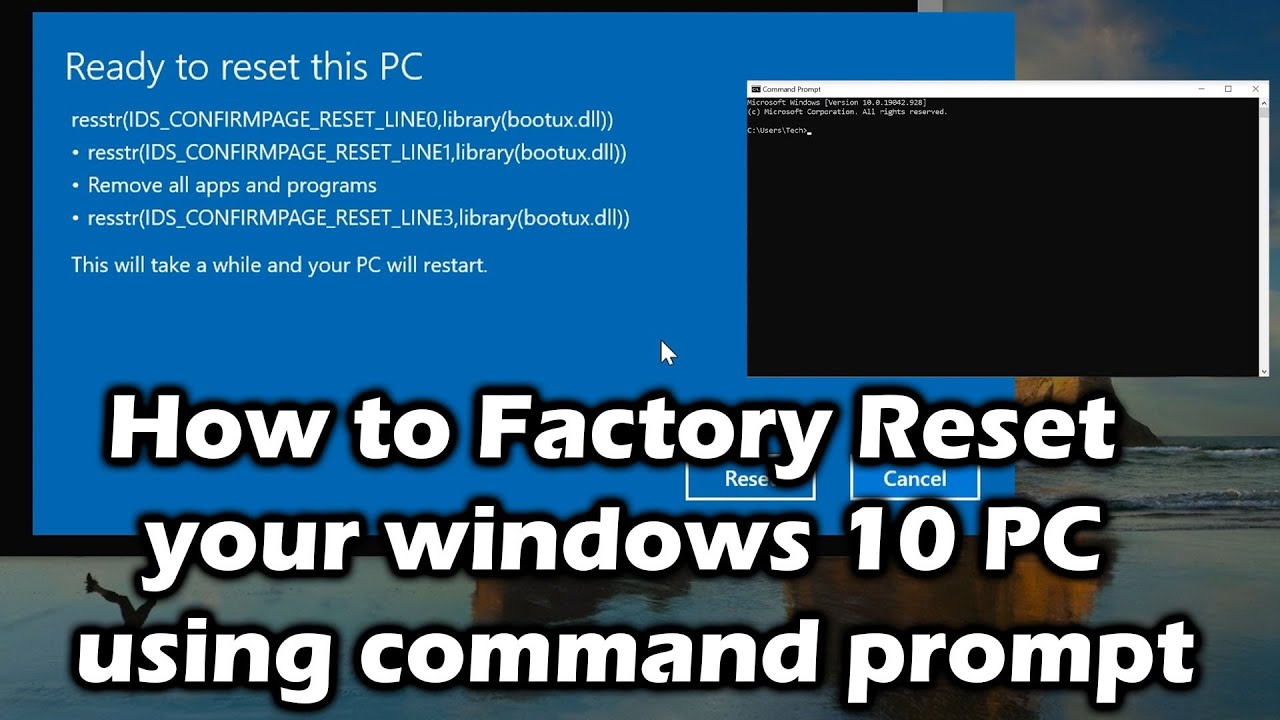
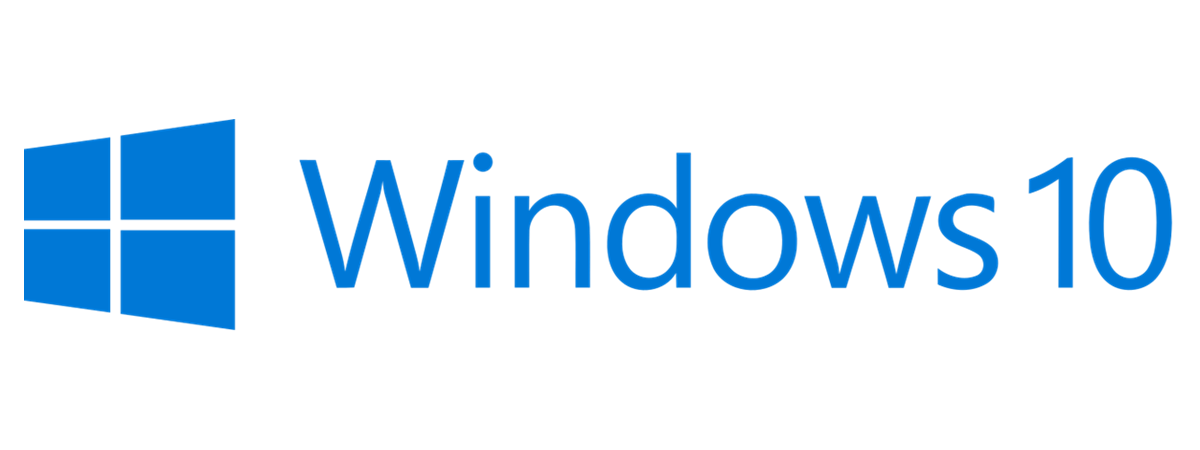
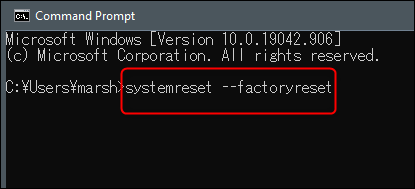
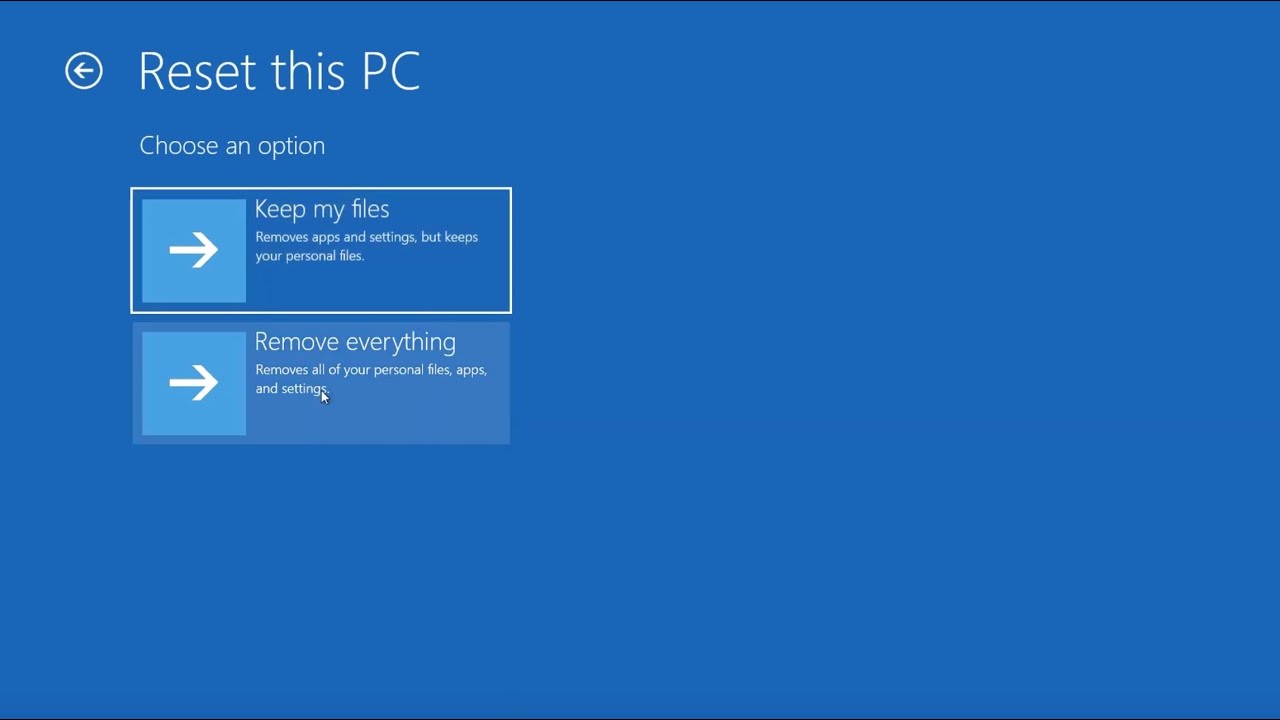
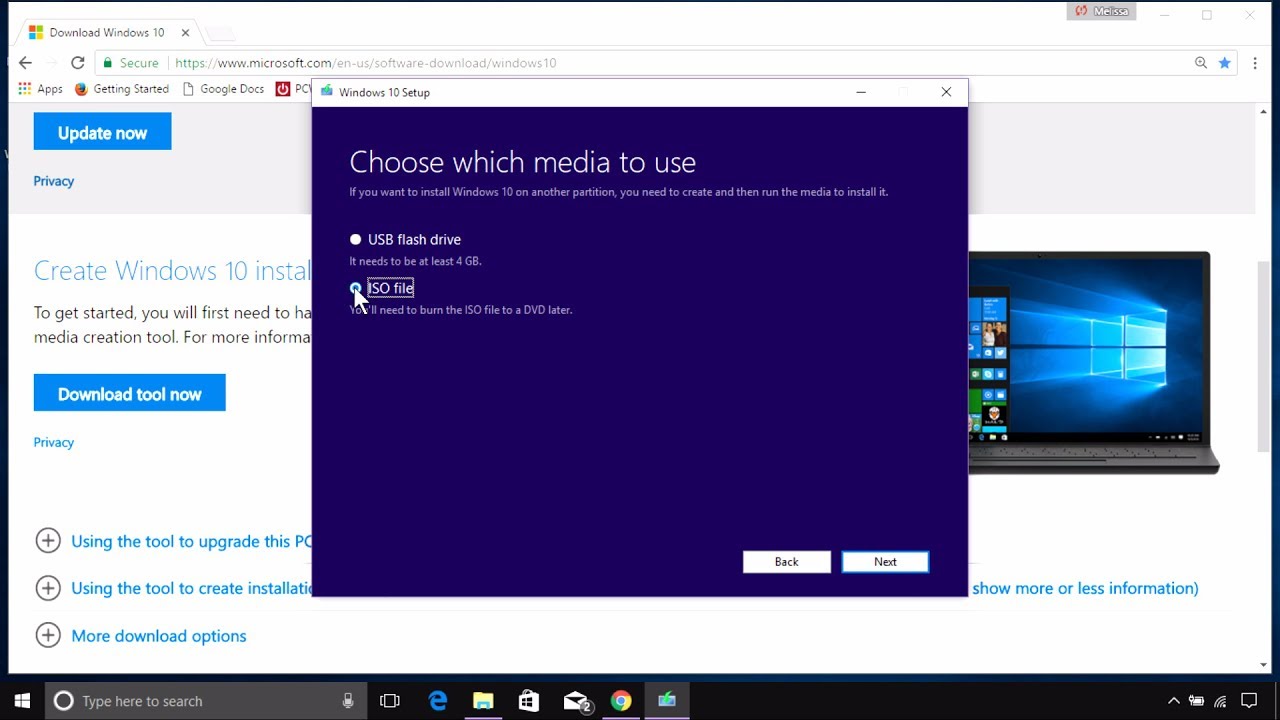
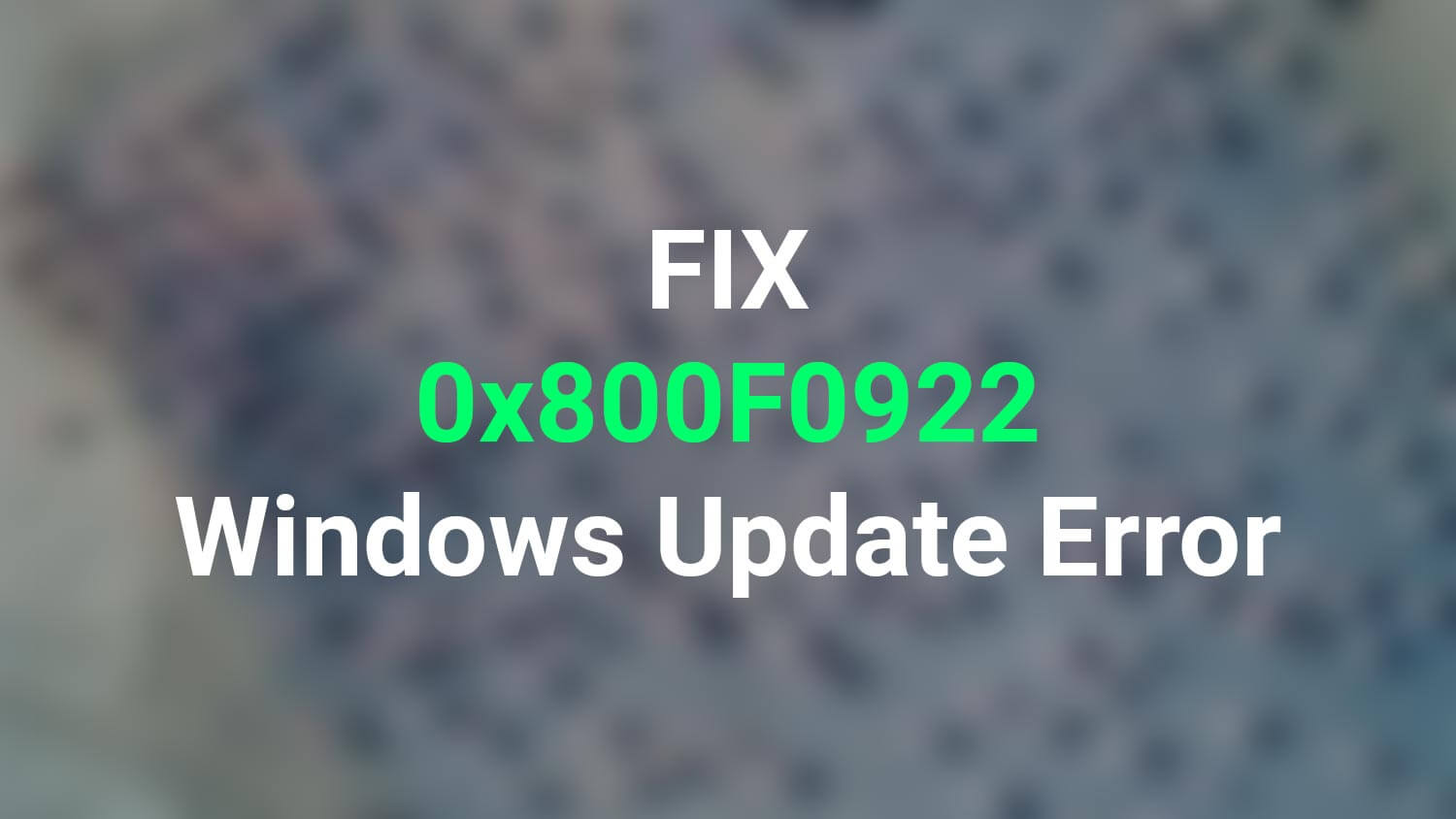
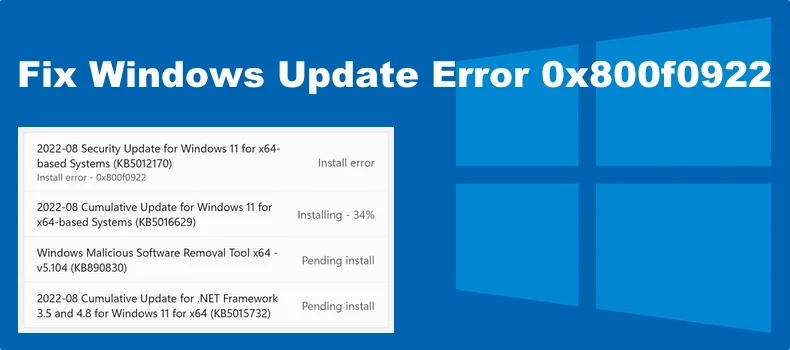
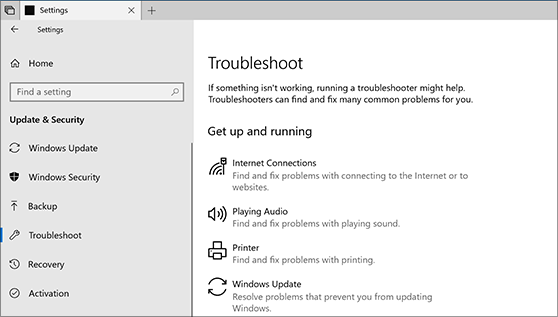
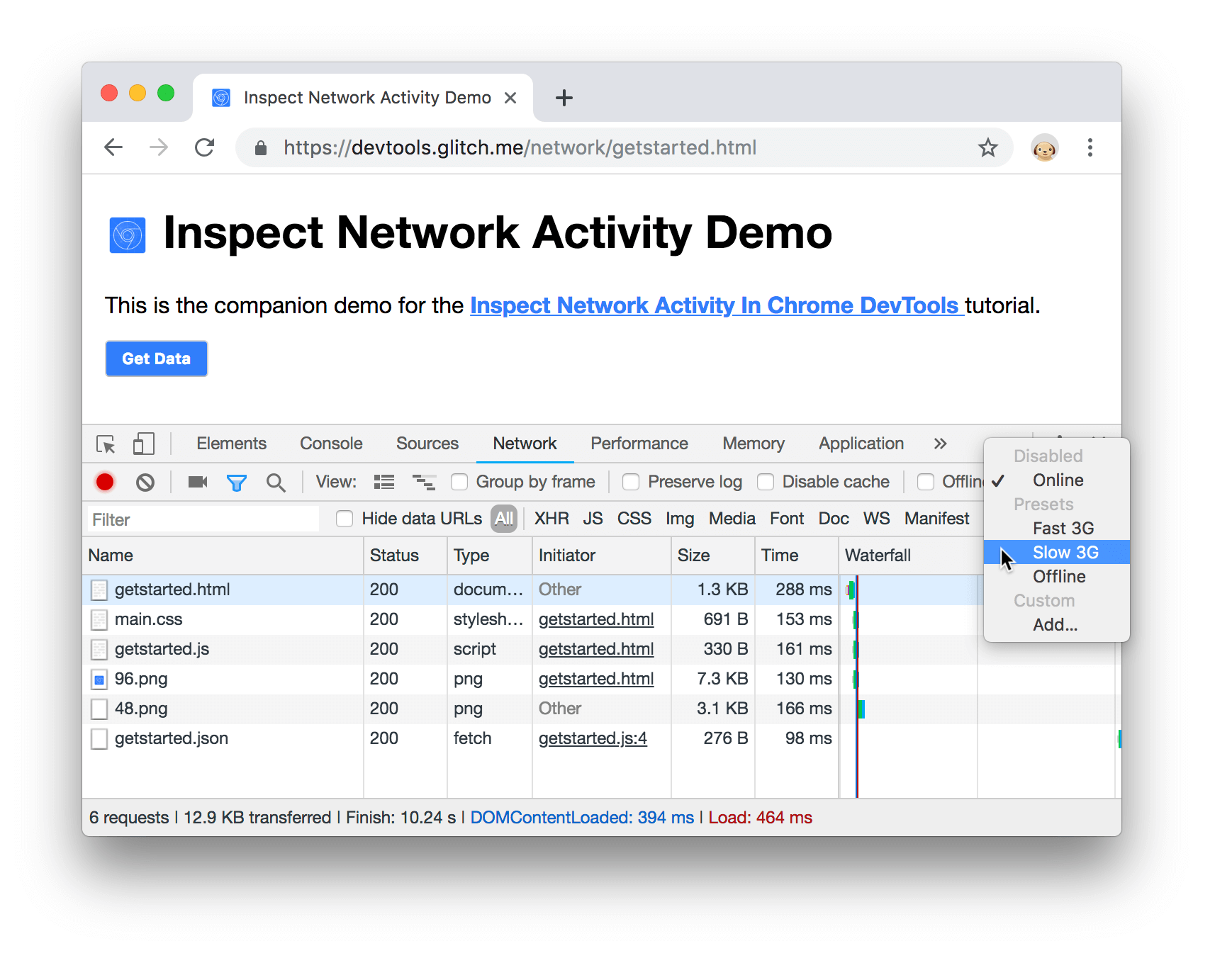
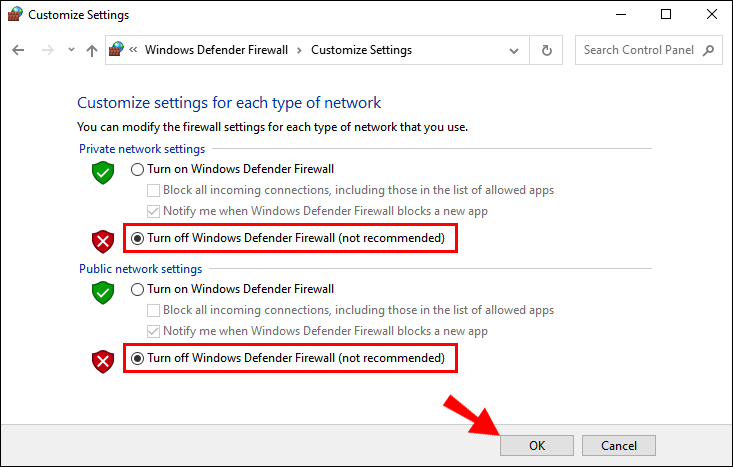
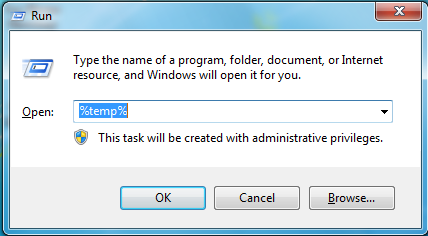
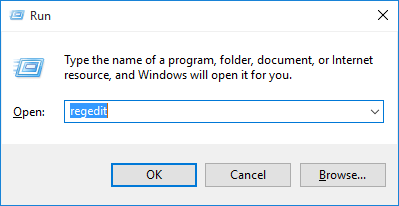
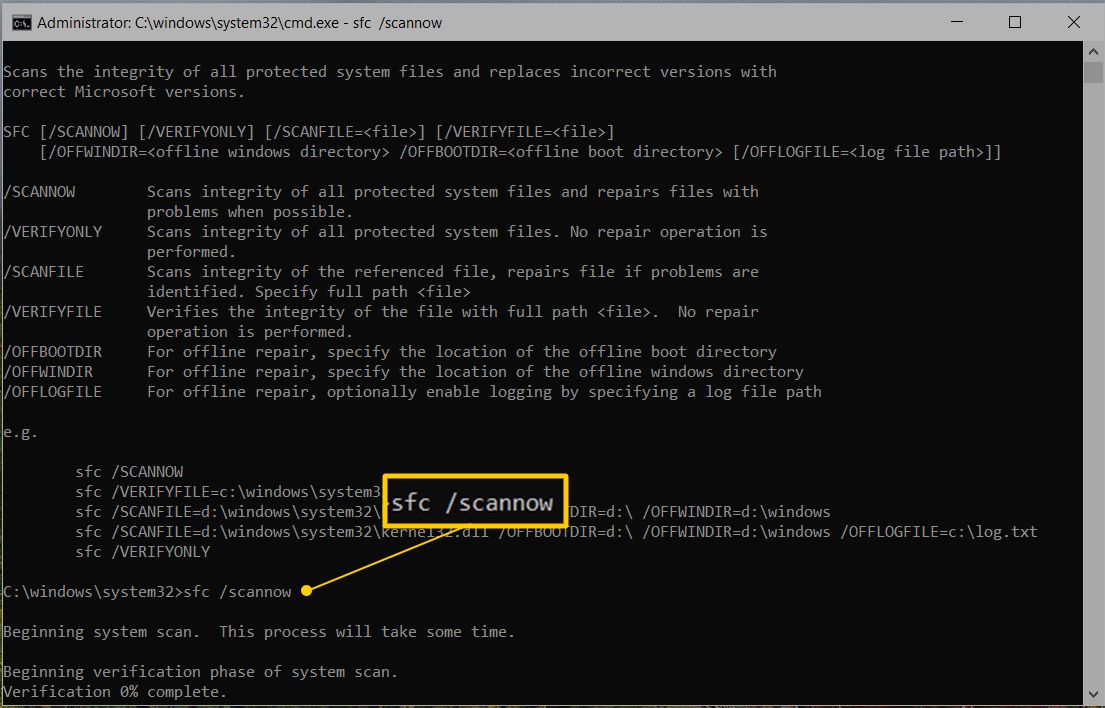
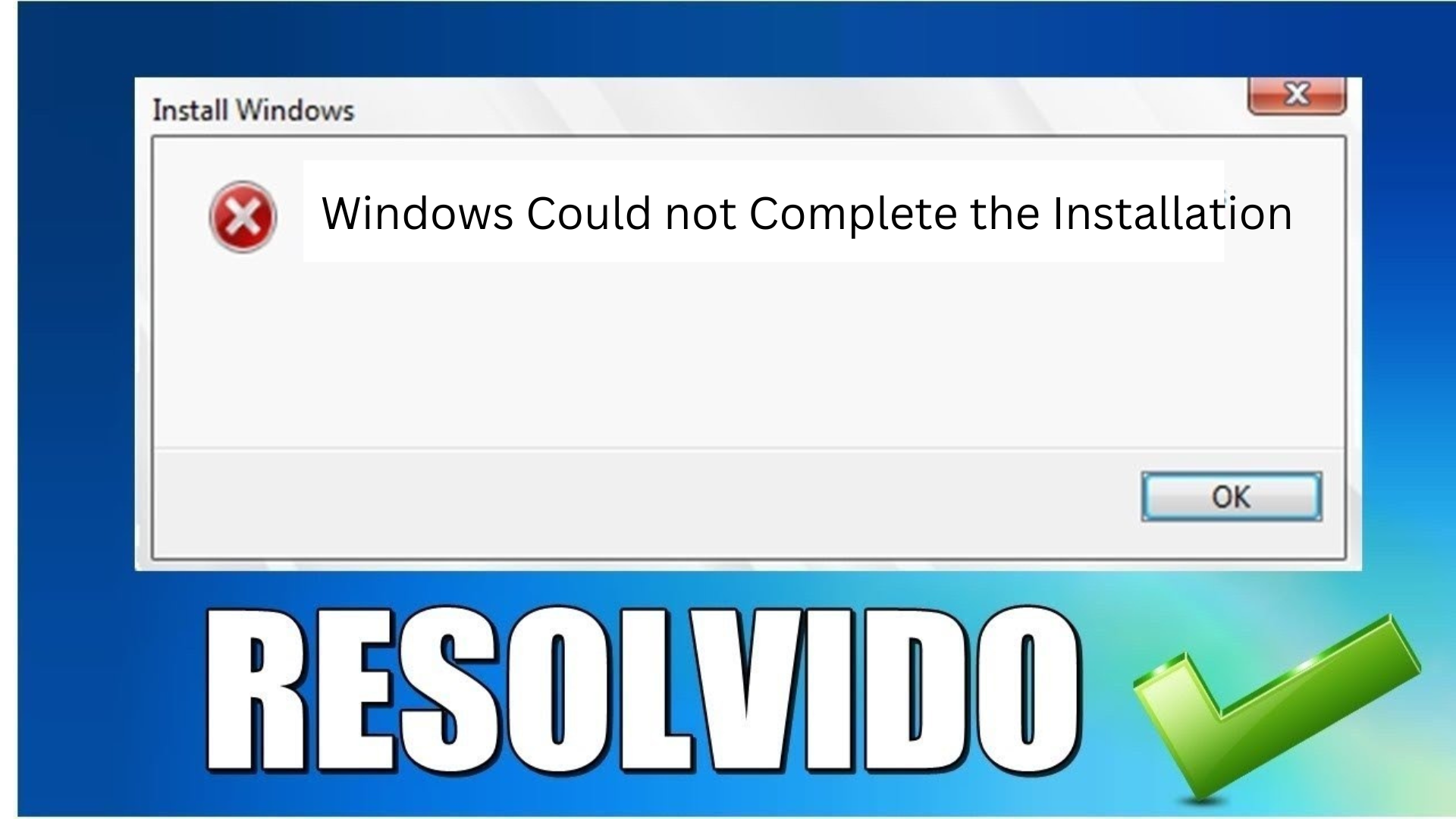
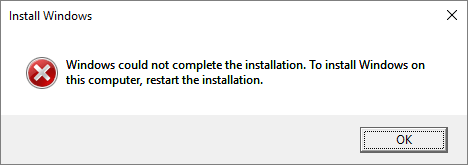
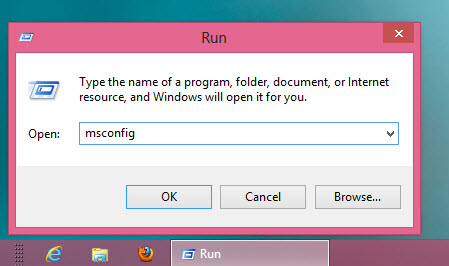 Using a Clean Boot installation can be really helpful when facing issues like Windows can not complete installation. So if you are also facing issues as such in your Windows then follow the below-mentioned steps to install a Clean Boot in your device:
Using a Clean Boot installation can be really helpful when facing issues like Windows can not complete installation. So if you are also facing issues as such in your Windows then follow the below-mentioned steps to install a Clean Boot in your device: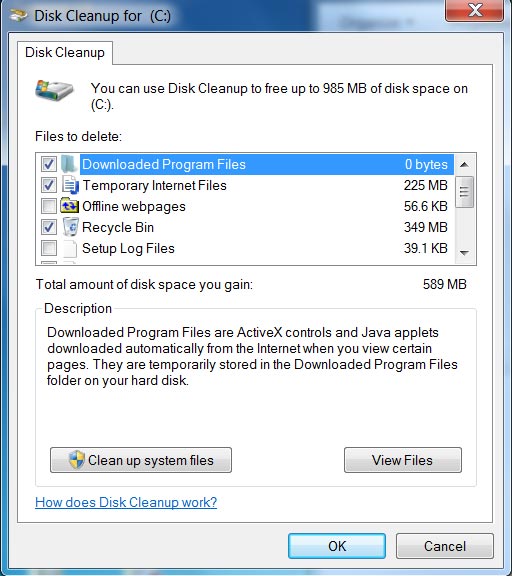
 The language pack from the previous windows update can also lead to Windows 10 installation has failed error. So the removal of such a language pack helps you to solve the issue of Windows can not complete installation. Here are a few steps that would help you to uninstall your language pack:
The language pack from the previous windows update can also lead to Windows 10 installation has failed error. So the removal of such a language pack helps you to solve the issue of Windows can not complete installation. Here are a few steps that would help you to uninstall your language pack: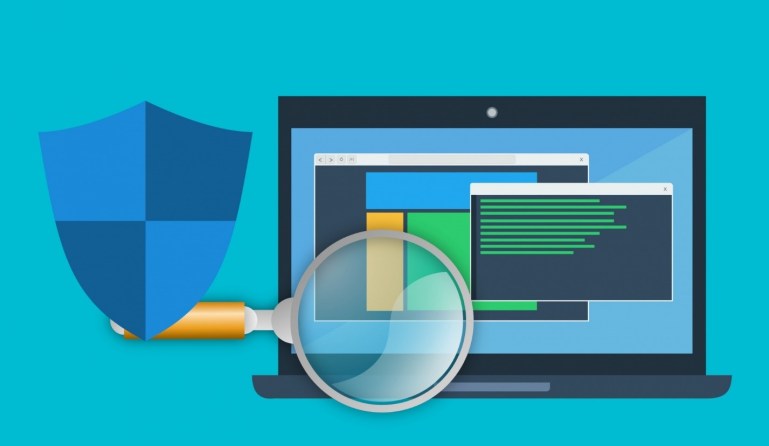 Viruses are the most harmful component of your device. They cause you several issues from improper functioning and situations where Windows can not complete the installation. In order to get rid of any such problematic virus, you can just go for a quick antivirus scan. Having this scan would help you to shut down the issues caused by any virus on your device.
Viruses are the most harmful component of your device. They cause you several issues from improper functioning and situations where Windows can not complete the installation. In order to get rid of any such problematic virus, you can just go for a quick antivirus scan. Having this scan would help you to shut down the issues caused by any virus on your device.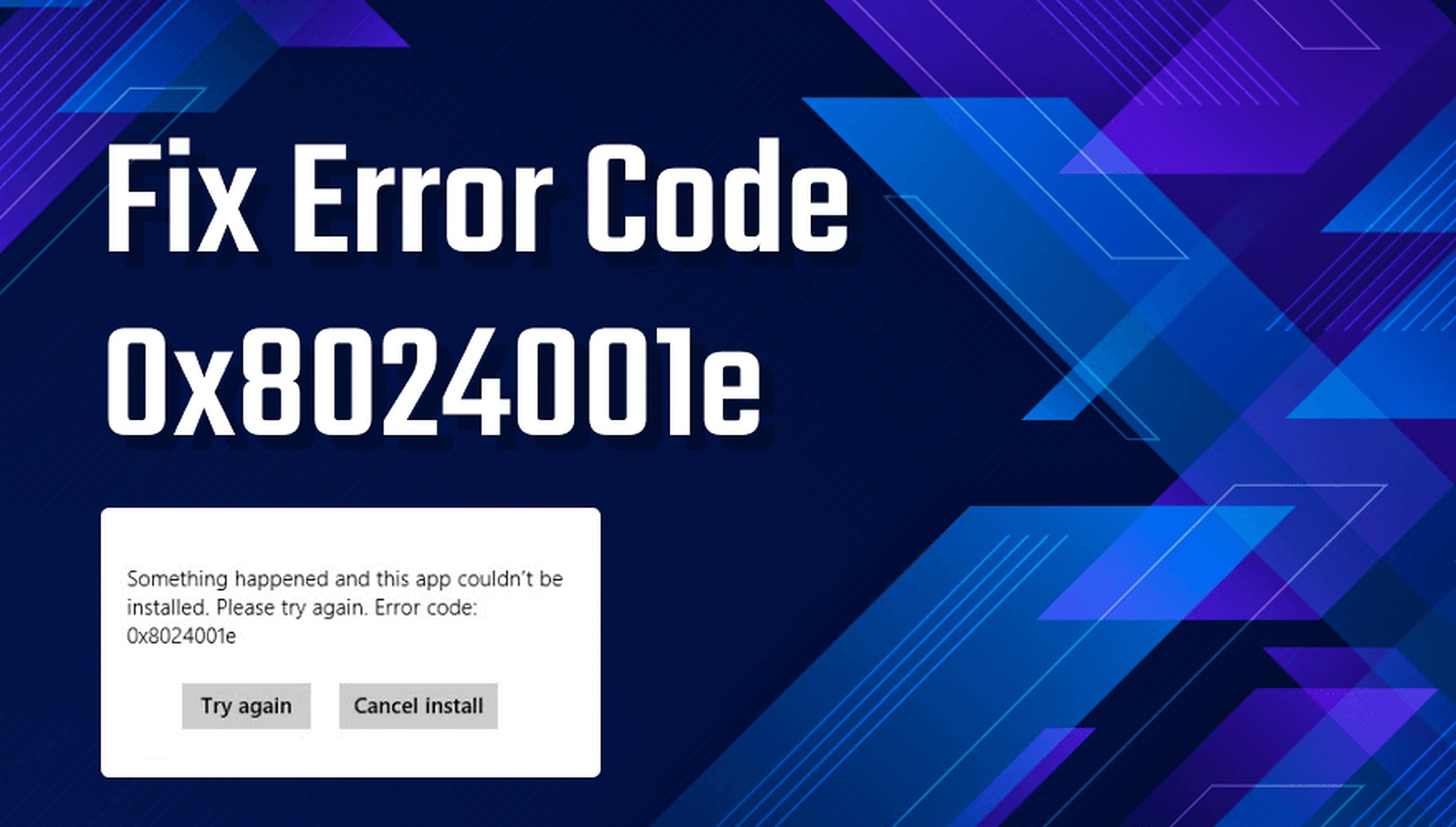
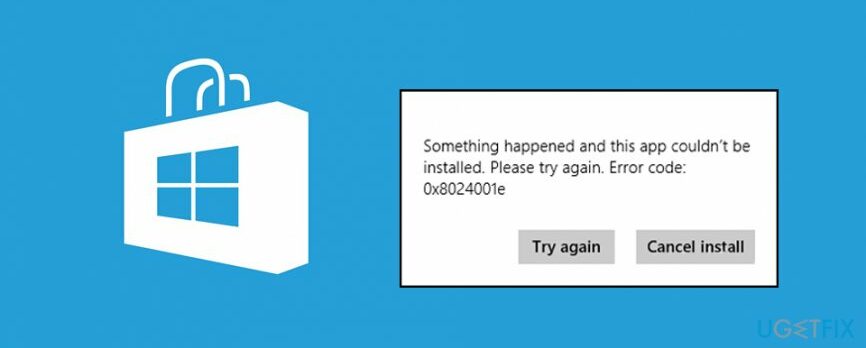
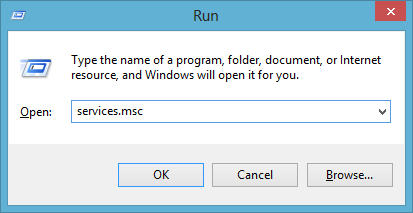
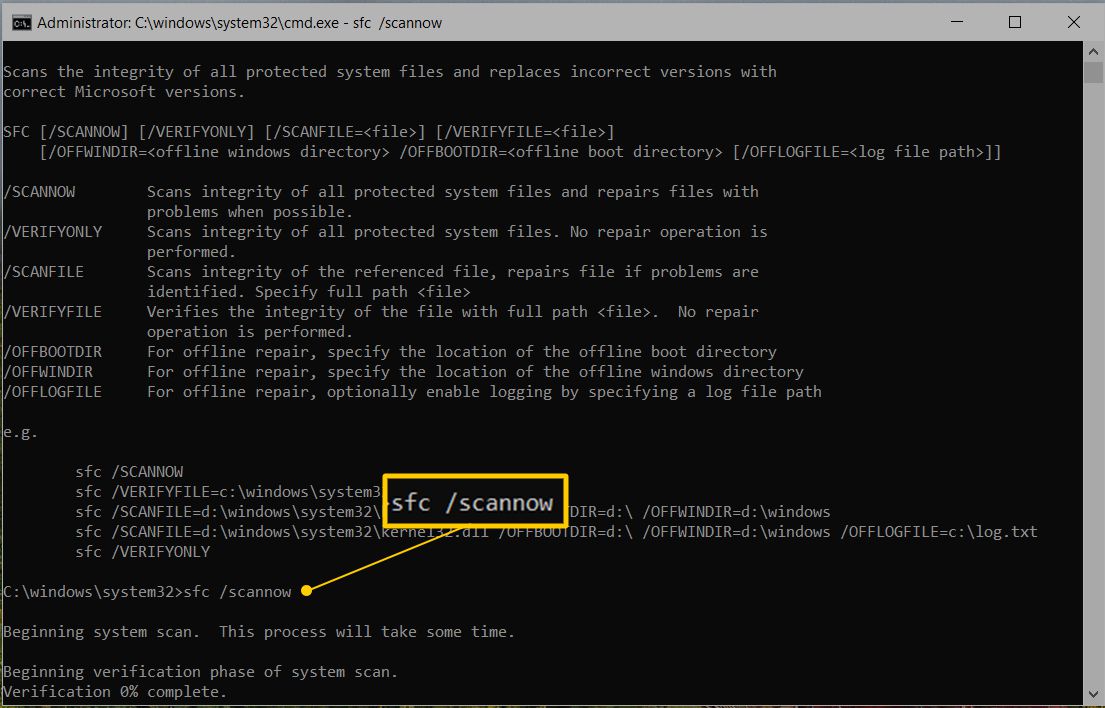
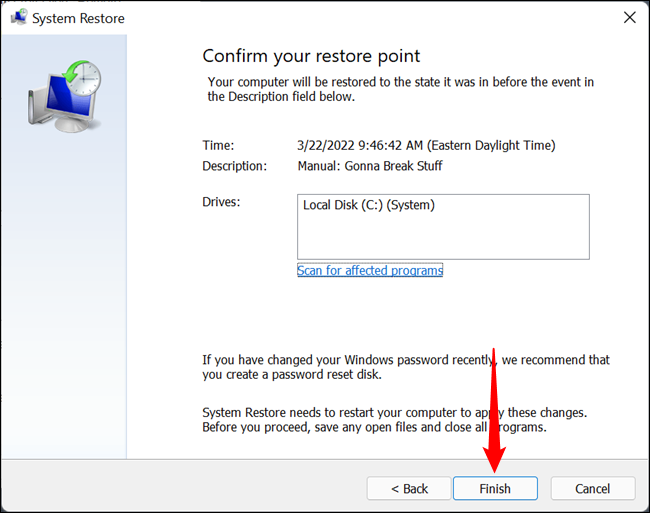
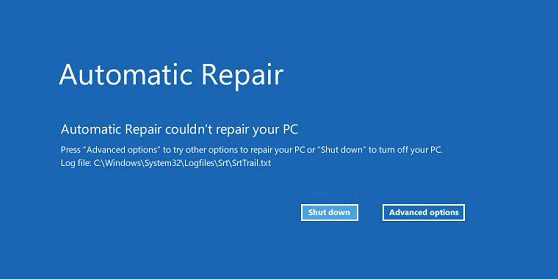
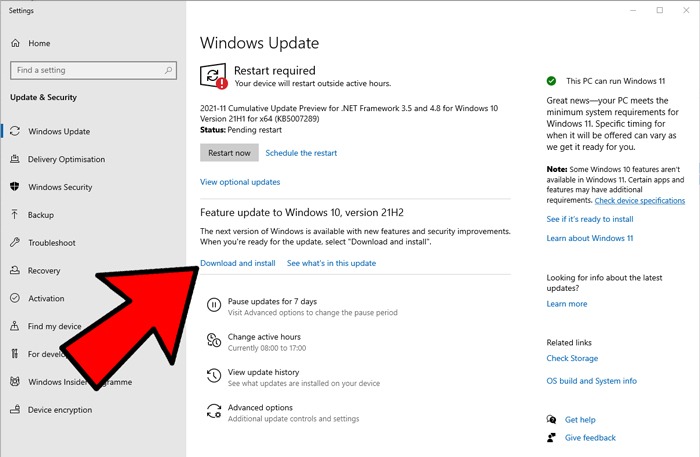
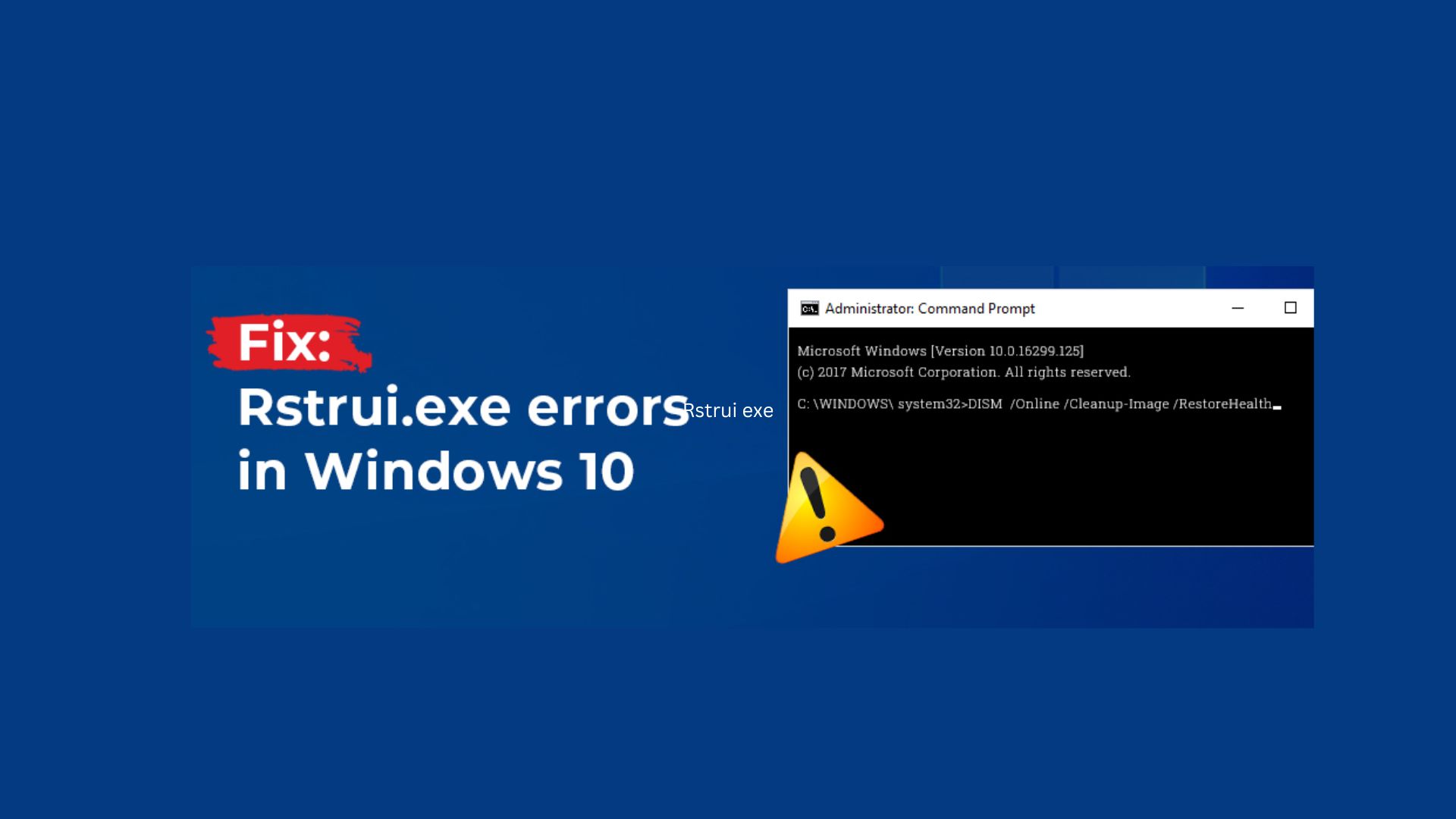
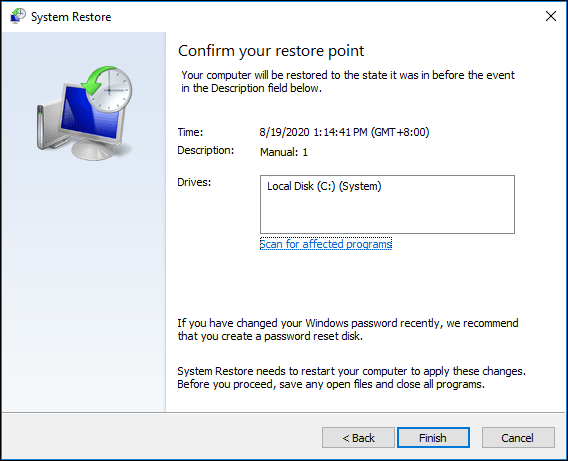
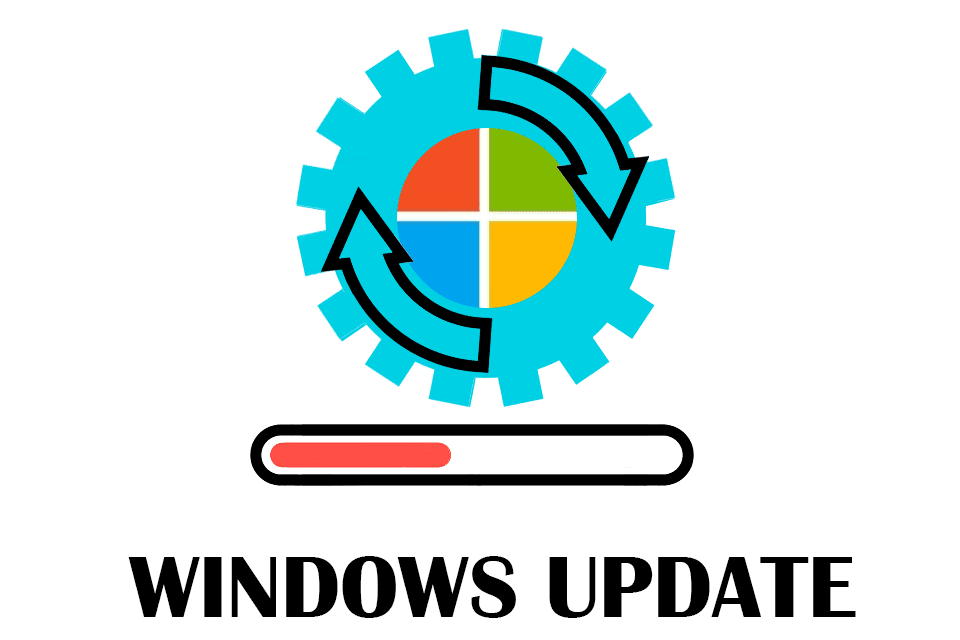
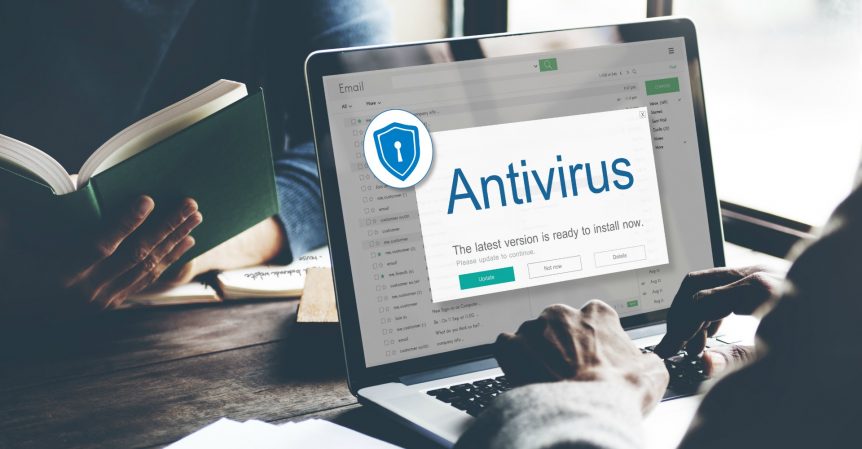 However, the Rstrui.exe not working or other errors could also be triggered by virus-infected files in the system, therefore an individual can completely utilize antivirus software to resolve the problem. Whereas, the users of Windows 10 may indeed employ the incorporated Windows Defender to identify and eliminate virus-infected data.
However, the Rstrui.exe not working or other errors could also be triggered by virus-infected files in the system, therefore an individual can completely utilize antivirus software to resolve the problem. Whereas, the users of Windows 10 may indeed employ the incorporated Windows Defender to identify and eliminate virus-infected data.