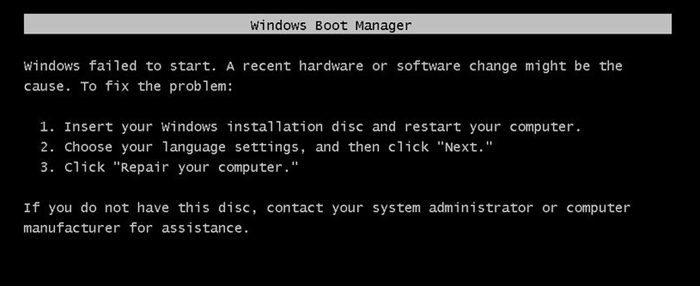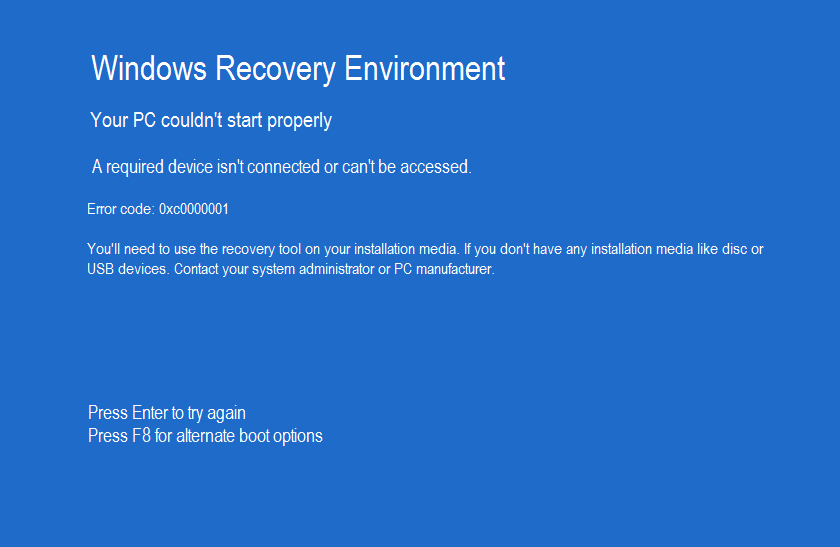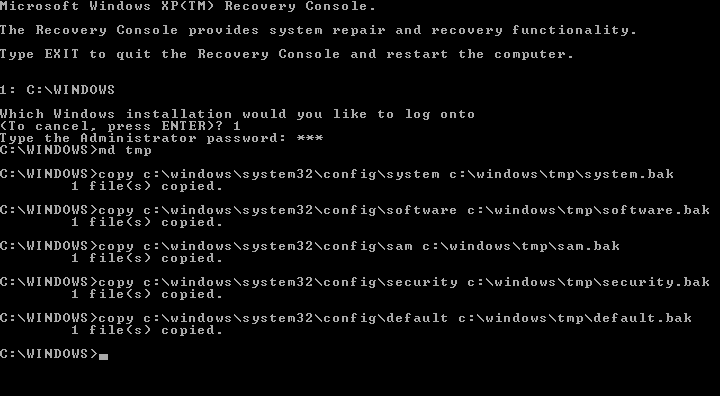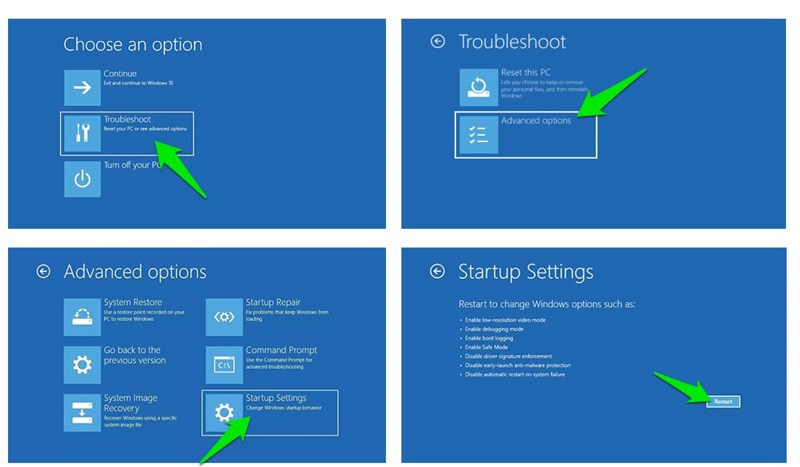You must be thinking the same thing, now I must not have tried to boot my computer, so as not to face this Error Code 0xc0000001 horrible message. Whatever had to happen has happened, now we should think about its solution because now you will be able to get it in no time. You have understood that normally booting your computer is not possible here.
Behind this error, experts have told so many reasons so we can not judge it with a single cause. Your Windows OS or application is unable to proceed because the needed file of your system is not found or any error has occurred in it. Other detected reasons can be corrupted or damaged RAM and SAM.
 Top 4 Reasons for Windows error code 0xc0000001
Top 4 Reasons for Windows error code 0xc0000001
This type of error is comes due to the existence of four types of reasons. Not all four reasons need to be a sign of your error because having one of these causes can happen.
Reason 1:- Damaged or Corrupted System Files
If the boot files of your system are okay due to an attack of virus, power outage or steam disk write error.
Reason 2:- Security Accounts Manager (SAM) files in Windows are Harmed
This SAM file is there in the Windows Operating System. It keeps the data of admin credentials like usernames and passwords. If the SAM file is missing or corrupting the booting process of Windows will stop.
Reason 3:- System integrity is Compromised
For all the same reasons, entire files on your system will start damaging.
Reason 4:- Random Access Memory (RAM) is Damaged
In this situation, the system may reboot immediately when you open the desktop. The memory of the system will harm in a way that would be tough to repair.
Most Possible Symptoms for Error Code 0xc00001 Windows 10
Several reasons are behind the prevalence of Windows error code 0xc0000001 with the most common causes like memory damage, or system. In addition to this, an error can come when your SAM system file starts damaging or missing.
A message of error code 0xc0000001 will be shown like this:
Error Type 1:-
“Windows is unable to begin. A recent change in software or hardware might be the reason. Ways to resolve this issue.
- Insert the Windows Installation Disc.
- Start your computer again.
- Select the settings related to language. Press “Next”.
- Tap on the “Repair Computer”.
- If you don’t have this disc available then try to get assistance by contacting the manufacturer of your computer or system administrator.
- Status- Windows Error Code 0xc0000001
Information for you: A needed device is disconnected or you can not access it.”
If you have a new system, Instead of the above, you will get to see a different type of error message.
Error Type 2:-
“Windows Recovery Environment
Your PC is unable to start properly.
Error Message- 0xc0000001
- We will recommend you use the recovery tool on installation media.
- If you are not having any installation media such as USB devices or discs, then make a contact with the manufacturer of your PC or your system administrator.
To try it again- Hit on “Enter” key
For another option of booting- Press the F8 Key.”
Error Type 3-
The error statement may be dissimilar. Thus,you don’t need to get everything exactly like the message given above.
Just after the loading of Windows, You may also get messages like this (given just below) on your screen
“Due to the formation of error, the Security Accounts Manager (SAM) initialization is halted. The device which is connected to you is not working. Error message: 0xc0000001. You need to tap on the “OK” button to turn off the system and reboot it into safe mode. For other information, you need to go through the event log”
All Top Troubleshoots for Error Message 0xc0000001
Solution #1:- Visit the Report Folder to Copy the SAM File
This solution will work if you can easily login into your Windows. You just have to copy the Security Accounts Manager (SAM) from the repair folder- C:\Windows\repair to C:\Windows\system32\config.
- For doing this, you need to boot from your Windows install CD> Open the Command Prompt and hit Enter.
- Copy C:\Windows\Repair\Sam C:\Windows\System32\Config
- If there is a question related to overwriting the original file then enter “Y” for yes.
Note:- This solution will delete all the admin login details like username and password whichever are with your Windows copy. It goes back to that username that was arranged at the time you installed the Windows.
Solution #2:- Running CHKDSK
If the hard drive is having files integrity compromised then there is the possibility to get built-in Windows CHKDSK. It can scan the disk properly and also resolve the error. Here’s how to run it.
- Get the Windows installation disc to boot.
- Choose the time, language, and other.
- Tap on the “Repair Your Computer”.
- Choose the “Windows Installation drive” that is most of the time C:\.
- Press the “Next” tab.–> System Recovery box will display then select the “Command Prompt”
- Write these mentioned commands (chkdsk C: /f) then hit on the “Enter”.
- In the place of the letter C, you have to fill in that drive letter where your Windows are installed.
Solution #3:- Fix the Damage Hard Disk Cable Issue
If the reason for error code 0xc00001 is not having a good hard disk cable like it is damaging then you should follow one of the following troubleshoots.
- Do not use that same port for the IDE/SATA, you should try something different.
- If you are having more than one HDD, leave only the Windows Installed HDD and verify many IDE/SATA cables and ports.
If there is no problem in your ports and cables of the HDD, then the core problem is with your hard disk. Perform the next method to fix error code 0xc00001 Windows 10.
Solution #4:- Checking Hard Disk Drive (HDD)
You should check if your hard disk is at risk of falling or damaging. Run the Automated Repair process because it will catch the issue of your RAM and Hard Disk too within a few minutes.
- First, download the Easy Recovery Essentials.
- Burn the bootable optical disc (ISO) image. It’s up to your choice, make a USB recovery instead of it.
- Booting into this Easy Recovery Essentials.
- Choose the option “Automated Repair”–> Press the “Continue” tab.
- It will automatically check all the issues within your RAM along with the hard disk.
Solutions #5:- Run Startup Settings in Windows
- Firstly, close all the tabs and restart your system.
- When boots, simultaneously press the two keys (Shift and F8) to open the “Recovery” screen.
- Choose the option “Advanced Repair”.
- Visit the “Troubleshoot” tab.
- Select the “Advanced” button.
- Tap on the “Windows Startup Settings”.
- Again, restart your computer.
Note: It is noteworthy to mention that with this error, other errors such as error 0X80080008 can pop up. So after performing each solution, keep a check if it solved the issue or raised other technical problems and then mov further.
Conclusion
Just like we need treatment from time to time, similarly our system needs it too. We just need to keep in mind that we should find the right solution as we took for Error Code 0xc0000001 because if we take some wrong steps, then these situations can get worse. So, stay with us and keep getting troubleshoots for your technical problems
Frequently Asked Questions (FAQs)
Q.1- How to fix error code 0xc0000001 Windows 10
Ans– We have said above those different kinds of solutions will work for different cases. Thus, check and analyze all the top common causes and follow our best solutions.
- Visit the Report Folder to Copy the SAM File
- Running CHKDSK
- Fix the Issue of the Damage Hard Disk Cable
- Checking Hard Disk Drive (HDD)
- Run Startup Settings in Windows
Q.2- What to do if the PC is not starting?
Ans- You need to boot into safe mode when you install a new driver or Windows software. After that, you should install it too to repair your PC.
- In the beginning, insert Windows Bootable Drive and boot Windows.
- Select the “Repair your System”.
- Choose the “Troubleshoot” option.
- Click on the “Advanced” tab.
- Hit on the “Startup Settings”.
- Press on the “Restart” button.
- Boot your Windows into safe mode by pressing the F4 key.
Author Profile
Latest entries
Technology2023.04.20How To Connect Roku To TV? Easy Guide To Follow
Technology2023.04.20How to Connect Nintendo Switch to TV? (With and Without Dock)
Technology2023.04.205 Best Barndominium Design Software (DIY & Professional)
Technology2023.04.20What Is The Relation Between Behavior-Driven Development And Agile Methodology?
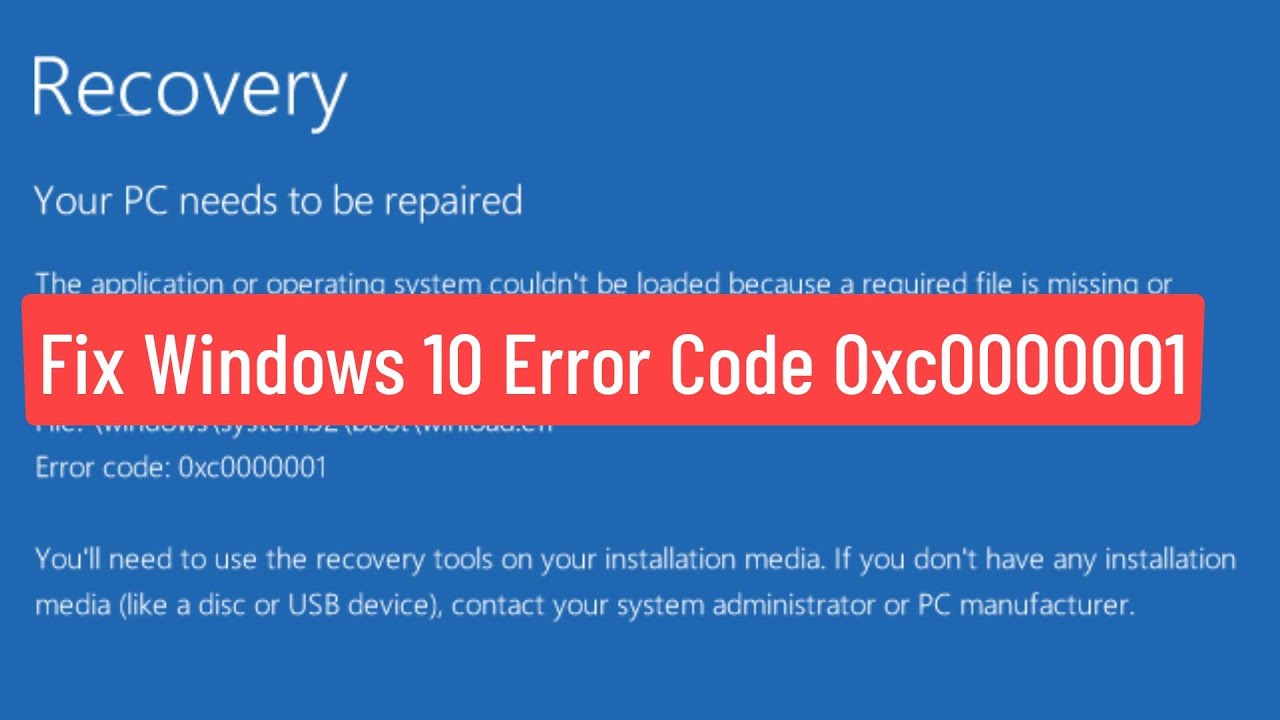
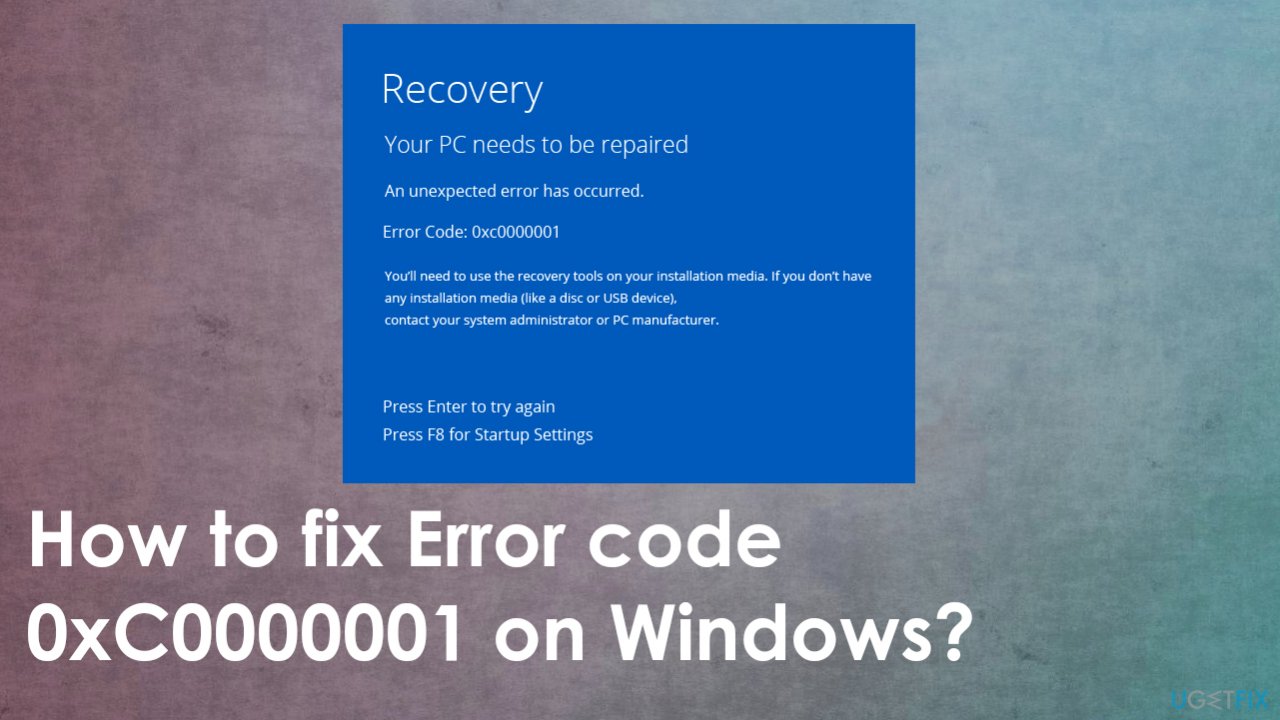 Top 4 Reasons for Windows error code 0xc0000001
Top 4 Reasons for Windows error code 0xc0000001