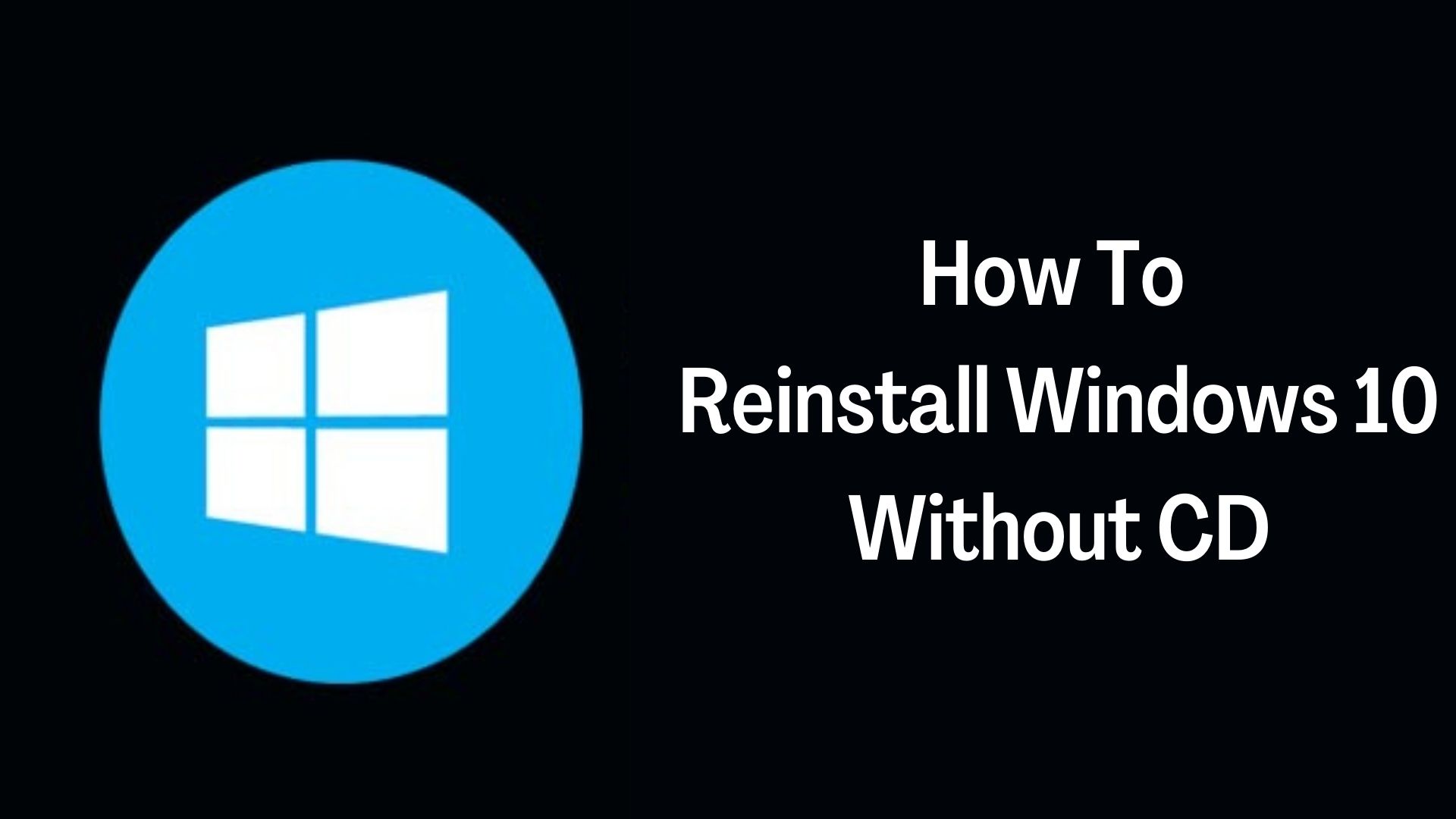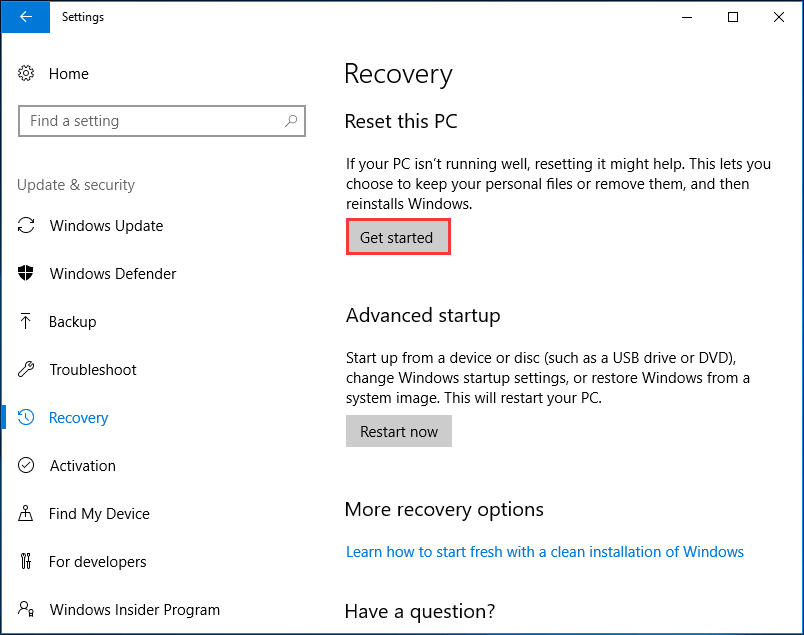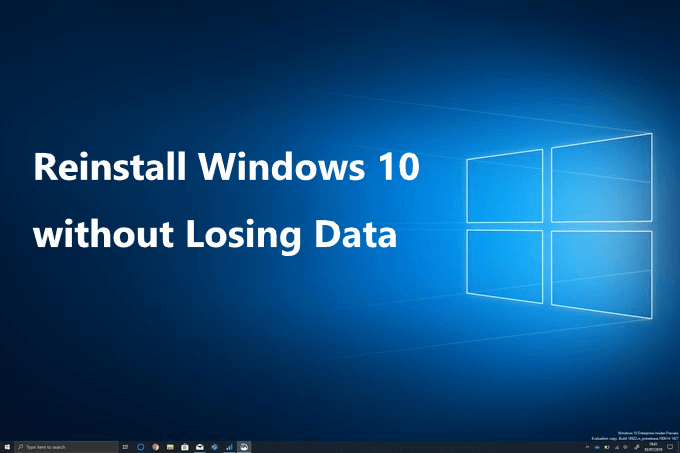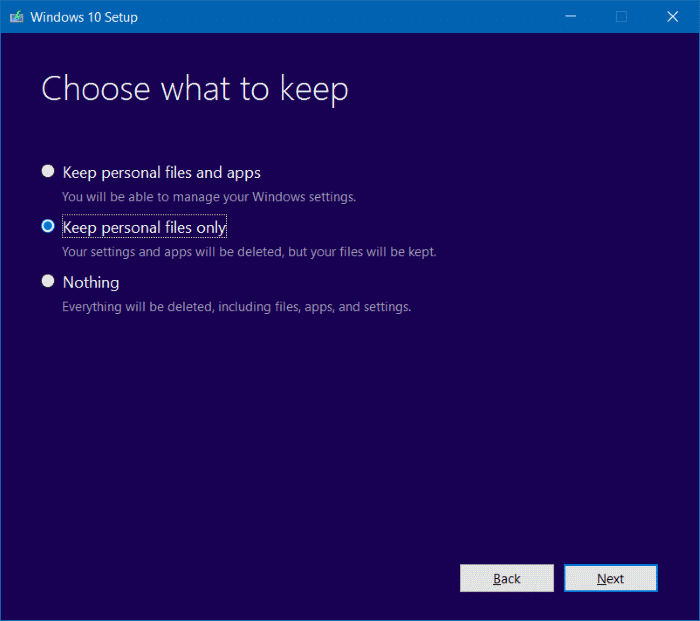Reinstalling Windows 10 may be desirable for a wide range of reasons. There are several reasons why someone would need to do a fresh installation of the operational system, spanning from a general perception of sluggish performance to addressing software bugs that cannot be properly diagnosed to even removing content like ransomware, spyware, or bloatware. Nevertheless, it is not really one of the more well-known powers, and individuals who are acquainted with it constantly find it daunting. People frequently don’t want to take the chance of damaging vital documents, coursework, or family portrait albums that also are saved digitally due to a large amount of private and sensitive material on the computer.
In this article, let’s dig in to know all about “how to reinstall Windows 10”.
How To Reinstall Windows 10 (What Should You Know?)
There is also a program that can install the operating system from scratch while retaining your information and preferences for only certain settings. Additionally, if you’re slightly behind on software updates, this ensures that Windows 10 would be updated for you instantly. The length of this explanation will vary depending on the hardware you’re using, as it does with many other installation guides. Reinstalling Windows 10 will go considerably more quickly on an SSD than a mechanical hard drive. It will take a while if your internet connection is extremely slow because you’ll be downloading the latest software.
Note: Be just conscious that you won’t use your device for a certain time after the installation process starts; your Computer might be unavailable for a maximum of two hours.
How To Reinstall Windows 10?
Reinstalling the system may be done in three distinct ways. Depending on your objectives, you can choose any strategies below.
Method 1: Reinstall Windows 10 with Reset PC Feature
To assist you in resolving computer system problems by restoring your computer to its default configuration, Windows 10 provides the “Reset this PC” feature. You have the ability to maintain your classified information throughout the process and carry out a successful factory reset Windows 10.
- Open Reset this computer by powering it up.
- Navigate to Settings > Update & Security > Recovery > Reset this PC and choose Get Started under the reset this PC option if the computer is still operational.
- In that case, you may create a recovery drive, boot from it, specify your language of choice and other options, and afterward click Next > Repair your computer > Troubleshoot > Reset this PC.
- Choose the first of the two options available after clicking Reset this PC: “Keep my files” or “Remove everything”. Apps and settings will be removed, but your private information will remain unchanged.
- Following that, it will inform you of every amendment made during the operation in the Ready to reset this PC window. Click Reset after you have validated it. The command line is another method for resetting Windows 10.
- In the search box, enter “cmd” and then click OK.
- Choose “Run as Administrator” from the context menu when you right-click the Command Prompt in the results list.
- Inside the command window, enter “system reset” without the quotes, then press Enter. Run the command “system reset – cleanpc” if you need to install Windows 10 and latest updates.
Method 2: Install Windows 10 without Data Loss
You can opt to update Windows 10 using this technique if you prefer installing Windows 10 without losing data from a USB device or installation disc. Here is how to reinstall Windows 10 without losing data.
- Boot from your installation disc after inserting it. You could construct one if you don’t already have a copy by downloading the Windows Media Creation program.
- Choose the keyboard and language, then click “Next.”
- Press “Install Now.”
- Enter your product key or omit this step. If you install the very same Windows 10 version as before, your computer will often activate automatically when it’s linked to the network.
- Pick “Custom” as the installation type.
- Simply choose the C: drive and press Next to move on at the following screen. Then, patiently wait until the installation is 100{50afa256e6562afb2cd7837d8db3fd71ce947f26b53ffff72a77bb9141ae121a} complete.
In the current directory of the C: disc, you can see a folder named Windows.old after the installation. There are backup copies of all of your files. Just in case, you feel this as a technical procedure, it is advisable to upgrade to windows 11.
Method 3: Erasing any Data Approach
Use this approach to reinstall Windows 10 without wiping the data if you are confident that installed programs are functioning properly.
- Utilize the Windows Media Creation tool to build an installation ISO file by downloading it from microsoft.com.
- Double-click the ISO file to mount it for Windows 7, you need to use other tools to mount it. To launch the Setup.exe file, double-click it in the root directory.
- You may decide whether it should install updates or not once Windows 10 Setup is complete based on your requirements.
- Click the “Change what to keep” button on the What requires your attention screen.
- Then have three options on the Choose What to Keep screen: “Keep personal data, programs, and Windows settings,” “Keep personal files alone,” or “Nothing.” Select Option 1 and then click Next.
- Click Refresh to bring up what requires your focus screen and confirm your selection.
Conclusion
So, there you have it! Our guide on How To Reinstall Windows 10 Without CD”. Hoping that you got your answer on reinstalling Windows 10. We believe that the above methods will definitely help you out. If you are still facing issues, kindly let us know in the comments below. We are always available for you 24×7.
FAQs
Q1: How to Reimage Windows 10?
Ans: Go to the Windows logo, previously known as the “Start” button, in the bottom left corner of screen, type “Reset This PC” into the search field. Navigate to the “Recovery” tab on the left of the screen. To begin, select the “Get Started” option beside “Reset this PC.”
Author Profile
Latest entries
Technology2023.04.20How To Connect Roku To TV? Easy Guide To Follow
Technology2023.04.20How to Connect Nintendo Switch to TV? (With and Without Dock)
Technology2023.04.205 Best Barndominium Design Software (DIY & Professional)
Technology2023.04.20What Is The Relation Between Behavior-Driven Development And Agile Methodology?