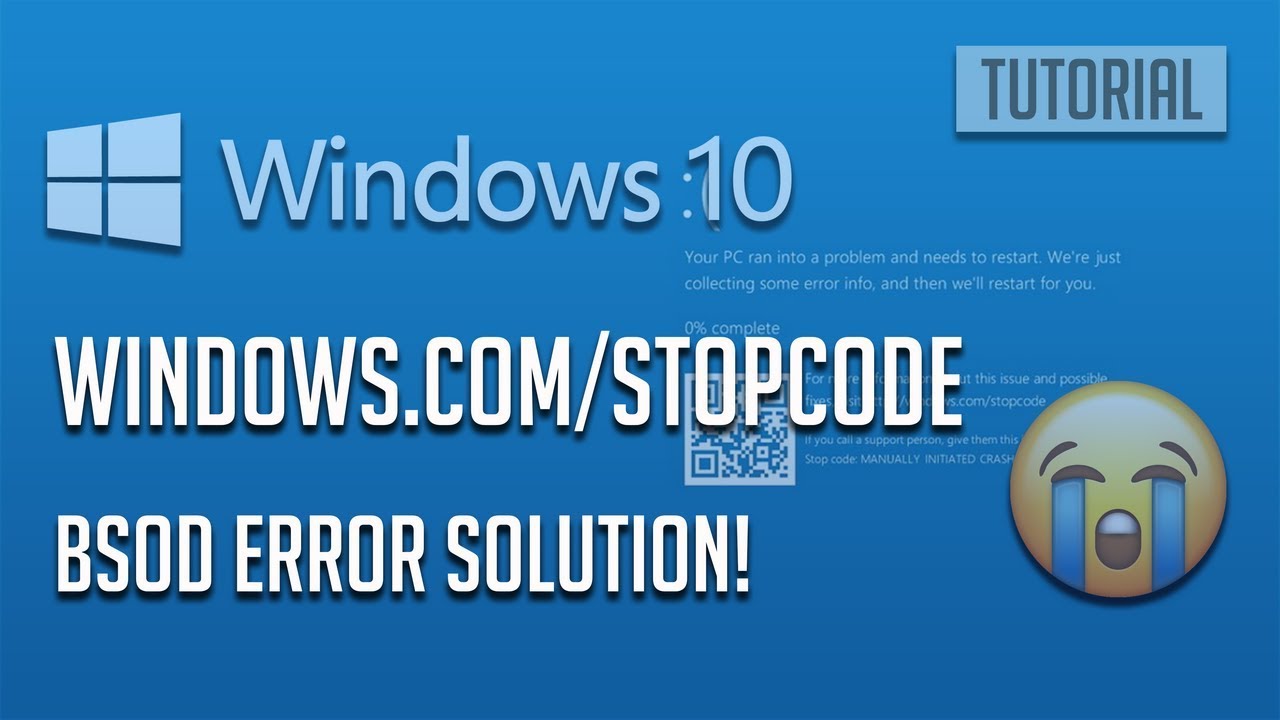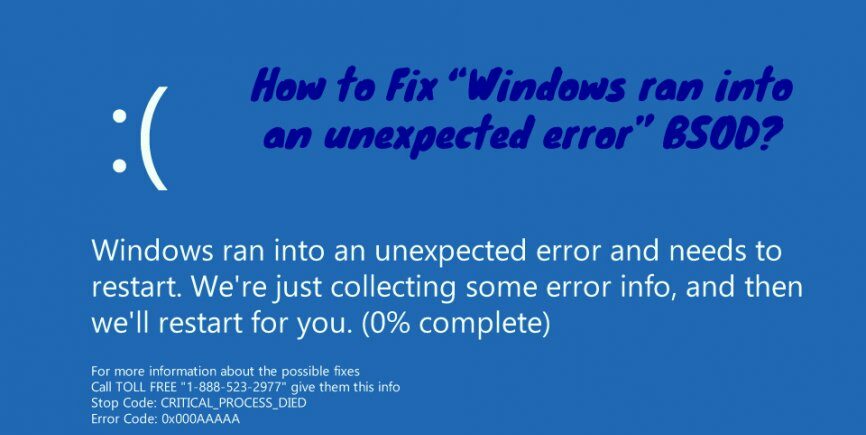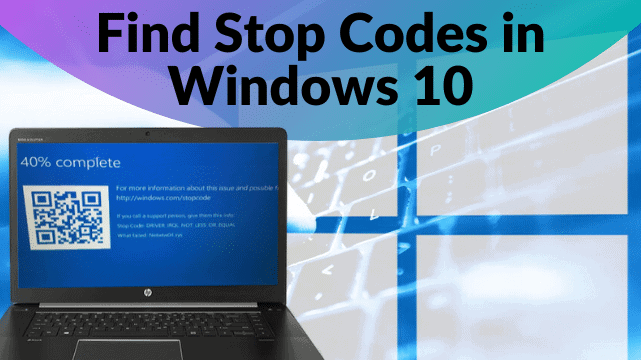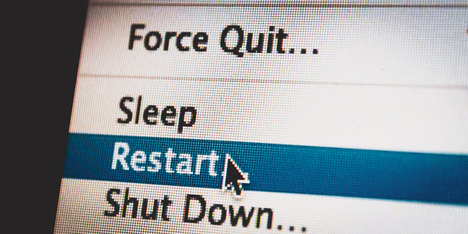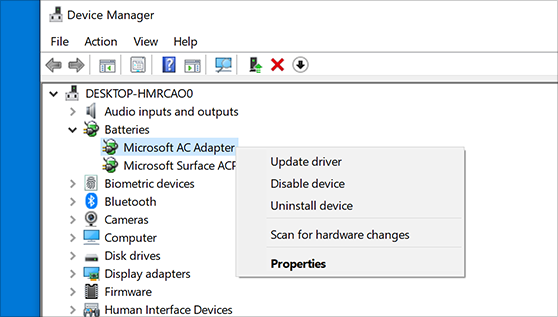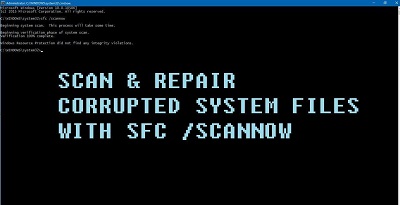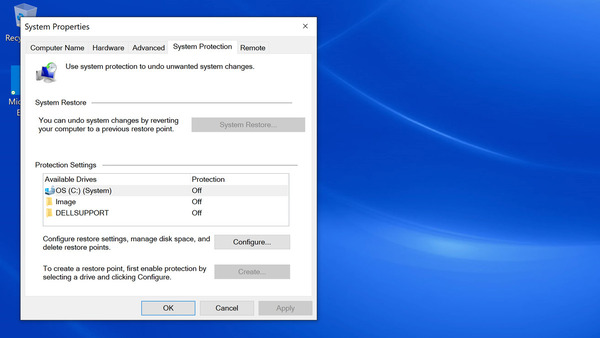Windows stop code (a bug check), covers different types of errors a Windows computer can encounter. This error code displays a critical issue on your PC resulting in a BSOD Screen (bluescreen of death). The Stop Code: “CRITICAL_PROCESS_DIED” seems like a minor pop-up error but it must be taken into that a forced Windows failure will make you lose all your important data files of your system. So, let us get ready to counter this dreadful situation and fix this issue at the earliest. Without further ado, let’s deep-dive into it.
Overview of Windows Stop Code
A Blue screen (BSOD) or Blue screen of Death occurs on your computer system with a depressed emoticon. “:(” It happens because of a severe error encountered by your window. In that case, it tries to stop all the processes and restart or reboot the system. As soon as the OS triggers the error and crashes, it culminates in a hexadecimal code starting with 0x, with eight other characters.
That is the way of understanding every Windows 10 stop code. What is important here is there should not be confused with the identification of different Windows errors. Although they are similar, there are many sources for windows crash screens. Consider the error first, then start resolving the issue with us.
Causes of Windows Stop Code
No direct and exact cause is enough to reveal this bug check code or bug check. Several inclusive drivers affect this Blue screen of the Death error code. The user-mode process & MS window components are never a root cause of the Blue Screen error.
Contrary, they highly relate to hardware drivers/drivers installed using unauthorized web address software such as WNC(Wireless Network Cards), video cards, and others – Third-party driver, Hardware problem, MS window components, and Unrecognized sources.
Discover Windows 10 Stop Code
Let’s say you didn’t notice the stop code as the Windows shuts down forcefully. Not just that, you have analyzed the minidump file created by the window while crashing but missed the error code or due to fast & forceful restart or rebooting didn’t allow you to notice the stop code manually. Whatever the reason, you can still find the Windows 10 stop code. See the steps:
- The BlueScreenView tool (Nirsoft’s) can help you notify the error check code.
- Visit the page of Nirsoft to download and install the program.
- Open! and start finding the recent BSOD that occurred on the PC.
- Following the result, start the diagnostic of your system with a handy and classical tool. For more, you can use WinDbg discovering stop code.
How to Fix Windows Stop Code: Basic Troubleshooters
For a particular window, several errors may occur in the OS. These errors are the specifics of finding the correct resolution for them. However, it is always good to try the basics before applying advanced concepts to any issue. Let us try them out.
System Restart
You must be clear with this, Right? Ok, everybody does the same, there is no issue in applying this method. It is the universal method for Basic to Advanced tech users. It quickly fixes the bug entered into your operating system. Switch it off & start again.
Update Your Windows
Every tech-savvy suggests Windows update to troubleshoot any technical issue. Remove the outdated window now and install the latest version with these safety steps.
- Go to the Setting panel with “Window key+I.”
- Hit the button “Update & Security.”
- Move to “Window Update” and click “Check for updates.”
- Save and install the file and restart the system for rebooting.
Update the Drivers
contribution of the drivers indicates the timely update of hardware drivers/drivers. Possibilities are there that they are affecting your Windows system badly. Try removing malfunctioned devices and deleting outdated versions.
- Click on the “Window Update” option in the “Setting Panel.”
- Click “View Optional Updates” (if available)
- Navigate on the “Drivers Update” section to mark the outdated driver, further saving and installing the driver file.
- Let the Windows update the driver and then reboot.
Update the Driver with Device Manager
- Use the “Window+X” key to choose the “Device Manager” option.
- Right-click the driver for updates and select ” Update Driver.”
- Go for “Search automatically for drivers” to connect yourself with the internet and find the correct updates for your hardware drivers.
- In the end, install it. Restart the system to see the resolved Windows 10 stop code error.
Uninstall the Newly Installed Software
- Press the “Window + I” shortcut to go to the window (Setting Panel).
- Select the “Apps tile.”
- Move to “Apps & Features” to see the recently installed applications.
- Sort the “Install Date.”
- Uninstall the recent time applications by clicking on the uninstall option.
System File Checker Scan or SFC
SFC is one of the best ways for fixing the issues related to corrupted files scan and repairs. Corrupt files massively affect your OS and cause BSOD too. SFC tool helps to resolve almost all Windows issues, including the Blue screen of Death.
- Reboot the system with the F8 key during the boot screen visibility for entering WinRE.
- Use the “Choose an Option” screen to navigate the Troubleshoot-Advanced options-Command prompt.
- Enter “SFC /scan now” in the command section. Wait for the scanning to restart the system and find the error resolved.
System Restore
It is among the super-effective methods of fixing windows stop code. On that note, you must understand what activities were present before the BOSD. Definitely! Your windows would have saved that point of the process. It is like going back to your past and resolving your past issues. Let us reveal the steps.
- Find the “Search Bar” by clicking on the “Magnifying Glass Icon.” You can also do this by using the shortcut key ” Window+S.”
- Type “System Restore” in the search bar and click on the “Recovery” option following the result. One can find it on the top of the “Best Match Category.”
- It will redirect you towards the “Control Panel,” Where you see the “Advanced Recovery Tool Section” to click on the link ” Open System Restore.”
- Read the instructions carefully before moving to the next level. Here! You can restore “Past point in time.” Go for the manual option for restore point or direct yourself to choose the recommendations made by the system as “Window 10.”
- Don’t forget to notify which files & applications will get affected by this method.
- Finally, click the “Finish Button” to wait for the window to be restored. Now, you can check the disappearance of the soft code. If that also doesn’t work. Try another Advance method or take professional help.
Note: You can also follow the official documentation from https //www.windows.com/stopcode
Read more: A COMPLETE GUIDE FOR WINDOWS 10 STARTUP FOLDER USERS
The End Note
We hope these methods will sincerely help you in your Windows repair as these solutions are genuine and will not harm your PC for any reason. If questions are left unanswered for whatever reason from our side, you can always get back to us. We are available 24×7 with our experts for you.
Frequently Asked Questions
Q.1 How Do I Fix the Windows 10 Stop Code?
Window 10 error stop code occurs for various reasons. These reasons could be anything. First, you should identify them by reading the Stop code and follow these steps below.
- Restart and Reboot the operating system.
- Update Windows with the latest version immediately.
- Use Device Manager to update drivers.
- Try an SFC scan to detect and repair the corrupt file.
Q.2 What is an SFC scan in Windows?
SFC stands for System File Checker. It helps Windows users to detect their corrupted files in the system, scan them, and repair them After the successful SFC file scan, you must restart your Windows, & an automatic reboot will fix all your Windows issues.
Author Profile
Latest entries
Technology2023.04.20How To Connect Roku To TV? Easy Guide To Follow
Technology2023.04.20How to Connect Nintendo Switch to TV? (With and Without Dock)
Technology2023.04.205 Best Barndominium Design Software (DIY & Professional)
Technology2023.04.20What Is The Relation Between Behavior-Driven Development And Agile Methodology?