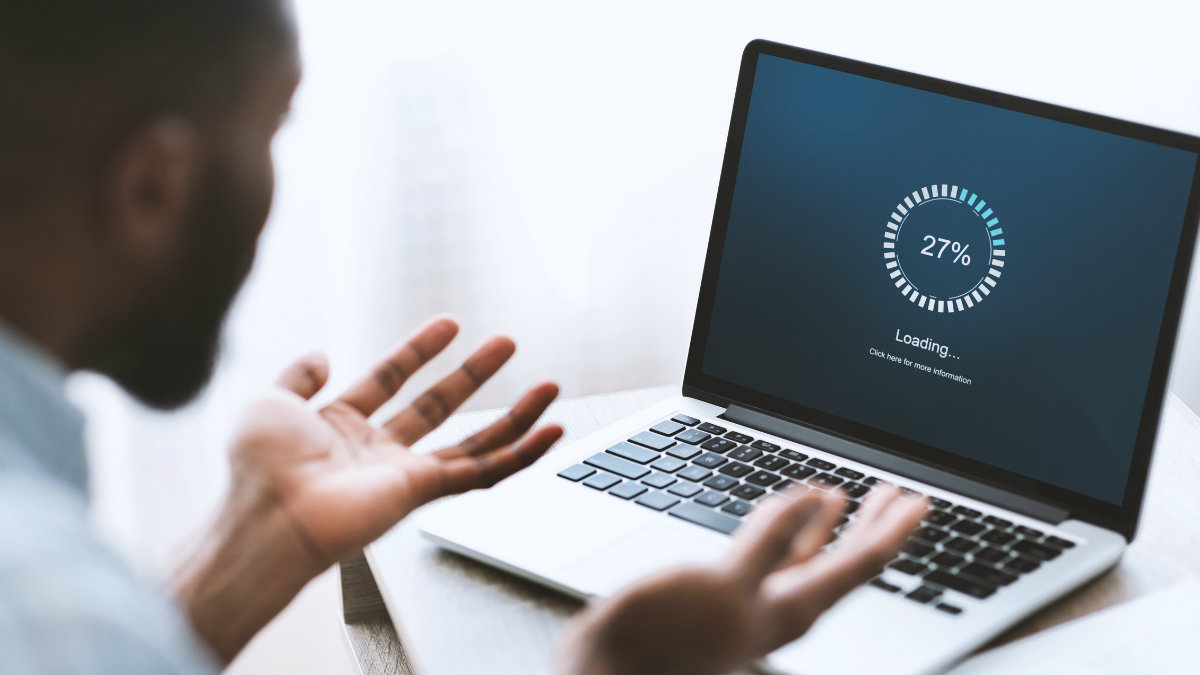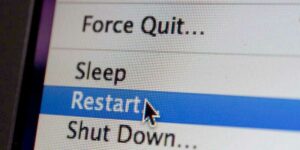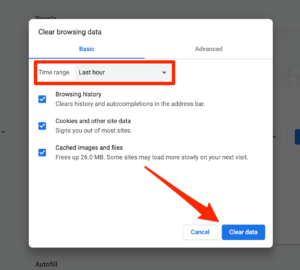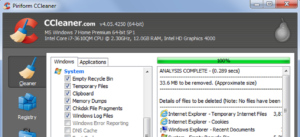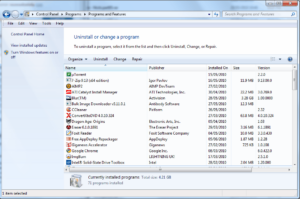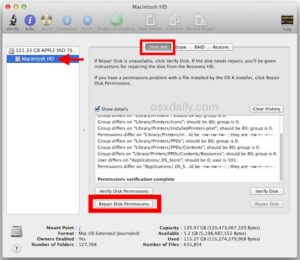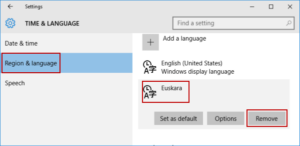We often see various hindrances while working on our system. One of the most common hindrances is slow performance. Encountering such a snail’s pace intensifies frustration inside us and we decide to buy a new system. But, sometimes we don’t need to spend so much on buying these machines as there are some strategies through which you can make your computer faster. So, just keep reading to discover twelve easy tips that will definitely bring you the desired result.
12 Tips & Tricks to Make your Computer faster
1. Close Unused Tabs
The first and foremost tip that we would suggest you is to close all the tabs that are not in used. It would be really helpful for all the users who work on a large project with unclosed tabs. You can close these tabs and restart your browser. Don’t panic as most browsers come with an option to restore previous tabs once you have restarted.
2. Restart your Computer
We all are very well aware of the fact that when the system is left on, background programs and apps consume memory. So, restarting is a way to refresh memory and proceed with proper installments to update. Rebooting also helps in saving the changes. So, try to shut down your PC once a week for smooth performance and work.
3. Backup the Data
At times, the user ought to store their sweet memories on the PC that can become lost or damaged due to some virus. Therefore, make sure to always create a backup of your data.
You can consider one of these methods to create the backup.
- The largest external hard drive use can be good for you
- Try to back up online with Google Photos, Drive, Amazon, Dropbox, etc.
- Also, make a backup on a DVD or CD and store it in a safe location.
Backing up is a great way to save your file and free up space on its OS and RAM. Therefore speeding up the performance of the computer.
4. Delete Internet Browsing History
The fourth thing that you can do is to clear your Internet Browsing History. To do so, try to clear the history from all time and some date back time as well. Furthermore, you can select Home to see full history.
5. Verify Your Hard Disk Space
You need to keep your hard disk 15{067ed41ba9a2bcea5192cfba5c5678b094ea6af66db36aaabba2135c9da953a2} free. If somehow it becomes full then you will have to remove some programs and files to boost up speed.
You can also take some aids from cleanup programs that are used in freeing up hard drive space. Through, deleting temporary files, cleaning up the Windows registry, deleting cookies, defragmenting the hard disk, and deleting browser history, these programs help to make your computer faster. You can check out one of the most used cleanup programs Panda Cleanup.
6. Delete/Remove Unnecessary Files and folder
During the installation process, there comes several temporary files. They can consume a larger space of the hard disk. So, you need to remove those unwanted files by conducting further procedures.
For Mac: You can download and use CCleaner to find and delete temporary files on the hard disk.
For PC: Tap Start > All programs > Accessories > System Tools > Disk Cleanup
7. Uninstall Unnecessary Programs
Remove all of the external programs that you no longer want to use.
For Mac: You can uninstall those programs manually by putting some apps into the trash. Also, take help from some program to free up the spaces.
For PC: Move towards the Control Panel > Then, Add or Remove Programs or uninstall a Program. Now, you will see a list of all programs installed. Now, just perform a right-click and select Last used for unfamiliar programs.
8. Organize Desktop Icon
You can categorize desktop icons into folders. By doing so, it cleans up the background as well as cuts down the device’s RAM usage. Whenever the system turns on, it loads individual icons as the desktop is not organized properly. That in turn consumes lots of RAM space. But, through organizing the desktop icon, the computer is only required to load a few folders that will enhance its performance.
9. Modify Power Plan
Sometimes the computer runs slowly because of the saving battery mode option. So, you need to verify the mode in which you run your system and if it is a save battery mode then modify the power plan with these steps below:
For Mac: Move to the top left-hand corner and choose the Apple icon. Now, you need to tap on System Preferences > Energy Saver. Once done with that, you are required to check “Restart Automatically if the Computer Freezes” and “Put the hard disk to sleep when possible” to make your computer faster.
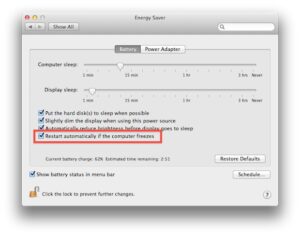
10. Use Activity/Resource Monitor to Verify Memory
This is the best way to learn which programs and files are consuming a large part of your Central Processing Unit aka CPU.
For Mac: Navigate to Library > Application > Utilities. Now, try to launch the Activity Monitor and choose the CPU column to examine all the programs placed at the top. If there is some file consuming over 50{50afa256e6562afb2cd7837d8db3fd71ce947f26b53ffff72a77bb9141ae121a} of the space then it might be the leading source behind the slow performance of the computer. So, you need to run your computer faster by clearing the application and using an alternative that performs better than this one. The thing that you need to keep in mind is closing all other programs during using the application.
For PC: You need to access the Start Menu and navigate to All Programs > Accessories > System Tools > Resource Monitor. Now, just examine the CPU usage percentage, and tap on the application tab to see the program consuming the most place of memory. After performing all these steps, you need to remove and replace the application. Also, don’t forget to open the application when it is really necessary.
11. Repair Disk Permissions
If still the proper permissions are not configured then you might face issues in the basic operations on the system. So, make sure to repair the disk permissions every few months to remove issues related to your disk.
For Mac: Visit the following series Applications > Utilities > choose Run Disk Utility. Now, tap on startup disk and select Repair Disk Permissions from First Aid.
With this, you will be able to view the permissions settings on the hard drive. Therefore, it tells you that the user can only access these files because applications have all the rights to do so. Once done with that, just restart the computer.
12. Remove Unused Language
It is yet another trick to make your computer faster. By removing unused languages, we can free up some computer operating space. Well, this can be done manually or through the use of an application.
For Mac: Try to download MacFlyPro which helps in detecting and removing the localization files in OS and third-party apps as well. To make use of it, launch and navigate to the System Module. After that, you need to tap the Cleanup section followed by hitting the Scan button. Now, you can review the language files. You need to ensure that files that are checkmarked represent unused macOS localizations and unused app languages. And, in any case, you want to delete all detected junk data excluding localization data then select the Clean button.
PC: First, You need to access the settings app > Time & Language > Language > Windows Display Language > now, just opt for the language you wish and set it as the default language. You can now delete a language. This will free up some space on your Windows system.
Now that, you have understood every trick successfully, it’s time to learn together some signs given below to identify that the system is corrupted with any kind of virus.
Read more: HOW TO MAKE YOUR LAPTOP FASTER | ALL IN ONE GUIDE
Signs to Identify that the Computer is Corrupting with Virus
If your system brings any of these signs listed below then it might indicate that the computer may have a virus. So, let’s learn these pointers and acknowledge the vital cause that leads to the slow performance of the system.
- If you encounter an unexpected pop-up continuously in the system.
- Sluggish performance of the web browser.
- If there is a lack of storage space.
- Even after wiping the excess files, the hard drive works extra hard.
- The computer is really slow to start up.
- When you are missing files.
- The system’s programs still get crashed.
Final Word!
With this guide, you would surely make your computer faster but if you think that you cannot pinpoint the issue yourself then try to contact the operating system’s support team. They will diagnose the issue in a minimal time and resolve your queries as well. We hope that you find this article resourceful and you are now working smoothly on your computer.
Author Profile
Latest entries
Technology2023.04.20How To Connect Roku To TV? Easy Guide To Follow
Technology2023.04.20How to Connect Nintendo Switch to TV? (With and Without Dock)
Technology2023.04.205 Best Barndominium Design Software (DIY & Professional)
Technology2023.04.20What Is The Relation Between Behavior-Driven Development And Agile Methodology?