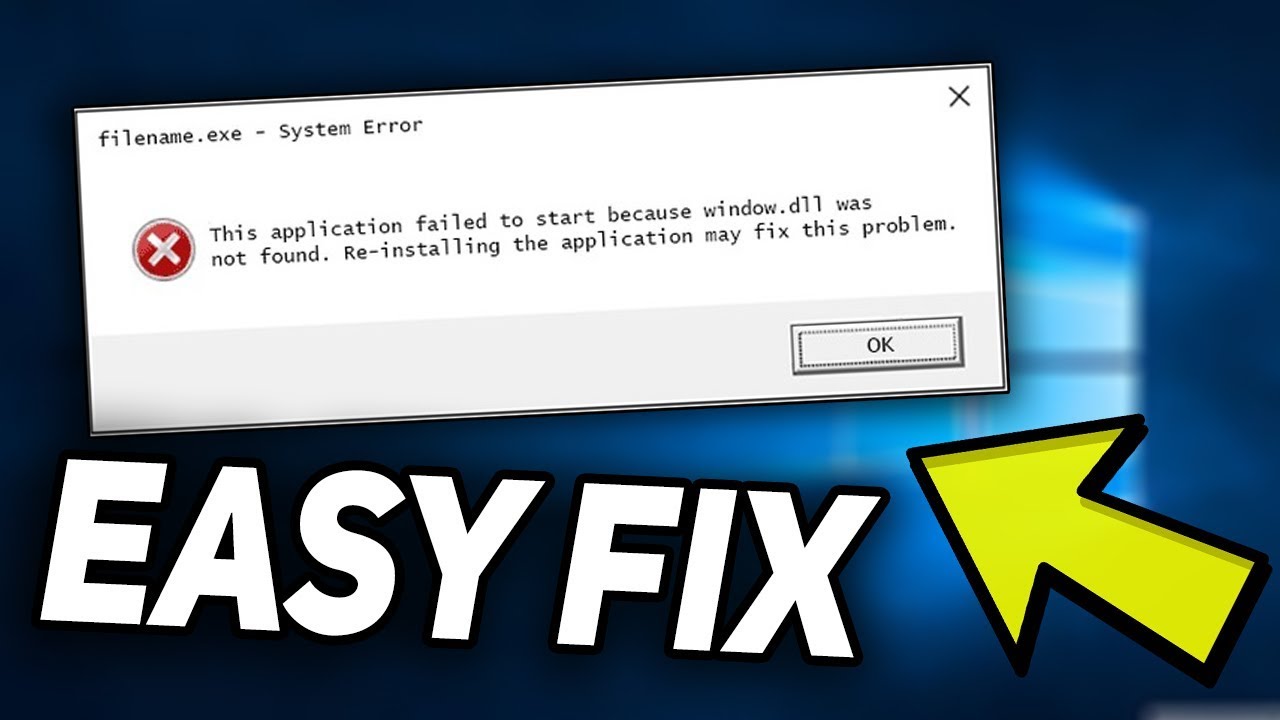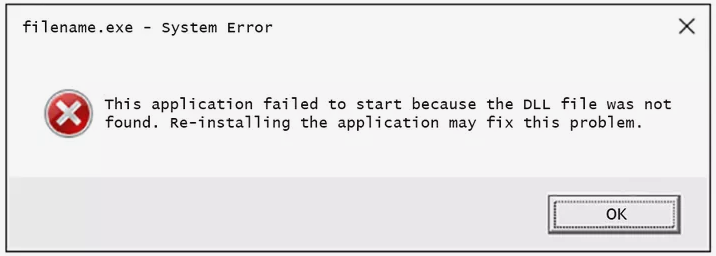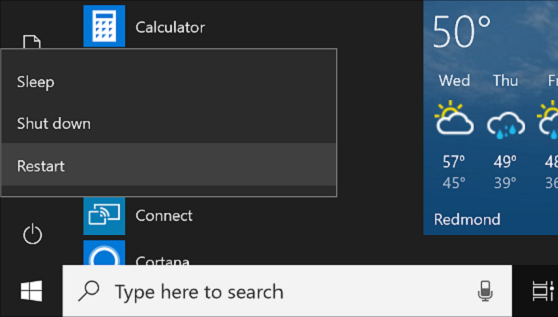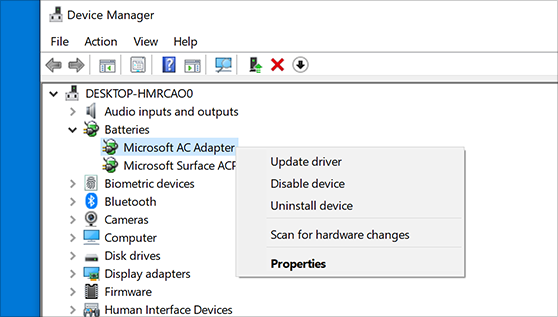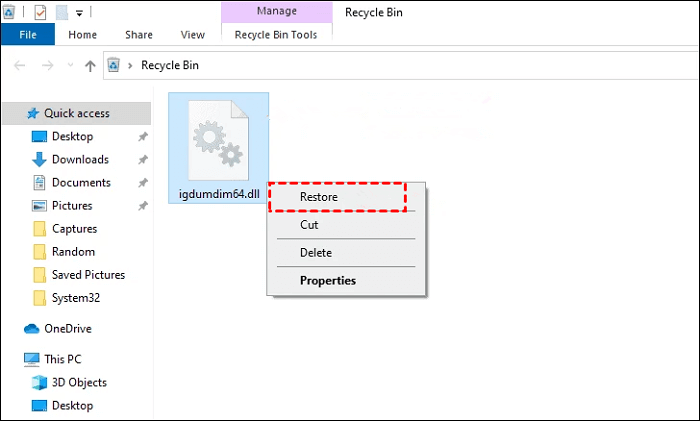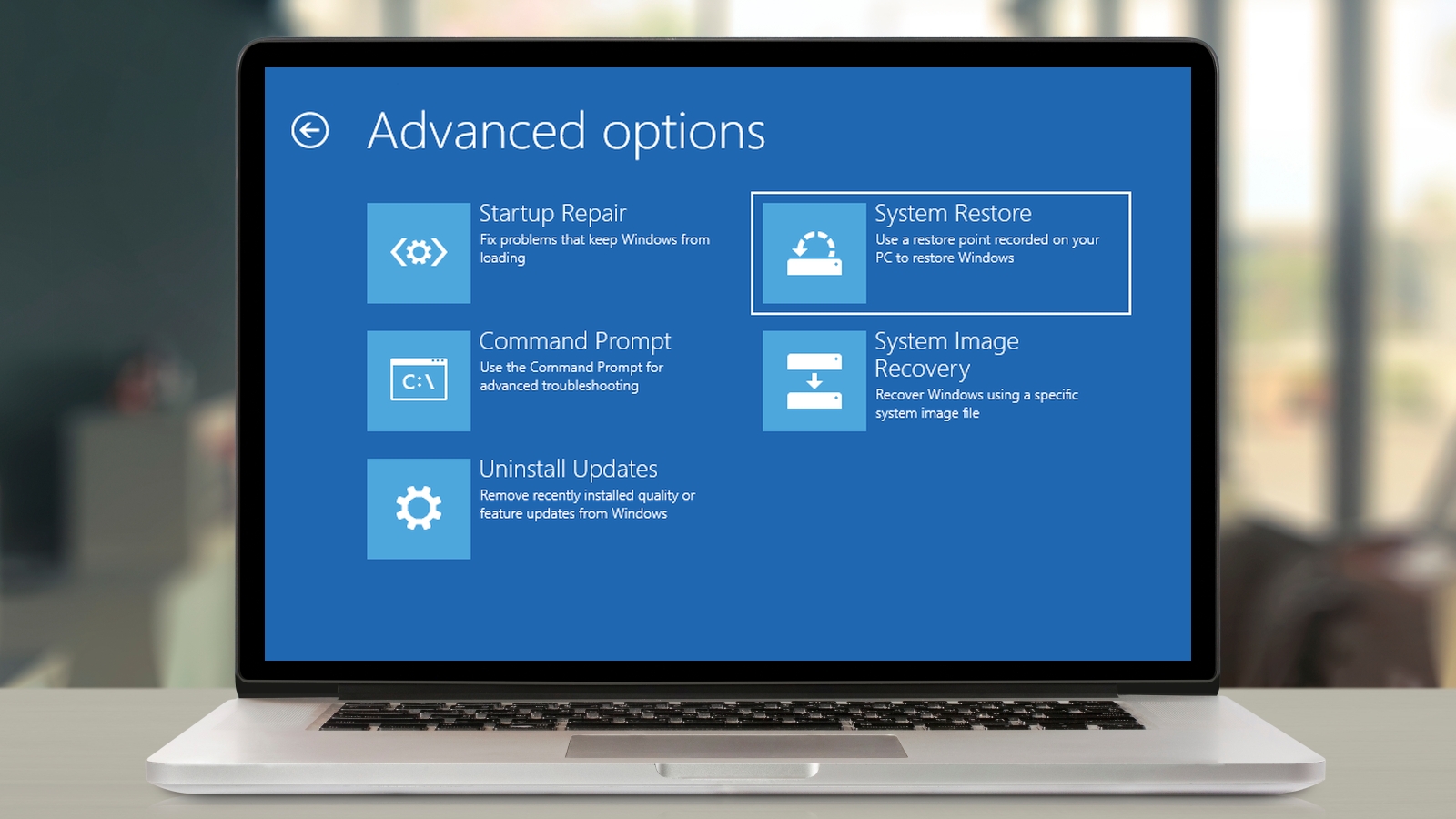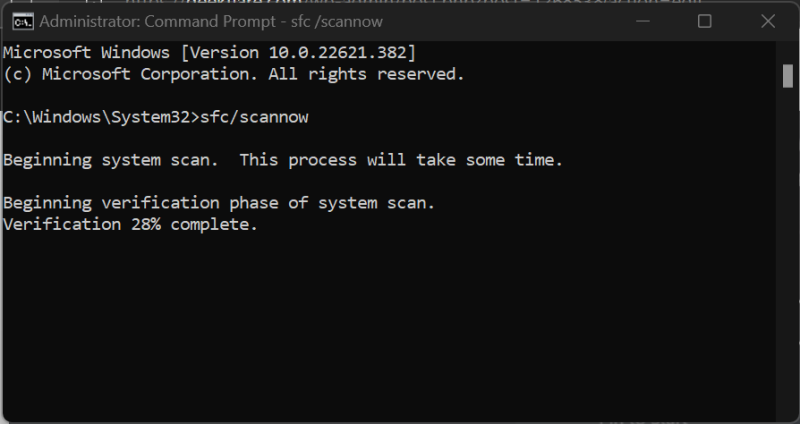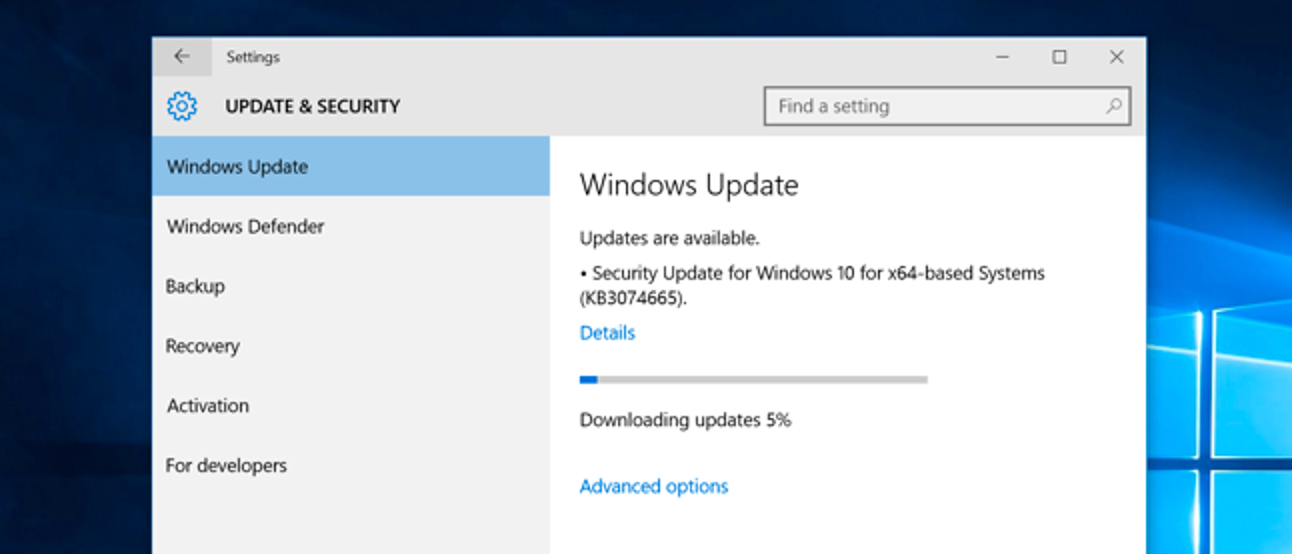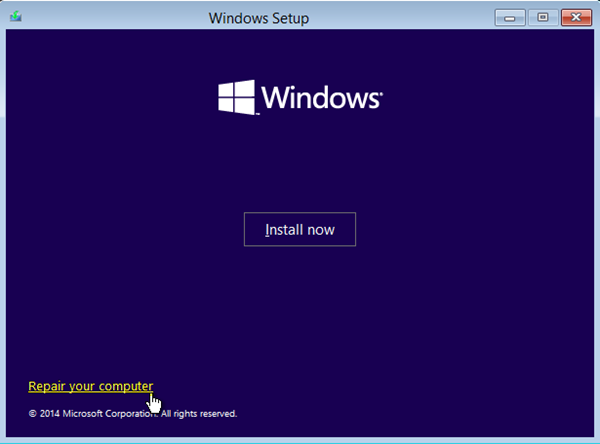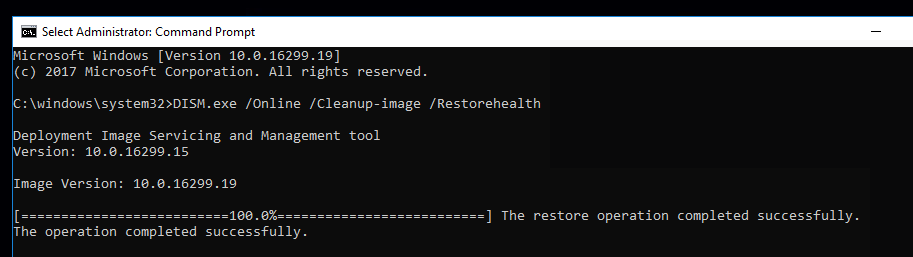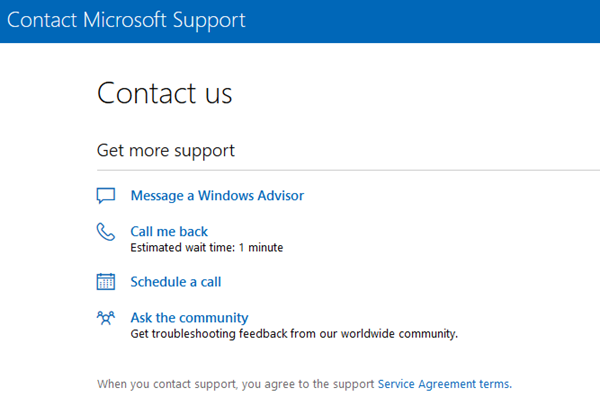DLL files are an important part of the Windows operating system. They help programs run properly and can be shared by multiple programs. However, sometimes DLL files can become corrupted or go missing. This can lead to errors when trying to run certain programs. Luckily, there are some easy ways to fix DLL files missing errors on Windows. In this blog, we’ll give you step-by-step instructions on how to do just that. Keep reading to learn more.
What is a DLL File?
DLL files are actually dynamic link library files. They’re small files that contain code that can be used by multiple programs on your computer. This code can include functions, data, and even resources like images or icons. And since DLL files can be shared by multiple programs, they help keep your computer’s memory usage down. So, when a program on your computer is unable to start because a DLL file is missing, it’s usually because the DLL file has been deleted or misplaced somehow.
How Do DLL Files Work?
Dynamic link library files contain code that is used by more than one program at a time. This code is loaded into memory when the program that uses it is run. The advantage of using a DLL file is that it can be used by multiple programs simultaneously, which reduces memory usage on your computer. Additionally, if a DLL file needs to be updated, you only need to update the file once and all programs that use it will have access to the updates.
DLL files are different from regular executable files because they are not directly executed by Windows. Instead, they are called by other executable files. When an executable file calls a DLL file, an entry point is executed. This entry point is a function within the DLL file that tells Windows what needs to be done when the called program is run. After the entry point function has been executed, the control is returned to the original program so that it can continue running.
What Causes Missing DLL File Errors?
There are a few different things that can cause DLL files missing errors.
- One of the most common is an outdated or corrupted driver. Drivers are pieces of software that help your computer talk to the hardware connected to it.
- If you have an outdated or corrupt driver, it can cause problems with how your computer communicates with the hardware, which can in turn cause errors.
- Another common cause of missing DLL file errors is a virus or other malware infection. Malware can sometimes delete or corrupt important system files, which can lead to errors.
- Finally, another possible cause of missing DLL file errors is a change made to your Windows Registry. The Windows Registry is a database that stores information about your computer’s configuration. Sometimes, changes made to the Registry can cause problems that lead to errors like missing DLL files.
Fixing Missing DLL Files Errors on Windows with Simple Methods
For the easy Missing DLL files fix, you must go through the methods below.
Solution 1: Restart the Computer
One of the most effective ways to fix DLL files missing errors is simply to restart the computer. This simple solution can often resolve the issue quickly and easily, as it refreshes all processes on your computer and reloads any necessary files. To do so, click the Start button in the bottom left corner of your screen, then select Shut Down/Restart from the menu that appears.
Solution 2: Update the Drivers
Another common cause of missing DLL file errors is outdated drivers. When device drivers become out-of-date, they can cause conflicts that lead to errors like these. It’s important to make sure all of your drivers are up-to-date in order to avoid problems like this one. You can update them manually by visiting each manufacturer’s website or use an automatic driver update tool for faster results.
Solution 3: Check for Malware
In some cases, malware infections may also be responsible for missing DLL file errors & even the Blue Screen of Death Windows errors. To ensure that you don’t have any malicious programs running on your system, make sure you run a full system scan with reliable anti-malware software. This will detect any viruses or other threats present on your computer and allow you to take steps to remove them safely and securely.
Solution 4: Restore the DLL File from the Recycle Bin
Fixing a missing DLL file error on your Windows computer is relatively easy and can be done in a few different ways. The most common way to fix this error is to restore the deleted DLL file from the Recycle Bin.
- Open the Recycle Bin.
- Find the DLL file that is causing the error. The file will have a name that starts with “lib” and will end with “.dll”.
- Right-click on the DLL file and select “Restore”. This will restore the DLL file to its original location and should fix the error.
- If restoring the DLL file does not fix the error, you can try downloading a new copy of the file from a trusted website and placing it in the correct location on your computer.
Solution 5: Recover the DLL File with a File Recovery Program
If you have accidentally deleted the DLL file, then you can restore it using a free file recovery program like Recuva. This program can help you recover deleted files from your hard drive, memory card, USB drive, etc. You just need to follow these given steps:
- Download and install Recuva on your computer.
- Launch the program and select the type of file that you want to recover. In this case, select “DLL.”
- Select the location where you want to scan for the deleted DLL file. In most cases, it will be your hard drive. But if you have deleted the file from any other removable storage device, then select that location accordingly.
- Click on “Scan” and wait for the scanning process to complete.
- Once the scan is complete, select the DLL file that you want to recover and click on “Restore.”
Solution 6: System Restore
Another method that can help you fix DLL files missing errors is by using System Restore. System Restore is a built-in tool in Windows that allows you to roll back your system to a previous working state in case something goes wrong. Follow the below steps to use System Restore:
- Type “restore” in the search bar and click on “Create a restore point.”
- On the System Properties window, click on “System Restore.”
- Click “Next” and select a restore point that predates the time when you started seeing missing DLL files Windows 10 errors on your computer.
- Click “Next” again and follow the prompts to complete the process.
Once the process is complete, restart your computer and check if the issue is fixed or not. If not, then try other methods given below.
Solution 7: Use System File Checker
One of the best ways to fix missing or corrupt DLL errors is to use the System File Checker tool. This tool comes pre-installed on all versions of Windows and can be used to scan your system for missing or corrupt files. To use System File Checker, follow the steps given here.
- Open the Start menu and type “cmd” into the search box.
- Right mouse click on cmd and tap on “Run as administrator.”
- Type “sfc /scannow” into cmd & press Enter.
- System File Checker will now scan your system for missing or corrupt files and attempt to fix them.
- Once the scan is complete, reboot your computer and try launching the application again. The issue should now be resolved!
Solution 8: Perform a Clean Installation of Windows
If you’re seeing DLL errors on your Windows 10 computer, it’s likely that there are corrupt or missing files somewhere on your system. In most cases, you can fix these errors by performing a clean installation of Windows 10. This will delete all the files and settings on your computer and replace them with fresh copies from Microsoft.
Before you start, make sure to back up all your important files as a clean installation will delete everything on your hard drive. Once you’ve backed up your files, follow the steps below to perform a clean installation of Windows 10.
How to Perform a Clean Installation of Windows 10?
- Insert the Windows 10 installation media into your computer and restart it.
- From the tab “Choose an option”, tap on “Troubleshoot”.
- From the “Advanced options” screen, select “Reset this PC”.
- On the next screen, choose “Remove everything”.
- On the “Reset process” screen, select “Keep my files”. This will preserve your personal files but delete any apps or programs you’ve installed on your computer.
- Follow the prompts to complete the reset process. Once it’s finished, your computer will restart and you’ll be able to set it up as a new device.
- Restore your backed-up files and reinstall any apps or programs you need.
- That’s it! You’ve now performed a clean installation of Windows 10 and fixed any DLL errors in the process.
Solution 9: Update Windows
If you’re running an older version of Windows, it’s important to update to the latest version in order to receive important security updates and fixes. Outdated versions of Windows are much more susceptible to viruses and malware. In addition, many application developers only support the latest versions of Windows, so updating is necessary in order to use the latest software.
To update Windows, read below:
- Open the Start menu and select Settings.
- Click on Update & Security.
- On the left side of the window, select Windows Update.
- On the right side of the window, click Check for Updates. If any updates are available, they will begin installing automatically.
- Once all updates have been installed, restart your computer.
Solution 10: Reinstall the Programs Using the DLL file
One way to try and fix DLL files missing errors is to reinstall the program that is causing the error. This will restore any files that have been deleted, renamed, or moved. It is also possible that the program was not installed correctly and this will correct that issue as well. To do this,:
- Open the Control Panel and select “Add or Remove Programs.”
- Find the program that uses the DLL file in question and click “Remove.”
- Once the program has been uninstalled, restart your computer and reinstall it.
- Try running the program again to see if it works now.
Solution 11: Doing Repair Installation of Windows
If you’re receiving DLL files missing errors and you’re running Windows, there’s a good chance that the issue can be resolved by performing a Repair Installation of Windows. This process will replace any missing or corrupt files with fresh copies from your Windows installation disc.
To perform a repair installation of Windows 10, you’ll need to have a bootable version of the Windows 10 installation media. You can create this by downloading the Windows 10 ISO file from Microsoft’s website and then burning it to a DVD or USB drive. Once you have your bootable media, follow these below steps:
- Boot from the DVD or USB drive
- From Install Windows, hit on “Repair your computer”
- From the Choose an options tab, tap on “Troubleshoot”
- On the “Advanced options” screen, select “Command Prompt”
- In the CMD window, type up the following command &hit Enter:
DISM /Online /Cleanup-Image /RestoreHealth
- Once the scan is complete, reboot your computer
- Try installing the program again
- If you’re still having issues, try running SFC /SCANNOW from Command Prompt.
- Reboot your computer once again and try installing the program
- If you’re still having issues, you can try performing a clean install of Windows 10. Remember to back up your files first.
Solution 12: Contact Microsoft Support
If none of these solutions work for DLL files missing errors, then you must contact Microsoft Support for further assistance. Microsoft’s support website provides a variety of options for getting in touch with their team, including live chat, phone support, and even an online forum where you can post your question and get help from other users.
Microsoft support is available 24/7, so you can get help whenever you need it. No matter what you face, Microsoft Support will be able to help you fix your missing DLL files and Windows 10 error so that you can get back to using your computer without any issues.
Why are DLL Files Important?
DLL files play an important role in your system because they improve efficiency by allowing programs to share resources without duplicating files. Additionally, DLL files provide a way for developers to modularize code so that each module can be updated independently without affecting the entire program. This modular design makes it easier to develop and test programs because changes can be made to one module without affecting the other modules.
Moreover, DLL files make it possible for developers to create language-independent programs. This is because each language has its own set of DLL files that can be called from any language-specific program.
Conclusion
So there you have it, a few easy ways to fix DLL files missing errors on Windows. Hopefully one of these methods worked for you and your computer is now running smoothly again. If not, keep in mind that there are plenty of other resources online where you can find help with this issue. And don’t forget, if all else fails, you can always take your computer to a professional to get it fixed.
Frequently Asked Questions
Q1. How to fix missing DLL files in Windows?
There are a few ways to fix DLL files missing in Windows. One is to use the System File Checker tool which comes with Windows. This will scan your system for missing or corrupt files and replace them as necessary. Another option is to download the missing DLL file from a trusted website and place it in the correct location on your computer.
Finally, you can use a dedicated DLL fixer tool to automatically find and replace missing or corrupt files. Whichever method you choose, be sure to back up your important files first in case something goes wrong.
Q2. Why do DLL files go missing?
DLL files go missing when they are deleted or moved from their original location. This can happen if the user accidentally deletes the file, or if a virus removes the file. Moving DLL files can also cause problems, as the operating system may be unable to find the file when it is needed.
As a result, it is important to keep dll files in their original location and to make sure that they are not moved or deleted. If a dll file is missing, it can often be replaced by downloading it from the Internet or by using a software program that restores missing files.
Q3. Which program runs the DLL files?
DLL files are run by the Windows operating system. When a DLL file is called by an application, the operating system loads the file into memory and then runs the code within the file. This allows applications to share code, which can save both space and resources.
Q4. Can we open the DLL files with Notepad?
Yes, you can open DLL files with Notepad. However, doing so will not allow you to view the file’s contents in a readable format. DLL files are compiled binary files that are used by programs to perform specific tasks. Unlike text files, which can be opened and read by any text editor, DLL files can only be used by programs that are specifically designed to work with them.
Author Profile
Latest entries
Technology2023.04.20How To Connect Roku To TV? Easy Guide To Follow
Technology2023.04.20How to Connect Nintendo Switch to TV? (With and Without Dock)
Technology2023.04.205 Best Barndominium Design Software (DIY & Professional)
Technology2023.04.20What Is The Relation Between Behavior-Driven Development And Agile Methodology?