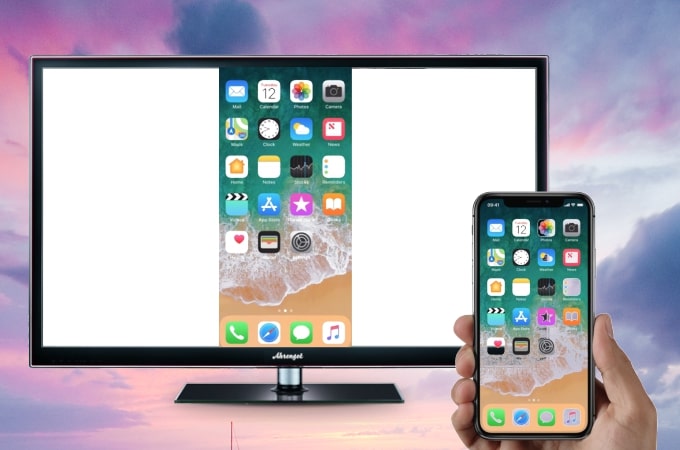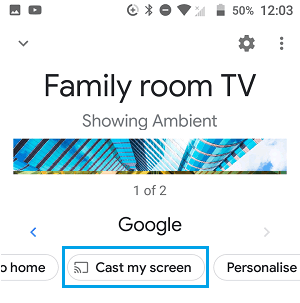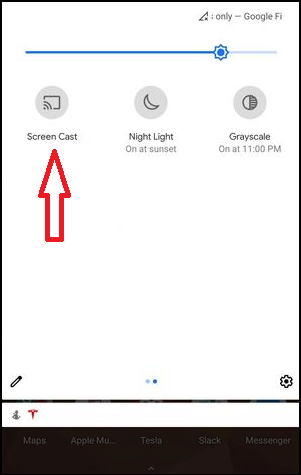Are you tired of watching shows, movies, TikToks, and other videos on the small screen of your phone? Do you know that you can now you can connect your phone to your TV and directly cast your phone on your TV? Sounds interesting right?
In this write-up, we will tell you how to cast phone on TV. We will be covering 2 extremely easy and efficient ways to cast your phone on your TV. You will also get to know about the concept of phone screen mirroring on TV. So are you ready to watch everything on the big screen of your TV? Great! Let’s see how to cast from phone to TV.
What is Phone Screen Mirroring on TV?
Phone screen mirroring is basically a technology that allows you to display the contents of your smartphone screen on a larger screen, such as a television. This can be done wirelessly, using technologies like Wi-Fi Direct or Bluetooth, or through a wired connection, such as HDMI.
When you connect your smartphone to a TV using screen mirroring, you can display photos, videos, games, and other content like movies, shows, etc. from your phone on the TV. This is especially useful for sharing content with a group of people or for viewing content on a larger screen for a better viewing experience and is generally used in office meetings and family gatherings.
The process of screen mirroring may differ slightly depending on the make and model of your smartphone and TV, but most newer devices have the capability to do so. However, you cannot connect your phone and TV through ethernet.
How to Cast Phone to TV?
Now that you know what is screen mirroring, let’s see how to cast phone to TV. In this section, we are going to cover 2 super easy ways to see your phone screen on the TV. Well, there are other ways to connect iPhone to TV, such as Airplay. Let’s Go!
1. Cast Phone to TV with Google Home Application
The most common and universal way to cast your phone to the TV is to do it via the Google Home app. In case you use smart speakers like Chromecast, Nest Wifi Pro, or Google speakers, then you would already have this application on your phone, otherwise, you can download the Google Home App.
Now open the Google Home app on your smartphone and select the TV on which you want to cast your phone. After this, you just need to tap on the “Cast My Screen” option that you will find at the bottom of the phone screen. And now, you would be able to see your phone screen being cast on the TV. Now to stop the screening, you just need to hit the “Stop Mirroring” option on the Google Home Application.
2. Cast Phone to TV Using Screen Cast Option
Another way to cast your phone screen on your TV is to do it directly through your phone. In most phones, you will find a “Cast Screen” or some similar option. You can find it either in the phone shortcut setting or the main setting.
Once you click on the “Cast Screen” option, you will find a list of all the available devices near you where you can cast your phone screen. Select the TV or device on which you want to cast your mobile screen and your work is done. You would be able to see your mobile screen on your TV. To stop the casting or screen mirroring, you only need to click on the “Stop” button.
Also, if you face any problem while screening your phone, then that might be because of the storage problem of your phone. You can clear your phone storage through apps like CCleaner.
How Do I Cast from My Phone to My TV?
If you are wondering how to cast phone to TV, you can do it in 2 ways. The first is through the Google Home application and another is through your phone directly. For both options, you need to click on the Screen mirroring or screencast option and then select the device or TV on which you want to cast your phone. Both processes are extremely easy. Well, you can watch content on your television screen without a smart TV; all this has become possible because of Roku remote. By connecting Roku remote to the TV, you can actually enjoy watching movies on big screen.
FAQs: Frequently Asked Questions
Q1. How do I connect my phone to my smart TV?
You can connect your phone to your smart TV through various options like Bluetooth, Wifi, and wired cable. However, if you want to connect your phone to the TV for screen mirroring or casting then you will have to do it through Wifi. Also, you will have to make sure that your Smart TV and phone, both are connected to the same Wifi. After this, you can simply just click on the screen casting option and see your phone screen on the TV.
Moreover, while connecting the phone and TV through a wired cable, if you face difficulty or it keeps getting disconnected then try removing the cable and then plug it in again. You can do the same thing with cable if you face the problem of the Xbox controller not connecting.
Q2. How do I connect my phone to my TV via Bluetooth?
In order to connect your phone to the TV via Bluetooth, you will need to follow the steps given below.
- Turn on your TV and make sure that Bluetooth is enabled. You can check your TV’s user manual or online resources to confirm if it supports Bluetooth.
- On your phone, go to the settings and look for the Bluetooth option.
- Turn on Bluetooth and search for available devices.
- Select your TV from the list of available devices.
- Follow any additional prompts to complete the pairing process.
However, if you are wondering how to cast to tv from Android phone, then we must tell you that it is not possible to connect your phone to your TV via Bluetooth to display the screen, as Bluetooth technology does not support screen mirroring. However, you can connect your phone to your TV via Bluetooth to play audio, such as music or podcasts, through your TV’s speakers.
Q3. Can I do screen mirroring through iPhone?
Yes, it is possible to do screen mirroring from your iPhone to your TV using various methods. You can use Apple’s AirPlay technology if you have an Apple TV, connect your iPhone to your TV with an HDMI cable and an adapter, or use third-party apps such as Chromecast or Roku. Keep in mind that the specific steps for screen mirroring may vary depending on your iPhone and TV models, and some older TVs may not support screen mirroring from an iPhone.
Author Profile
Latest entries
Technology2023.04.20How To Connect Roku To TV? Easy Guide To Follow
Technology2023.04.20How to Connect Nintendo Switch to TV? (With and Without Dock)
Technology2023.04.205 Best Barndominium Design Software (DIY & Professional)
Technology2023.04.20What Is The Relation Between Behavior-Driven Development And Agile Methodology?