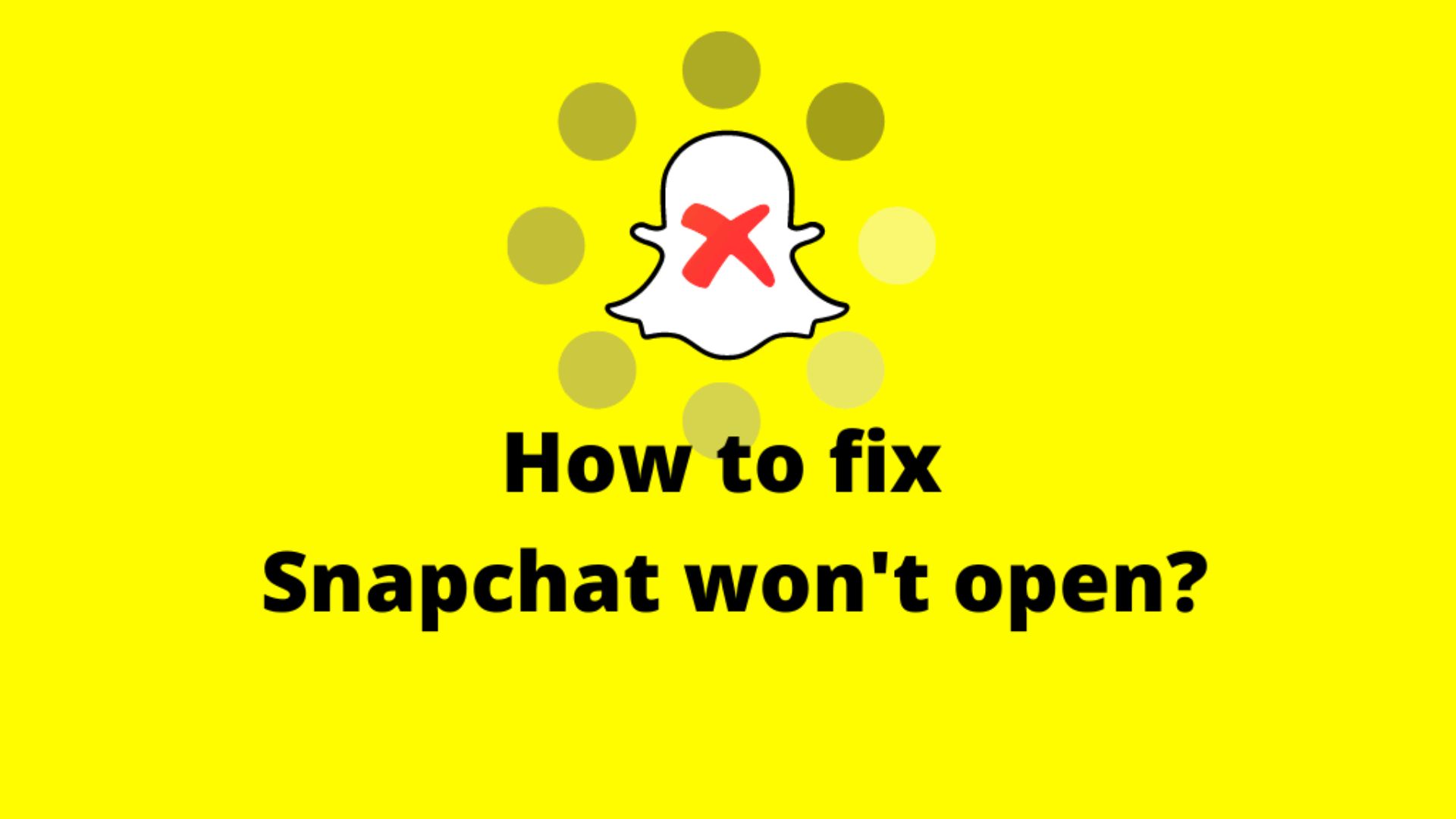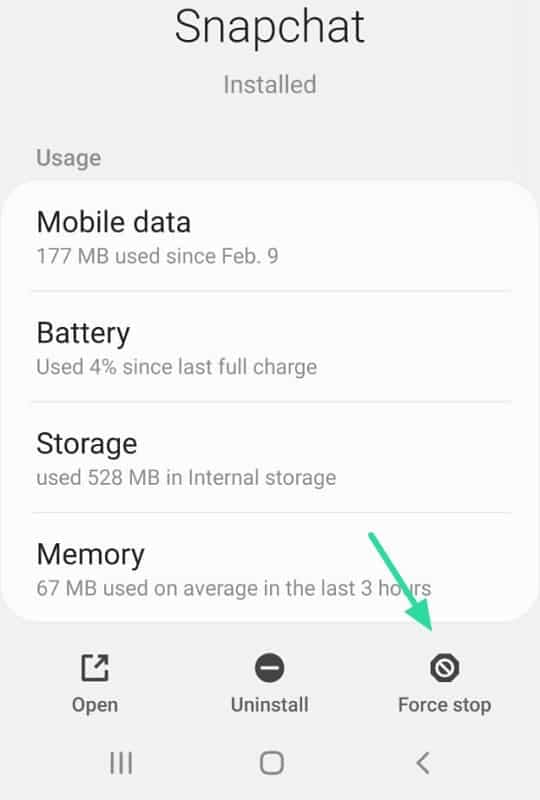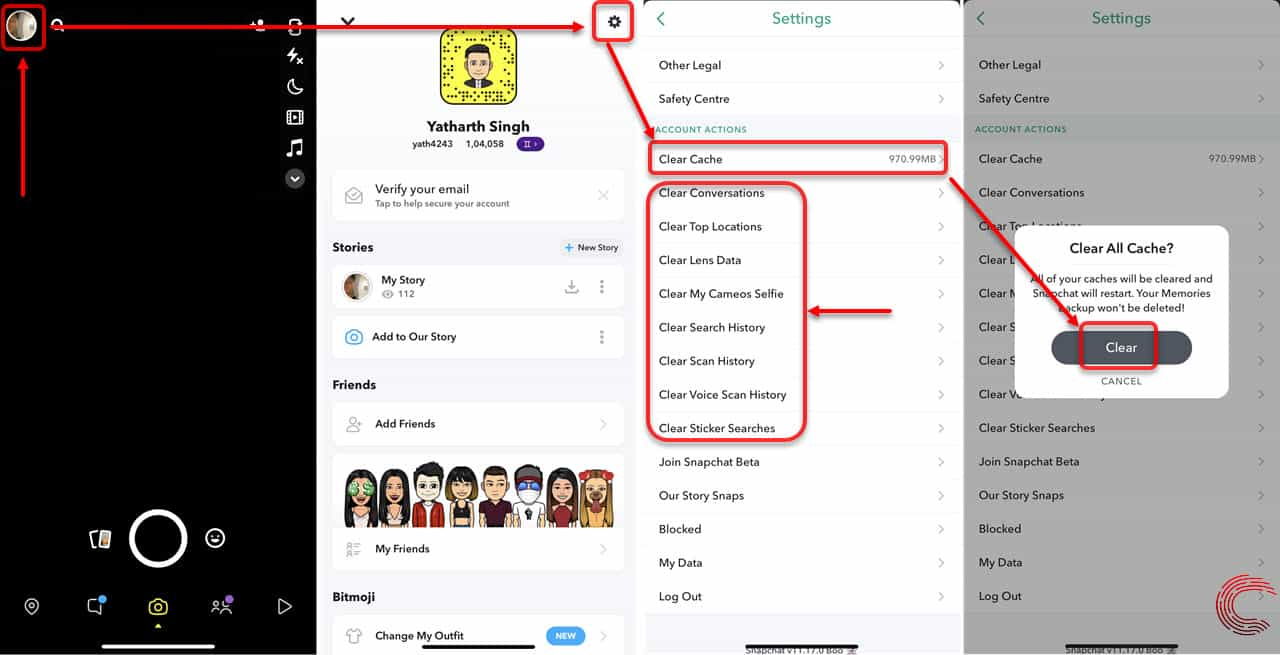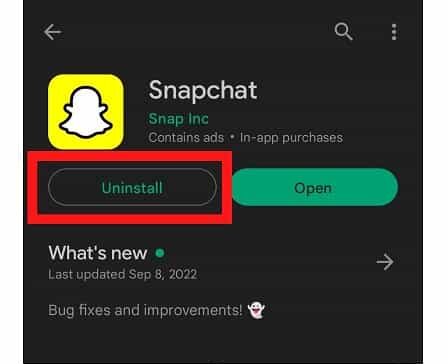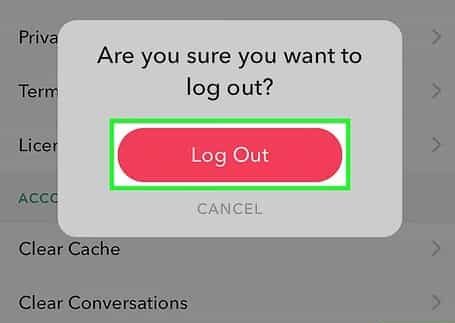Have you also opened up Snapchat only to experience complete and utter frustration? Everything seems to be working just fine while your phone is closed, but as soon as you hit the app, nothing happens and Snapchat won’t open or just keeps crashing. Panic starts to set in, as memories of all those pictures you took this morning that probably should never resurface again start coming back. You tried everything from switching off and on our phones to reinstalling the app but nothing seemed to work.
Well, Snapchat has become an integral part of our lives; a place to document and share special moments. But when it stops working suddenly, it can be really disheartening. It doesn’t have to be so bleak, however — with a few simple fixes listed below, your snap sessions can be up and running again in no time!
Why Snapchat Won’t Open | 5 Reasons
From slow internet connections to outdated versions, there are a few common reasons why won’t Snapchat open or freeze or not launch at all.
1. Poor Internet Connection
One of the most common reasons people run into difficulty with their Snapchat app is because of poor internet connection. A slow Wi-Fi connection or an unreliable cellular signal can both cause problems when trying to launch the app and access its features.
2. Outdated Version of the App
Another common issue with apps like Snapchat is that it may not be updated to the latest version available in the App Store or Google Play Store. This can cause your app to run slowly or even crash completely when you try to launch it.
3. Low Storage Space
Low storage space on your device can also lead to problems with opening and running apps like Snapchat.
4. Corrupted Data/Cache Files
Sometimes corrupted data files or cache files can also prevent an app from loading properly on your device as well.
5. Unsupported Device
If you are using an older model phone that isn’t supported by the latest version of Snapchat (or any other app for that matter), then it won’t load properly either due to compatibility issues between the two products. Hence, you could experience Snapchat wont open issues.
6. Too Much Data Usage
If you have been using too much data while using other apps or browsing online, then this could cause issues with opening up Snapchat as well! To check the data usage for this month, go into Settings > Data Usage and take a look at the data usage (and by which apps). If necessary, consider reducing background data usage for certain apps or limiting yourself from browsing online while connected to WiFi networks until the next billing cycle starts anew!
7. Outdated Phone
Before you check solutions for why wont Snapchat open repeatedly, check if your phone is outdated, If yes, it might not be able to support the latest version of the Snapchat app. This is especially true for older Android models running operating systems before a certain version. To find out which operating system your phone is running, go to Settings > About Phone > Android Version. You can even check the version of your model in iOS as well.
Fixing Snapchat Won’t Open Issues with the Best Methods
1. Check if Snapchat’s Servers are Down
Before attempting to fix the issue of Snapchat not opening for you, you should take the time to determine if this is a server-side issue. The easiest way to do this is to visit the @snapchatsupport Twitter page and see if they’ve mentioned any outages or technical problems. This will help save time as it can be very frustrating to try and troubleshoot a problem that’s due to an external source, rather than something you’ve done yourself. That being said, if there are no reports on the account, then you can proceed with diagnosing and fixing your individual problem.
2. Close Other Applications
By closing other apps running in the background, you can reduce the amount of system resources and memory being used, leaving more available for Snapchat. You’ll need to access your phone’s app switcher to do this – usually done by a double-tap of the home button – then simply swipe away any running applications. While this might only provide a temporary fix, it can help improve your overall device performance and reliability for in-app experiences like Snapchat.
3. Restart Snapchat
Restarting Snapchat can often troubleshoot many issues, as a simple reboot of the application is sometimes all that’s needed to get things running again. Users have reported, however, that in certain cases a bug may be causing the issue and preventing it from opening, so giving the app a quick restart should be your first course of action in trying to solve this problem. If you find that simply restarting the app doesn’t do the trick, then move on to more involved diagnostics and repair methods.
4. Force Close Snapchat
Sometimes an app that won’t open or is freezing can be easily resolved by force closing the application. To force close Snapchat, there are different instructions depending on the device you’re using.
- On iOS devices such as iPhones, force closing is done by swiping up from the bottom of the screen or double-clicking the home button to pull up the App Switcher. You must then swipe up on Snapchat to close it out.
- In Android devices, you would go to Settings > Apps & notifications > App info (See All Apps) and click on Snapchat in order to close it out. Once you’ve force closed the application and restarted it, your issue should be fixed and you can return to using Snapchat normally.
5. Check for Updates
If you are experiencing the Snapchat app won’t open issue, one of the first steps would be to check for updates. Keeping your apps up-to-date is essential for effective functioning; outdated versions may be causing your issues. Many times, by simply updating the app, you’ll have a running and functional performance without having to jump through more complex hoops.
Check for app updates on Android:
- Click on the Google Play Store.
- Tap on Snapchat.
- If an update is available, all you need to do is tap it and you will be automatically upgraded to the newest version of the app!
This ensures that you always have access to the latest features and bug fixes your apps may have included with their latest release. So make sure to check back as often as possible!
6. Check Permission Settings
In most cases, the issue can be solved simply by changing your permissions settings. On Android devices and iPhones, go to your device’s settings and search for ‘Snapchat’. This should bring up all related app permissions, such as access to photos, camera, etc. Check these off if they’re not already enabled, then try opening Snapchat again – more often than not this should solve the problem. Make sure if any of these were disabled before that you only use trusted sources when re-enabling those permissions so that your data is safe.
7. Clear Cache
Clearing your cache may be the best way to fix an issue where the application won’t open issues arises be it for Snapchat or for Android Auto not working & others.
Steps to do this on Android –
First, open the Snapchat app and select ‘Info’ from the menu. Scroll down to ‘Storage’, which will then give you a few options – one of which being ‘Clear Cache’. Click on this and it will then clear all stored data, making sure that your application is working correctly.
On iPhone –
First, open the Snapchat app on your device and select your profile picture in the top left corner. Next, tap on the gear icon to access the Settings menu. Scroll down until you find Account Actions. Then select Clear Cache and confirm to complete the process.
8. Make sure you have an Internet Connection
If you run into issues while trying to open and use Snapchat, one of the first things you should check is whether your device has an internet connection. Without an internet connection, it can be impossible to access any online service or feature! Make sure your device is connected to a Wi-Fi network or that you have enabled mobile data services so your device will be able to communicate with the web. If all else fails, restart your internet modem and router. This simple step can oftentimes fix the issue! After verifying that you have a strong internet connection, try launching Snapchat once again – if all goes well, you should be able to start using it!
9. Reinstall App
If Snapchat won’t open no matter what you do, the best solution is to reinstall it. You’ll have to delete it before you can install it again. The process is slightly different depending on your device:
If you have an iPhone –
- Simply press and hold the home screen app or any app icon until all your apps start tilting.
- Tap ‘Remove App’ and confirm the deletion. Subsequently, go to the Apple App Store and search for Snapchat. Once you’ve identified it selects ‘Install’ to reinstall the app.
For Android –
Android users just need to long-press the app icon until some command options pop up. From there, select Uninstall. Head over to the app store of your choice and download the latest version of Snapchat. That should have it running smoothly in no time!
10. Restart the Mobile
If you’re having trouble getting Snapchat to open on your mobile, a restart is often the quickest and simplest way to get it running again. To make sure that restarting your device is performed correctly, start by ensuring that no apps are running in the background or any files are being downloaded; then turn off the Wi-Fi connection, if applicable.
- Afterward, turn off your phone by pressing the power button. Some devices may require you to hold the button down for several seconds and swipe the option that comes on the screen.
- Once you’ve done that, wait 10-15 seconds before turning it back on again.
- Finally, connect to Wi-Fi and sign into Snapchat as usual with your credentials. Restarting your device should restore its connection with social networks like Snapchat and should resolve any issues you’re having with being unable to open it successfully.
11. Log Out and Log Back In
If you’ve tried restarting your device and still have not had any luck getting Snapchat to open, then the next thing to do is log out and log back in. To accomplish this, open the Snapchat app. Then select the gear icon located in the top right corner of the screen. From there select Log Out and give it some time to fully disconnect your account from all other devices. Once you have logged out, close the app completely before reopening it again. Finally, log back into your account using your ID and password information.
Upon successfully logging in, your snaps should start loading again on their own – if they do not load automatically, simply refresh your feed manually until each entry appears on the screen.
Some Last Words
With Snapchat being an integral part of daily communication, it is essential to get any issues resolved as quickly as possible. Thankfully, by following any one of the 11 solutions above, you can quickly and easily get your Snapchat working again. Each solution is simple, efficient and worth trying as a potential fix. If one doesn’t work, simply move on to another one without a sense of discouragement. So take some time to test out these solutions, find which one works best for you and get ready for an uninterrupted Snapchat experience!
FAQs
Q1. What to do when Snapchat won’t open Frequently?
The Snapchat wont open issue could be because the device you are using isn’t compatible with Snapchat, due to cache, outdated apps, or because your internet connection is weak or unreliable. If you are having this problem, try these steps:
- Make sure your device is compatible with Snapchat. Check the App Store or Google Play for compatibility requirements.
- Check that your internet connection is strong and reliable (restarting your router may help).
- Try deleting and reinstalling the app if all else fails.
If you have tried all of the above steps but are still facing the Snapchat app not opening issue, then there might be another issue at play. It could be due to an issue on their end. There are often server-side issues that can cause apps like Snapchat to not work correctly. If this happens, then all you can do is wait for them to fix it. In the meantime, you might want to check out some other social media apps in the meantime!
Q2. My Snapchat won’t open after I Update It?
It is possible that there may be a bug in the new version of Snapchat that prevents it from working properly on certain devices. To fix this issue –
- Try uninstalling/reinstalling the app on your device. This should solve any compatibility problems between the app and your device’s specific software/hardware configuration.
- Additionally, if you are using an older device such as an iPhone 5s or lower, these devices may not have enough processing power to run newer versions of apps like Snapchat. In this case, try updating your device’s operating system (iOS for iPhones and Android for Android phones) if possible to see if that fixes the problem.
- Lastly, make sure you have access to Wi-Fi when installing/updating apps. Downloading them over cellular data can often lead to errors and corrupted files. It prevents them from working properly on your device.
Q3. Snapchat App Not Opening Even After Performing Solutions?
If all else fails and none of the methods seem to work for you, then it’s time to contact customer support directly via their website or through social media channels like Twitter & Facebook so they can better assist you with troubleshooting this issue further!
Make sure that when contacting support staff members include detailed information about what has been done already in an effort to resolve this issue (including screenshots) as well as any other pertinent info such as what device & OS version are currently being used etcetera. This will ensure that they can provide more tailored assistance based on each user’s specific situation rather than generic advice which may not actually apply in every case.
Author Profile
Latest entries
Technology2023.04.20How To Connect Roku To TV? Easy Guide To Follow
Technology2023.04.20How to Connect Nintendo Switch to TV? (With and Without Dock)
Technology2023.04.205 Best Barndominium Design Software (DIY & Professional)
Technology2023.04.20What Is The Relation Between Behavior-Driven Development And Agile Methodology?