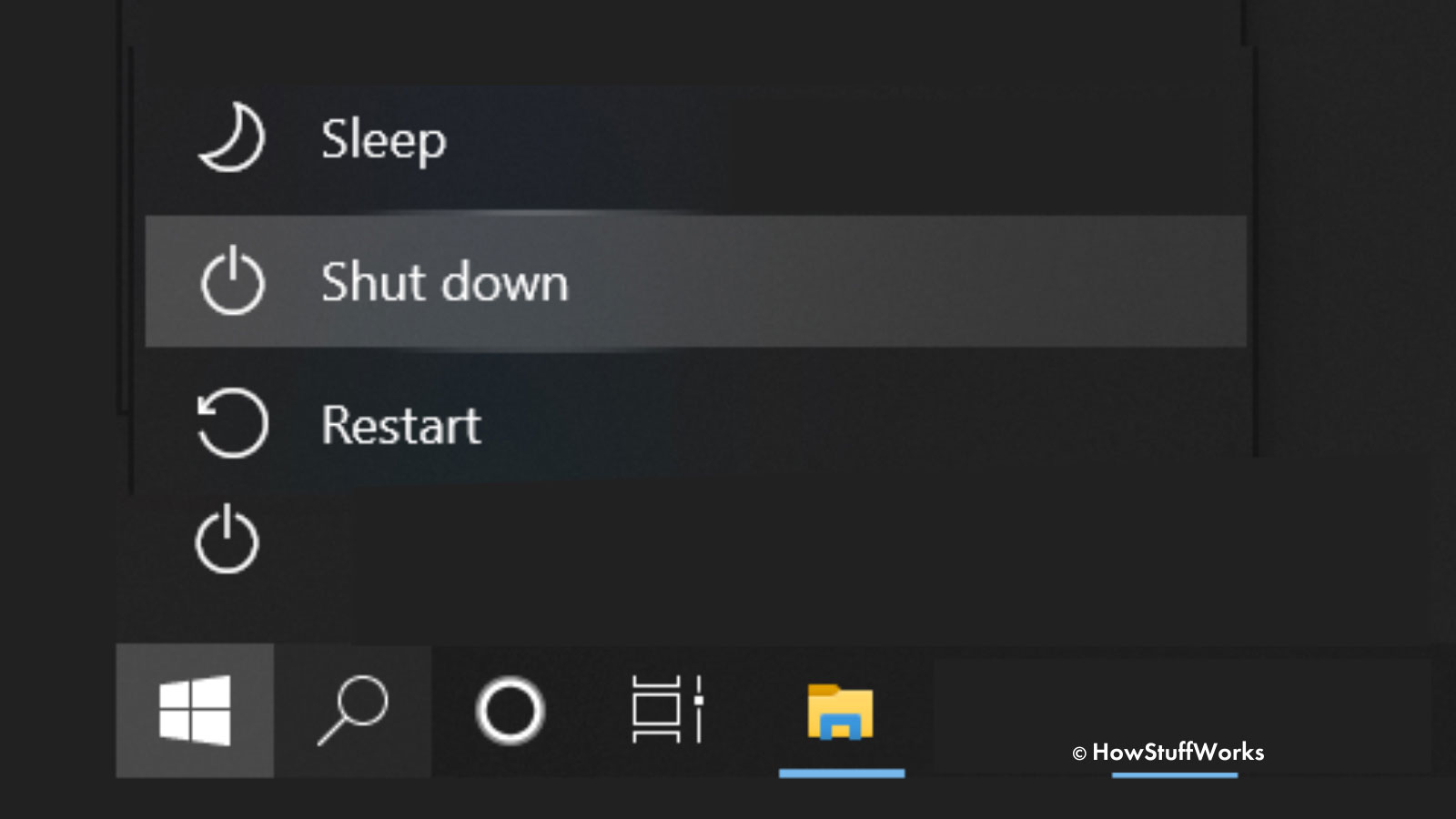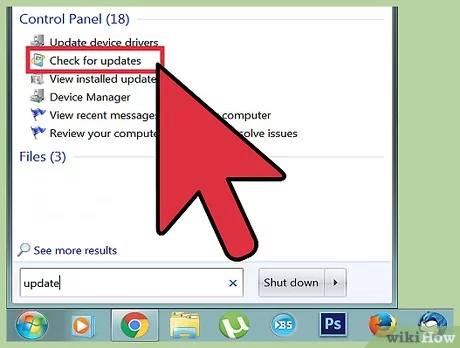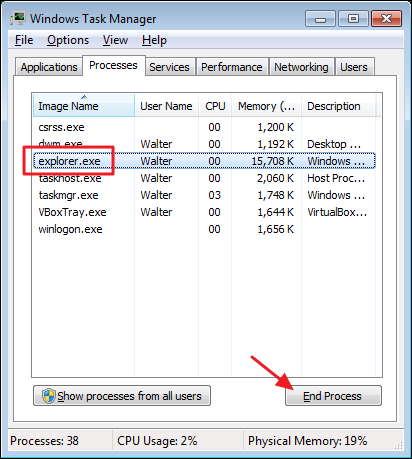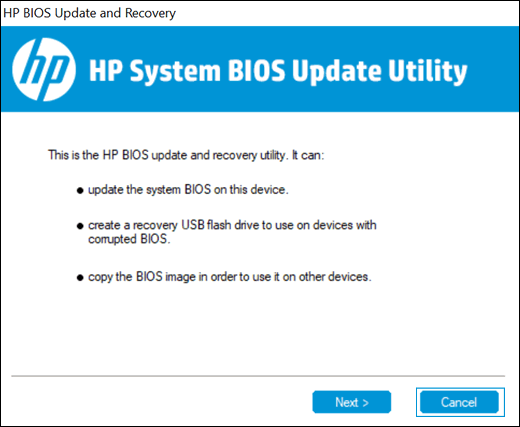On your HP laptop, you are working away at the keyboard when all of a sudden, and without advance notice, the screen goes dark. You simply are unsure of what to do since there is no warning notice to assist you in problem-solving. With all the data you’ll lose, such thoughts come to your mind first. However, even while it is possible to recover data (as we will see in a moment), it is far more beneficial to concentrate on how to deal with this problem. However, the fact of the matter is that the HP laptop screen black is a pretty much standard symptom that most users experience immediately after a Windows upgrade.
In this specific article, we will discuss the top most effective methods to just eliminate the “hp laptop black screen” or “hp laptop screen won t turn on issue.
Causes of “My HP Laptop Screen Is Black” Issue
Even if you’re able to hear the device operating, there are a wide range of reasons why your HP laptop’s display won’t turn on. The following are some potential causes of an HP black screen matter –
- Improperly placed RAM.
- Disconnecting the motherboard and the graphics card.
- Upgraded operating system Dead screen Inverter.
How To Fix “HP Laptop Screen Black” Issue?
Check the below-working methods to resolve your problem.
Methods 1: Restart your Computer
You should unplug any connected gear from your HP laptop and check to see whether this is the source of the issue. In most cases, defective hardware might result in a black screen on your HP laptop. Follow the steps below –
- First, your laptop should be turned off.
- Secondly, disconnect the batteries, hard drives, and any other associated peripheral devices.
- Next, for 60 seconds, hold down the power button while releasing it.
- Now, insert your battery and connect the charger. In that case, stop all further plugs.
- Check to see whether it now works by restarting your laptop.
You need to have identified and resolved your issue if it resolves the HP laptop’s black screen problem. After that, you may try unplugging one peripheral device at a time and restarting your laptop to see if the problem persists. Once you’ve found the problem’s root cause, you may resolve it.
Method 2: Update the Graphics Driver
The HP screen might go blank if indeed the graphics drivers are not downloaded or are out-of-date. Use a driver updater like Driver Easy for the greatest results while updating the graphics driver on your device. It helps you to simply update outdated drivers by automatically identifying those that require to be updated. You can update your drivers by completing these straightforward steps –
- First, Download and install Driver Easy on your computer.
- Launching the application and choosing “Scan Now” will cause it to check your laptop for any out-of-date drivers.
- Click “Update” next to any flagged drivers when the scan is finished, or choose “Update All” to keep updating all missing or out-of-date drivers.
Upon completion of the following procedure, restart the computer.
Method 3: Cancel Recent Changes
You can solve the issue by reverting the system to a prior version if the issue started following an upgrade or just after you installed brand-new third-party software. Follow the steps below as follows –
- First, activate the Control Panel, then select “System & Security.”
- Secondly, click on System > System Protection > System Restore.
- Then, follow the on-screen instructions to finish the procedure after selecting a restore point from the list.
Method 4: Explorer.exe Should be Restarted
If the explorer.exe process suddenly stops, the HP laptop screen may become dark. This is due to the feature’s capability to manage your windows desktop, taskbar, as well as other components of the system. Here’s how you can restart it. Follow the steps –
- First, launch the task manager by simultaneously tapping the “Ctrl + Shift + Esc” buttons on your keyboard.
- Next, scroll down to discover the explorer.exe service by clicking on the “Details” tab. Next, select “End Task.”
- At last, restart the computer to see whether the issue persists or not.
Methods 5: Turn off Fast Startup
Another method for resolving the black screen issue is to disable rapid startup on your machine. To accomplish it, just follow these steps below –
- First, click “Power Options” on the computer’s control panel after opening it.
- Secondly, change Settings that Are Not Currently Available by selecting “Choose What Power Buttons Do” from the menu that appears.
- Next, click “Save Changes” after unticking “Turn on rapid startup.”
Method 6: Use HP’s emergency BIOS Recovery Feature
If your HP laptop’s BIOS has been upgraded to the most recent version, you could discover that the screen is dark. Fortunately, the HP laptop enables rolling back to a functional BIOS utilizing the HP Emergency BIOS Recovery tool. The following is how to execute that –
- Before connecting the power adapter, shut down the computer.
- Press Win + B simultaneously with the computer turned off.
- Turn the Power for one minute while keeping both keys in your possession, then release the hold on both of the Power buttons and key.
- After around 40 seconds, the screen goes dark while the power LED indicator stays lit. The buzzer noise could be audible. Then, on the BIOS screen, you may go back to the current functional BIOS version.
- Lastly, check to see whether the HP laptop black screen problem is clear or not.
Read more: FLASH VS SSD DRIVE: WHICH IS BETTER FLASH DRIVE OR SSD?
Frequently Asked Questions (FAQs)
Q1: How to fix the HP laptop black screen on my laptop?
Ans: To fix the hp laptop screen black issue, follow the methods –
- Turn off Fast Startup
- Restart your Computer firmly
- Cancel Recent Changes
- Update the Graphics Driver
Q2: Why is my HP laptop running but the screen is black?
Ans: One of the typical reasons for screen malfunction is faulty hardware, such as a GPU with a loose connection or cables or a port that is damaged. Your laptop screen may be dark in addition to a physical problem if it has software issues, such as a virus or faulty software.
Q3: How can I restart my HP laptop on command?
Ans: The computer’s battery should be removed. Hold down the Power button for about 15 seconds while unplugging the battery and the power line. Replace the battery after draining the capacitors, then connect the power cord.
Author Profile
Latest entries
Technology2023.04.20How To Connect Roku To TV? Easy Guide To Follow
Technology2023.04.20How to Connect Nintendo Switch to TV? (With and Without Dock)
Technology2023.04.205 Best Barndominium Design Software (DIY & Professional)
Technology2023.04.20What Is The Relation Between Behavior-Driven Development And Agile Methodology?