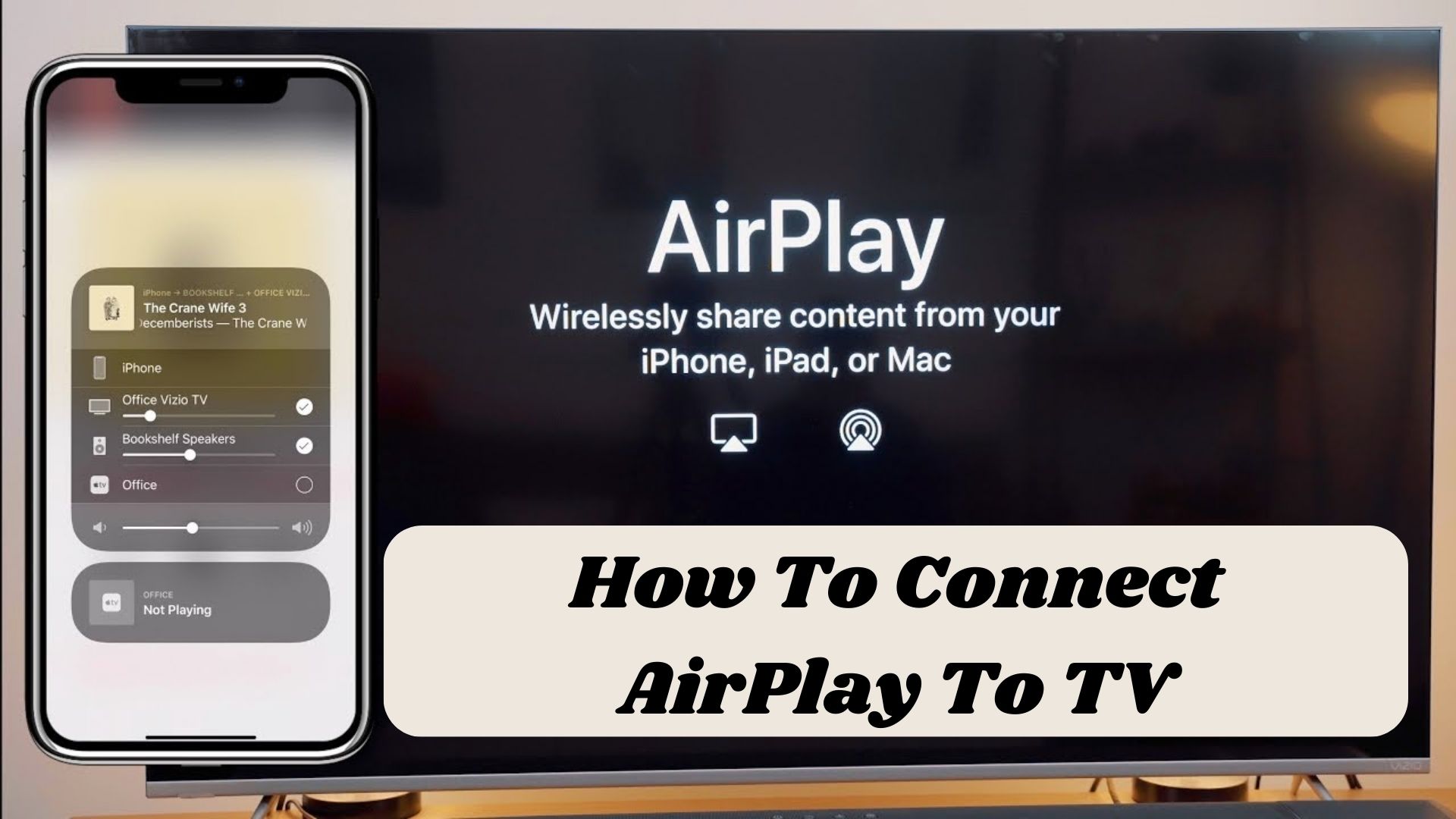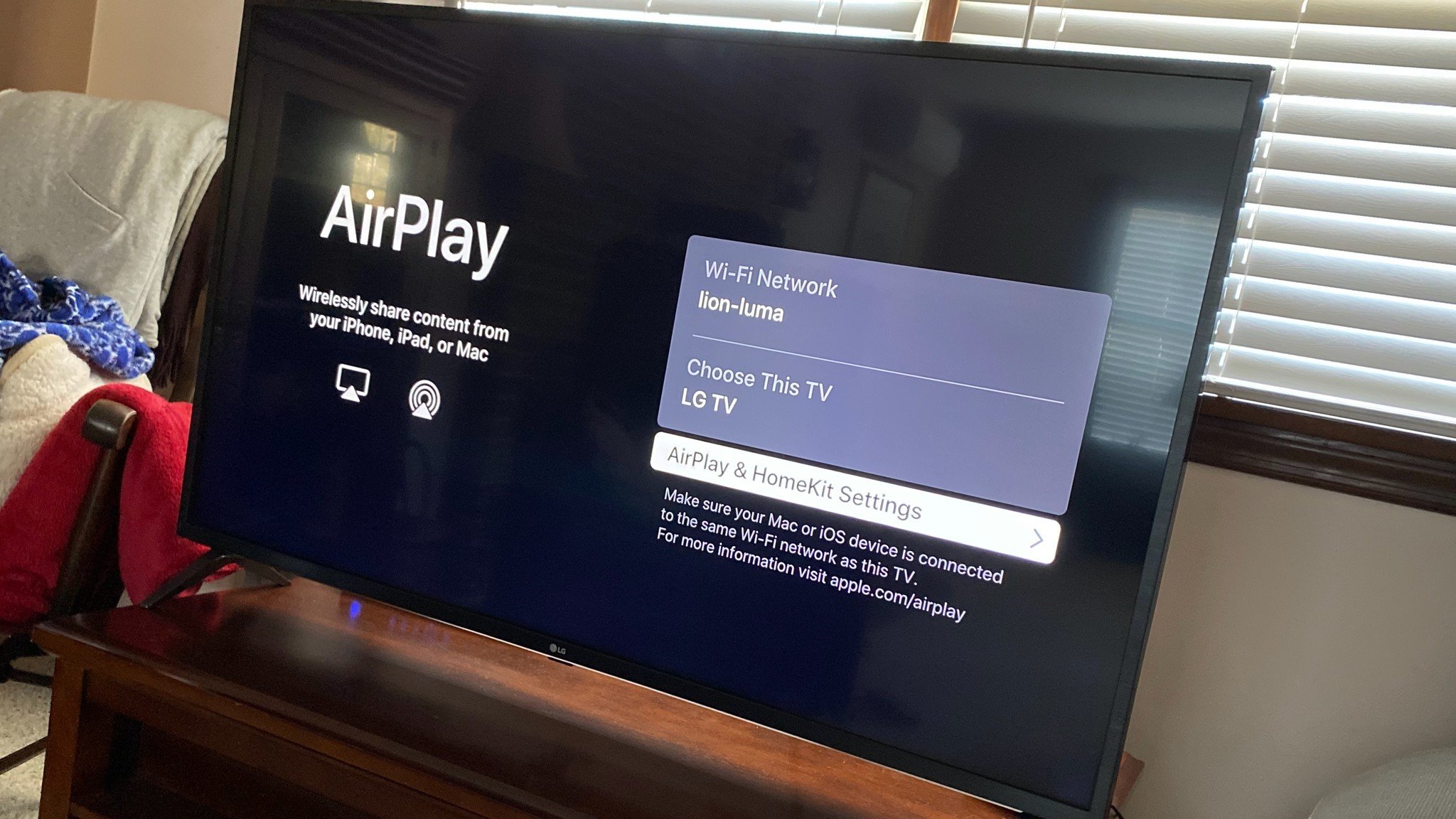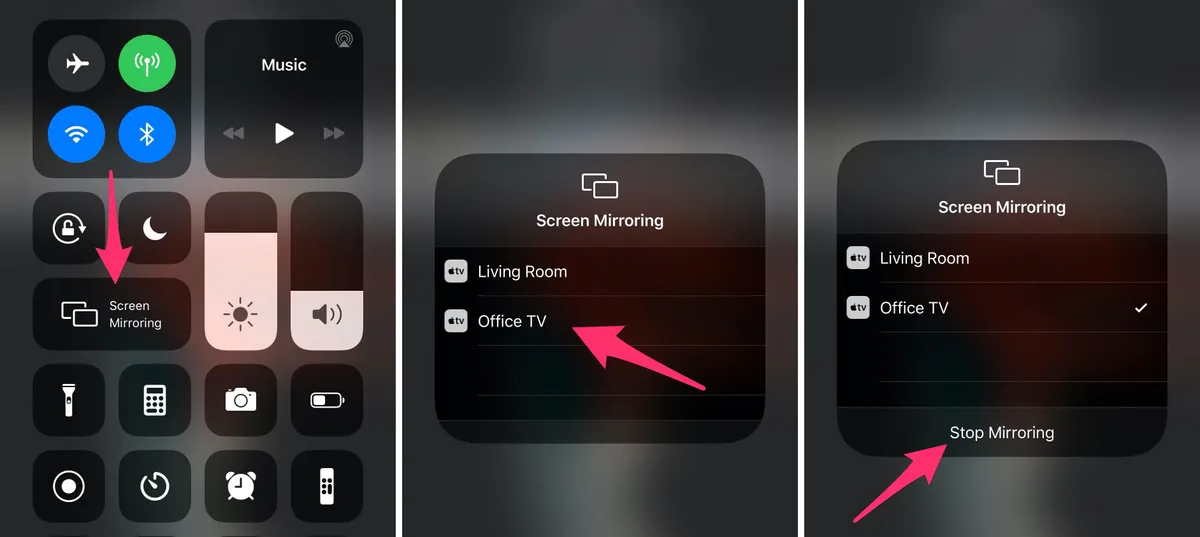Do you want to connect AirPlay to TV? If you are also not able to connect AirPlay to TV, then you are not alone on the globe. Various people are unable to do the same because of multiple tech woes. Well, you won’t be facing the same, as you have landed on a page consisting of all the essential steps through which you can get your TV connected to your devices via AirPlay.
However, getting connected and watching your favorite video on a big screen is truly very satisfying. But not being able to connect is quite exhausting. Hence, we are coming up with a guide that will tell you how to AirPlay from iPhone to TV, how to AirPlay from Mac to TV, and how to disconnect, along with the solutions you must try if you are not able to connect. So without further ado, let’s get started.
How to AirPlay From iPhone To TV?
If you are also confused about how one can AirPlay TV a video, then this section is specially crafted for you. In this section, we have given 4 easy steps through which you can connect AirPlay TV. You just need to follow the below-written steps to get your TV connected with the AirPlay, and you can stream any video on your TV.
1. Choose the File and Tap Share
The very first step is to choose a video that you want to AirPlay and Stream on your TV. Thus, you must select a video and then click the share option coming to the bottom of the video.
2. Select AirPlay
After clicking the share button, you must look for the sharing via the AirPlay option. You have to scroll a bit and then locate the option of AirPlay, then click it.
3. Choose a Television
Now, you have to search for your TV, if you are not able to find the TV, then you must tweak some changes in the TV, through which the TV will be visible in the nearby device list.
4. Media will Play on TV
After selecting the TV, you will be able to see the video on your TV. You can manage the video size through your phone, and the changes will be modified on the screen in real-time. You can zoom in, zoom out the video and have the pleasurable experience of watching a video on a large screen.
How To AirPlay From Mac To TV?
Connecting Mac to TV via AirPlay is quite an easy process. You can simply get it connected with the iPhone steps, but it is a bit different from iPhone steps. Well, casting phone to TV with the phone is something that can give you the pleasurable experience of watching a video. Let’s check how you can AirPlay from Mac to TV easily. You just need to follow the below-coming steps.
1. Control Center
The very step of connecting your Mac to your TV is getting into the control center of your Mac. For this, you just need to open your Mac and click on the system settings and then click the control panel option.
2. Go to Screen Mirroring
In the control panel option, you will get an option for screen mirroring; click that screen mirroring option to get further into the process. After clicking, you will get the list of all the nearby devices to your Mac, to which you can connect your device easily.
3. Select Your TV
From the list, you are required to connect with your TV. For this, you just have to locate your TV name in the list and click it. You will get connected to the TV in this step. Now, you rae all set to play the video on the TV.
How To Disconnect the TV to iPhone or Mac if Connected Via AirPlay?
If you are looking for some ways to disconnect your device from the TV, then again, it is a very easy-to-do task. You are not required to do too much for it. You just need to get into the screen mirroring option again and get in the list of devices and then select my device in the list. This way, you will be able to disconnect your device from the TV. Well, these are the same steps for Mac and iPhone.
Moreover, connecting your iPhone to the TV would enable you to use your device as a remote for the TV. You can replay, fast forwarded video of your choice. Well, you can connect Roku remote to your TV as well to have a better user experience.
What To Do If AirPlay Not Working?
If you are unable to connect AirPlay to your TV and Mac to your TV, then the above steps have definitely helped you. If not, then you must be making the following mistakes. Keep the below points in mind while connecting via AirPlay so that you can avoid errors and connecting failures. Well, you can try the following instructions while connecting Nintendo Controller to your TV.
- Keep the devices close to each other: If the devices are quite far from each other, then they may find difficulty in connecting with each other. Hence, you must keep them closer.
- Devices Should be connected to the same wifi: You must connect both devices to the same Wi-Fi or with the same network. Otherwise, you will face so many glitches while connecting to your TV via AirPlay.
- Restart the devices: If you are unable to connect with the TV, then you must restart your devices so that your devices will have a fresh start and you will be able to connect them with each other.
- Latest Software: If your devices lack the latest tech, then also there are chances of errors while connecting AirPlay Mac to TV. Hence, you are required to upgrade your devices timely so that they would be compatible with each other.
Frequently Asked Questions
Q1. Why can’t my TV do AirPlay?
If your TV is not able to do AirPlay, then there are various reasons responsible for it. You are required to check if the devices are not connected to the same network; they may be too far to connect. Maybe the software of the devices rae not compatible with each other. You must resolve these issues first and then try to connect. There will be chances to connect your phone to the TV via AirPlay.
Q2. Can I AirPlay from iPhone to TV?
Yes, you can simply AirPlay from your iPhone to your TV easily. There is an option coming on below of every video for AirPlay to TV. You can use that option to connect your phone to the TV.
Q3. Does AirPlay require Wi-Fi?
Yes, AirPlay does require a Wi-Fi connection to play your video on TV. Moreover, you are also required to be connected to the same network to have an error-free connection.
Conclusion
In a nutshell, we have given you a full fledge comprehension of the ways to AirPlay your different devices. We have given step wise guide; you can follow all thay steps to connect your phone to the TV. Hoping the question of how to AirPlay to TV has been resolved now. Moreover, if you are not able to connect, then you can take help from the section compiling the mistakes you may be making; avoiding them can establish the connection via AirPlay. If you still have any questions in your head, then you can connect us anytime.
Author Profile
Latest entries
Technology2023.04.20How To Connect Roku To TV? Easy Guide To Follow
Technology2023.04.20How to Connect Nintendo Switch to TV? (With and Without Dock)
Technology2023.04.205 Best Barndominium Design Software (DIY & Professional)
Technology2023.04.20What Is The Relation Between Behavior-Driven Development And Agile Methodology?