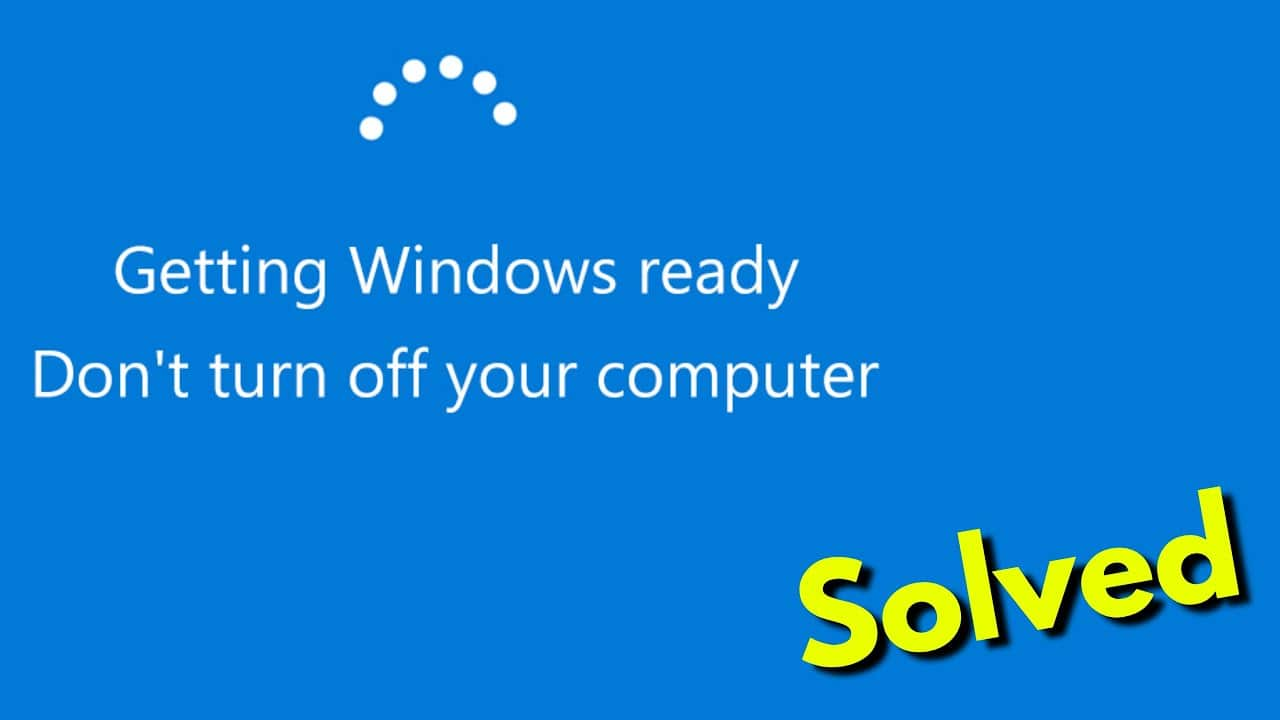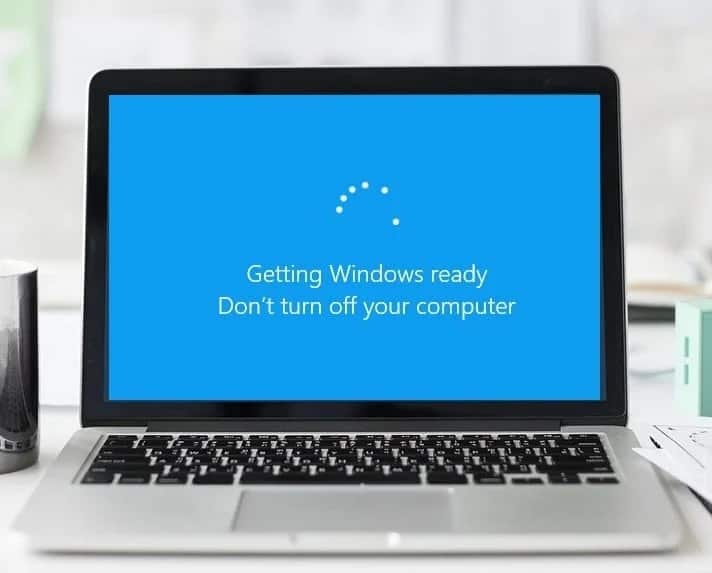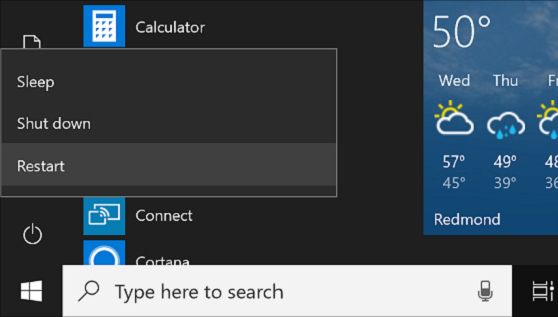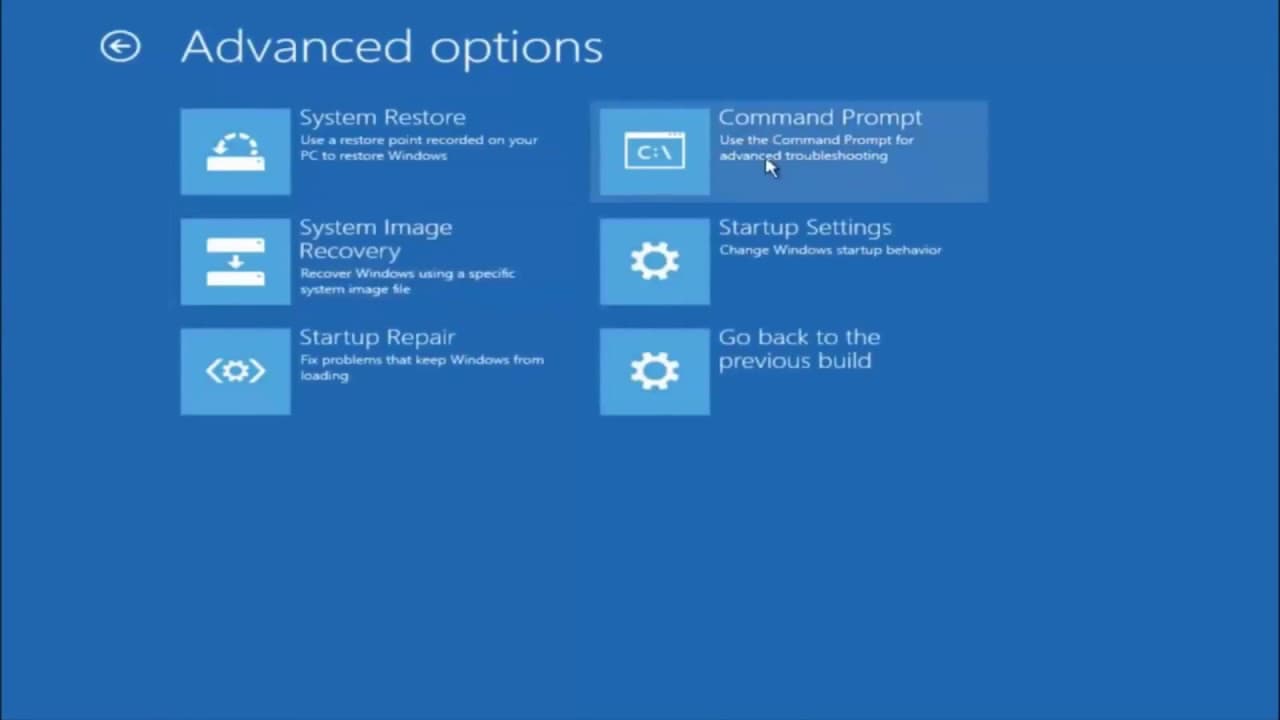Are you experiencing the message “Getting Windows ready stuck”? Don’t turn off your computer” on your computer screen? It is actually frustrating to keep this issue.
Well, this type of problem frequently arises when users restart, turn off, or power on their Windows 10 or 11 computer. Prior to their PC starting up again, several users find themselves unable to deal with this difficulty for hours. Over the years, Windows has gained remarkable improvement and has evolved into the desktop operating system of choice for millions around the globe. With enhanced performance, cleaner user interaction, and higher cybersecurity, Windows 11 continues to follow suit. So, it is assumed that Microsoft would establish a higher benchmark once more.
Unfortunately, for the time being, Windows 10 systems are still vulnerable to unforeseen events. When Windows gets stuck in the “Getting Windows Ready” loop, this is hence considered as a typical problem.
Don’t panic, there are solutions to fix “computer stuck on getting windows ready”. In this article we are forwarding you with all the solutions to get “ getting windows ready stuck” resolved.
Getting Windows Ready Stuck: Causes
Do not forget that a multitude of components might be hampering your Personal Computer’s normal structure and function. Therefore, several conditions seem to be more likely than others to place you in the obtaining “windows stuck on getting ready” condition. Therefore, your Computer system may very well be suffering this difficulty as a consequence of the following factors interfering with its correct functionality:
- A computer system that operates slowly and can’t immediately become operational.
- Network and speed limitations or a poor internet connection.
- When there are numerous updates that have to be downloaded and installed for your Operating system considering that it has not undergone a massive update in a long time.
Read more: GUIDE ON “HOW TO REINSTALL WINDOWS 10 WITHOUT CD” (2024)
Windows Stuck On Getting Ready: 5 Methods To Fix
Well, we have compiled the best methods you may undertake to restart your workflow, irrespective of what may be generating the “Getting Windows Ready” i.e, “getting windows ready stuck” problem on your Windows 10/11 computer.
Method 1: Merely give it a few Minutes
Waiting for a few minutes is the quickest and most effective approach to fix “getting windows ready stuck”. In addition to the fact, numerous Microsoft support professionals suggest using this particular method. Your computer/ laptop may be executing multiple functions in the backdrop, such as downloading and installing documents, commencing a Windows 10/11 latest version, modifying settings for the applications and components and many more, whenever you are asked with the notification on your computer screen “Getting Windows ready don’t power off your computer”.
Based on the amount of applications you already installed on your PC, this could take the system some time to do these operations. So the primary thing 0you need to do to allow your computer to boot correctly is to wait a bit longer until the operating functions are finally complete.
Almost in all cases, you should first wait peacefully for around two to three hours. But, if the display is still viewable, you must explore other methods to resolve the “getting windows ready don’t turn off your computer” issue.
Method 2: Windows 10/11 Startup Repair
In the System Recovery Dropdown menu of your Windows computer’s operating system, Startup Repair is one of the most convenient and affordable methods which is really very worth mentioning. This specific method helps you resolve a variety of tough difficulties, as well as those associated with data loss, Windows interoperability, and more, automatically.
Therefore, use the following steps below:
- Firstly, make a USB-based Windows Installation Media on your computer.
- Secondly, launch your PC using a USB stick, choose “Repair your Computer,” and afterwards “Troubleshoot.”
- End up choosing “Startup Repair” from the “Advanced settings” menu at this juncture.
Method 3: Power Reset
When a computer is experiencing difficulties installing Windows on your PC, it could possibly be beneficial to resolve the situation. You may resolve Windows 10/11’s “getting Windows ready” issue by using the steps below:
- First, turn off any connected devices (USB drives, external discs, etc.) and shut down your computer.
- Now, remove the power connector from PC after clicking and pressing the push button for 20 seconds.
- If your laptop has a detachable battery, then merely take out the battery.
- Now, attach the device’s power line once more after replacing the battery.
- Launch your computer to fix the issue.
Method 4: Using Safe Mode
By removing certain patches in Safe Mode, you may be able to reinstate Windows’ stable functioning after quite a problematic update:
- Firstly, press “F4” to enter Safe Mode after opening the Advanced settings screen, then choose “Startup Settings.”
- Secondly, go to Start, then Control Panel, then Programs and Features.
- You can also select the most recent updates from the left sidebar and delete them. Finally, restart Windows 10 or 11 and check the status of the issue.
Method 5: Clear all Unwanted Files
You may attempt to eliminate the troublesome system files if you are not able to resolve the getting windows ready stuck issue. Follow the steps below –
- The Windows Boot Settings screen will come up once your computer restarts.
- Now, choose “Troubleshoot and go to Advanced Options.
- Next, open Command Prompt” from the Windows Boot Options menu.
- Then, C: cd WindowsSystem32LogFilesSrt. Enter SrtTrail.txt into the command line. Press Enter key.
- Hence, if you notice anything similar to this here do the following:
Boot essential file c:windowssystem32driversvsock.sys is corrupt; use the Command Prompt to find the stated directory and use the Del command & remove the issue file.
Read more: HOW TO DISCOVER AND FIX WINDOWS STOP CODE? (WINDOWS 10)
Closing Lines
The “getting windows ready stuck” issue will eventually fade away if you persist in attempting all of the above simple methods. However, try to constantly maintain a duplicate of your essential information and retain it in a secure location. After all, if you are still facing issues on this, kindly let us know in the comments section below.
Frequently Asked Questions
Q1: How long does getting windows ready take?
Ans: Wait for two to three hours to get the windows ready on your computer. However, stop waiting if it is taking a lot of time and continue with the troubleshooting methods above.
Q2: Why is my computer taking so long to start up?
Ans: There may be too many applications operating whenever your computer starts up. It can also lead it to operate slowly and take more time to start. Numerous applications have the possibility to launch periodically when the computer starts up.
Author Profile
Latest entries
Technology2023.04.20How To Connect Roku To TV? Easy Guide To Follow
Technology2023.04.20How to Connect Nintendo Switch to TV? (With and Without Dock)
Technology2023.04.205 Best Barndominium Design Software (DIY & Professional)
Technology2023.04.20What Is The Relation Between Behavior-Driven Development And Agile Methodology?