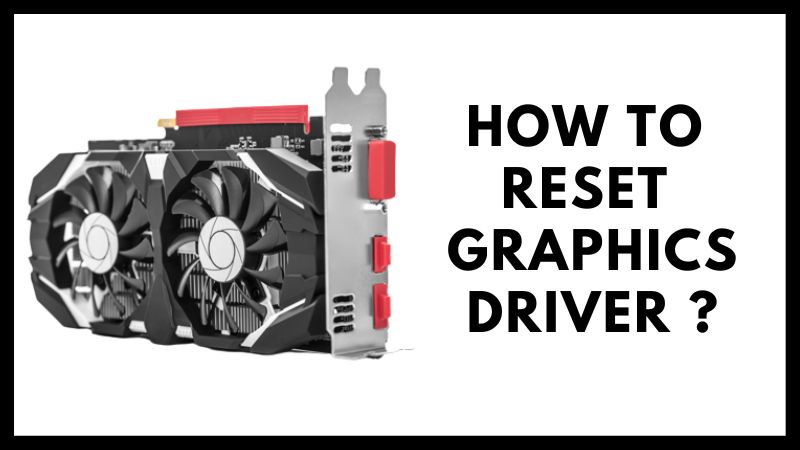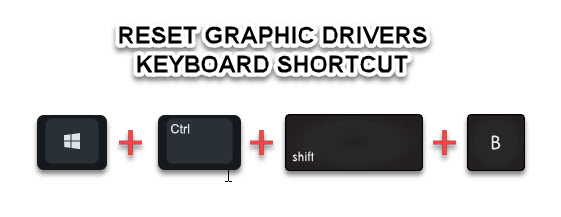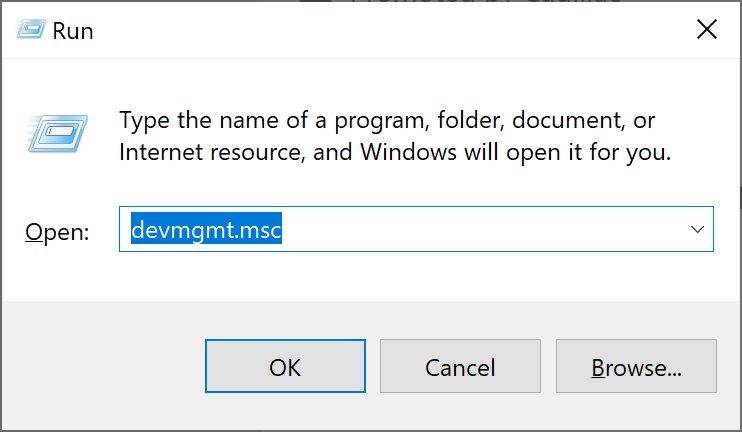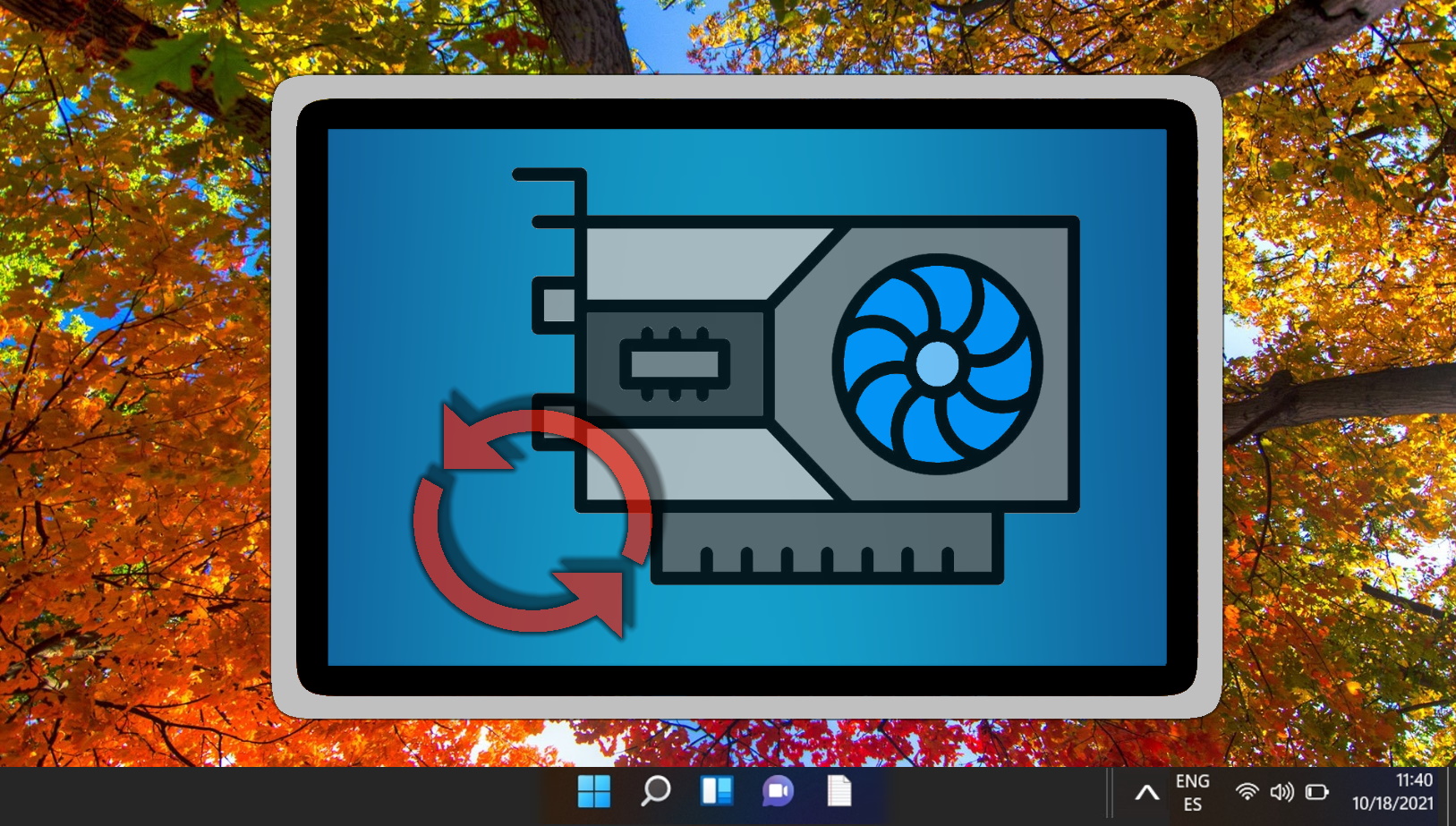Are you also facing some technical glitches in your system and want to reset the graphics driver to rectify the problems? Well, setting the graphics driver can actually eliminate these normal technical woes within a few moments, but how to reset the graphics driver? If you are also struggling with this question, then we have got your back this time again with our top 7 ways through which you can give your system a refreshed start by just resetting the graphics driver.
However, our tech experts team has worked diligently to provide you with these methods. Along with them, we have prepared a different section as an alternative for resetting the graphics driver. You can also try out those methods if you are unable to rectify the problem by just resetting the graphics card. You just keep yourself with our article and get your graphic driver upgraded.
How To Reset Graphics Driver? (7 Ways)
If you are planning to reset your graphics driver and are confused about how to reset graphics driver, then the following section is especially for you. We have given you the top 7 methods based on our technical expert’s recommendations and their personal experiences. No doubt, these methods will be going to serve you worthy results. You can try out any of the below-written methods to reset the graphic driver. So without further ado, let’s dive into the resetting methods.
1: Upgradation Through Device Manager
Upgrading graphics card drivers is a magical way to get out screen flickering and hanging issues. You can simply reset your graphics driver by upgrading them in your device manager. As upgrading your graphics card driver will give you a new and refreshed start, also you can get rid of additional issues in your system. So, let’s quickly check how you can do so.
- Launch the device manager on your system. Press the Windows key and type device manager in the search bar.
- Locate the display adapter option. In the drop-down section, you will see your graphics card name—right mouse on it.
- Select properties. A new screen will open in front of you. Click the driver tab.
- Click the update driver.
- A new prompt will come up asking you to search for a driver upgrade.
- You must select a search upgrade automatically.
- When your system detects an upgrade, select that and click upgrade.
When you are done with the above steps, you will require to restart your system for efficient and reliable results in technical glitches. This way, your card will be reset, and your system will start a refresh.
2: Display Driver Uninstaller Tool
Display driver uninstaller tool is truly a game-changer when it comes to ‘how to reset graphics driver.’ Using this tool is a very straightforward and easy-to-do task. You can simply reset your graphics drivers within a few clicks. Let’s check how you can do so.
- First, you are required to download the DDU tool from its official website.
- This tool will come in ZIP format, so you will have to unzip it and extract all its files to an accessible location.
- After downloading this, you are required to boost your PC in safe mode.
- To do so, press and hold the shift button for a few minutes and then click restart from the menu.
- Click the advanced option while restarting, then troubleshoot. After that, another menu list will come up; click startup settings.
- Press the ‘enable safe mode’ option from the list. Let your system restart.
- Now, open the DDU file wherever you have saved them. Run that file.
- Here, you will see a drop-down menu option in the right pane through which you can select your device. You must select the GPU in that.
- Now, look at the left pane; here, you are required to select the clean and restart option to reset the driver.
- After doing so, you must restart your computer.
- When these things are done, you must download a new graphic driver in your system. For this, you can go to the manufacturer’s website.
- Download a compatible driver and install it as per the onscreen instruction.
3: Keyboard Shortcut
The reset graphics driver shortcut is a way more simple process through which you can reset your graphics driver within a few moments without even making a hard effort. Well, you can simply press the shortcut key combination together and wait for a second. Well, the key combination is Windows + Ctrl + Shift + B. While doing this reset, your screen will go black, but nothing to worry about, as your system is taking time to get restarted. Your screen will automatically reappear in a few moments. However, if your Chromebook screen goes black randomly and frequently, then it must be some other issue that you must rectify.
4: PowerShell
Another method through which you can perform a graphics driver reset on your PC is through Powershell Windows. This is also a simple process, but most people usually get confused while resetting your graphics driver. But with the below steps, you can simply reset your card. Let’s look at the steps below.
- Search for Powershell and run it as administrator.
- Now, you are required to press “pnputil /enum-devices /class Display”
- After entering this, you will get your Instance ID no; copy that.
- Enter the second command, “pnputil /restart-device” with your Instance ID. then press enter.
This way, your driver will be reset, and your system will start working with more efficiency. If this process doesn’t work out for you, then you can simply get into the other method and get your graphics card reset.
5: Task Manager
Graphics card driver resent through task manager is another straightforward way through which you can give your system a refreshed start, and the overall system performance will be enhanced. Let’s see how the task manager will help you to reset your graphics card driver.
- Launch your task manager by pressing Ctrl + Alt + Dlt.
- Now, search for your graphic card option on the screen that is just opened in front of you.
- Right mouse on your card and click the end task.
This will end your graphics card driver work, and you can resume it after you have ended the task. One more thing that you must keep in mind is that you must end all the tasks of the graphics card if more than one is running on your system.
6: Graphic Card Settings
There are various types of graphics drivers, such as AMD graphics driver, Nvidia graphics drive, and Intel graphics driver. All of them come with different reset processes within their settings tab. We have covered all these three popular drivers in the below section. Well, the issues with this graphic card are quite common; if you are also struggling with AMD graphic card timeout, then also you can try resetting your graphics card driver to improve the situation.
AMD Graphics Driver
- For AMD, You will need to get into the software’s settings simply by right-clicking on the desktop.
- Click the settings icon on the screen.
- Get into the system settings and look at the bottom right corner.
- Here you will see a restoring sign. Click it and restart your system.
Nvidia Graphics Driver
- Right-mouse on the desktop and open the Nvidia control panel.
- Select “manage 3D settings coming in the right pane.”
- Get into the global setting tab coming in the right pane.
- Now, locate the restore option coming in the right side bottom. Click it.
- Restart your device for efficient results.
Intel Graphics Driver
- If you use Intel graphics drives, then again, you will have to get into its setting by right-clicking on the desktop.
- Select graphics intel settings.
- Click the 3D icon for further tweaking in your settings.
- Now, press restore defaults.
- Hereafter doing the above steps, you must restart your device for the efficient efficacy of the changes you made.
7: Device Manager
Toggling the enable mode of your graphics card can also help your card to get refreshed. You can simply get into the device manager and disable the working capabilities of your graphics card. After doing so, you must enable it again. After doing so, you will feel an enhanced performance of your system. Let’s see how you can do so.
- Open your run Windows by pressing the Windows logo key and R. Type “devmgmt.msc” in the typing bar.
- In the drop-down menu of your display adapter. Locate your graphics card driver’s name.
- Right-click on it.
- Click the disable option and wait for a few minutes and then press enable.
Through these resetting methods, you can not only fix random technical glitches but also enable the fast speed for slow steam downloads.
What To Do If Graphics Driver Won’t Reset?
There are alternatives that you can try to do if your system is creating problems. Then you can simply try out the following tricks and methods to rectify your system’s performance. This will definitely boost your system’s efficiency. Let’s have a look at the alternatives for resetting the graphics card driver.
1. Update Windows
If you are unable to reset your graphics driver card, then you can try upgrading your Windows to enhance the overall system’s performance. If your system is encountering random flickering and hanging, then upgrading Windows can be a way for you to eliminate this kind of problem. Let’s see how you can update Windows.
- Start your system.
- Get into the settings.
- Click Windows update.
- Check if the update is available or not. If the update is available, then update your Windows.
2. Reinstall Your Graphics Driver
If resetting doesn’t work out as it supposed to be, then you must look for other alternative methods. One of the best alternative methods that one can carry out is to reinstall the graphics driver. You can simply perform this reinstalling through the below-written steps. As reinstalling will give your system a newer and more up-to-date graphics driver thus, the performance of the GPU will automatically be enhanced. So without further ado, let’s look at the process of reinstalling the graphics driver.
- Launch the device manager of your system.
- Locate the name of your graphics card driver.
- Right-click it and select the uninstall option to uninstall it from your device.
- Restart your device; your device will automatically reinstall the driver.
When You Need Graphics Drivers Reset?
You have got the methods to reset your graphics driver, but why would one ever need to reset the graphics driver? Well, the reason is very simple. Whenever your systems come across technical glitches and any problem related to your graphics, then you will need to reset your graphics driver. You can simply figure out the symptoms when you need to reset the graphics driver. Let’s see all those symptoms in the points below.
- Loud noise: If your system is creating a loud noise unnecessarily, then it means you need to reset your graphics card. A graphic card that is malfunctioning will generate more heat through which your system may not be run well and creates unwanted noise. Your OC’s fan will run at a higher speed; to rectify the problem, you will need to rectify your graphics driver.
- Screen Freezing: If your screen freezes frequently, then the only reason behind that is your malfunctioned graphics driver, which you need to reset or refresh. You will encounter this problem more while playing games, as playing games on your device will require more graphics and power; hence the drivers will start to malfunction.
- App Crashes: if you encounter a random app crashing, then it simply depicts that your graphics drivers are not able to render proper graphics for the app, and hence, your app crashes. This shows that you are required to reset your graphics driver. You can simply
Frequently Asked Questions
Q1. How to restart the graphics driver?
If you want to restart your graphics card driver, then you can simply get into your device manager and then enable your graphics card. This is the most straightforward process for it.
Q2. Is it OK to reset the graphics driver?
Yes, it is completely okay and fine to reset your graphics driver. It will give your system a start, and a refreshed start can give your system more potential. This way, you can use your system with full efficiency.
Q3. How to refresh a graphics card?
There is a key combination that will get your GPU to restart or your graphics card to refresh. The key combination is Windows + Ctrl + Shift + B.
Conclusion
If your system is creating problems such as freezing, hanging, etc., then you can simply reset your graphics card driver, as it can give you tremendous results in increasing your system’s overall performance. Well, we have given you the top 7 ways through which you can reset your graphics driver easily. You can use any of the above-presented methods to rectify your systems’ performance. If upgrading the graphics card drive won’t help you out of your situation; then you can simply get into the other solution that we have given above, such as Windows upgradation, reinstalling the graphic driver, etc. If you are still left with any queries, then you can connect to our experts anytime.
Author Profile
Latest entries
Technology2023.04.20How To Connect Roku To TV? Easy Guide To Follow
Technology2023.04.20How to Connect Nintendo Switch to TV? (With and Without Dock)
Technology2023.04.205 Best Barndominium Design Software (DIY & Professional)
Technology2023.04.20What Is The Relation Between Behavior-Driven Development And Agile Methodology?