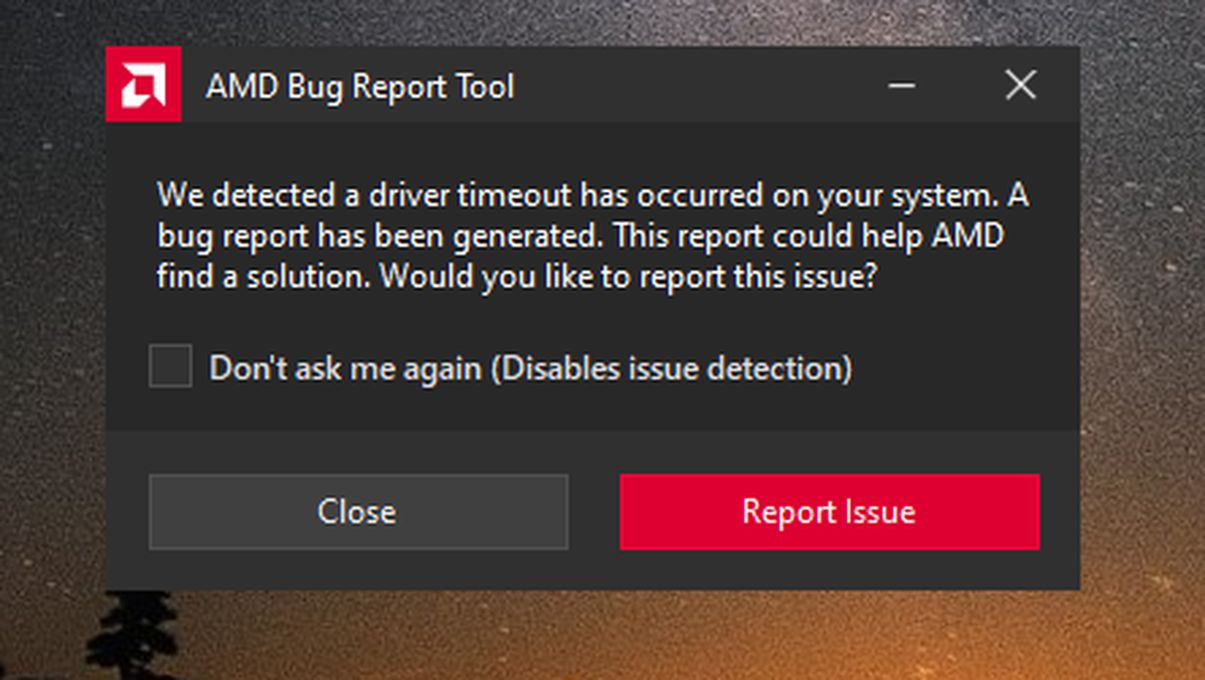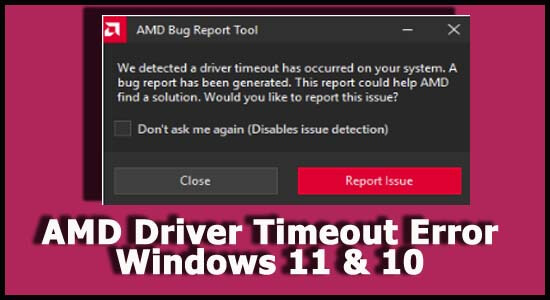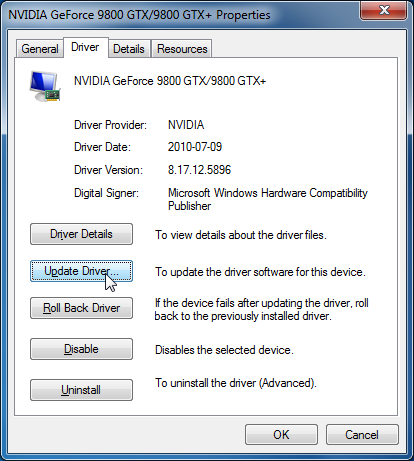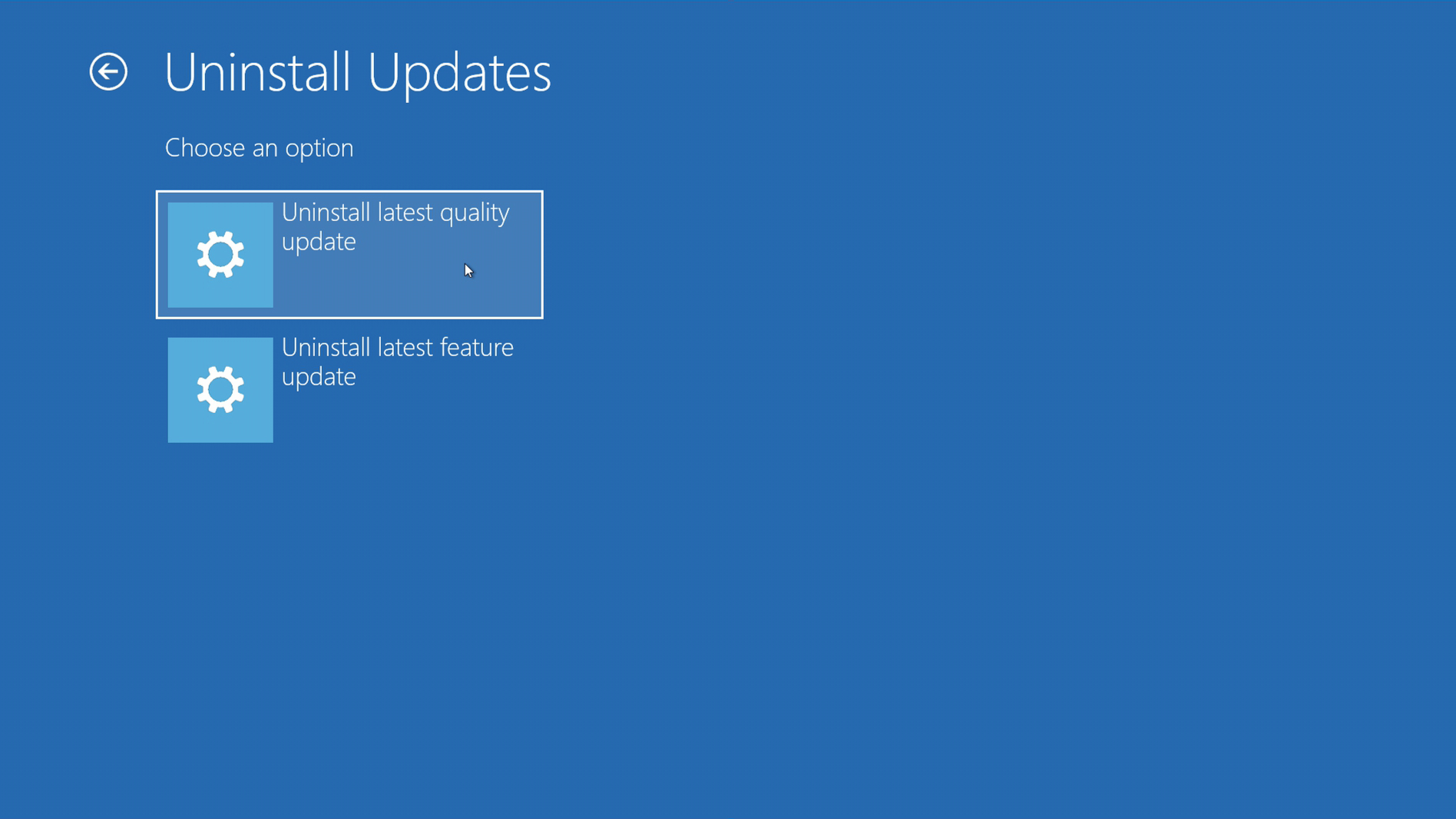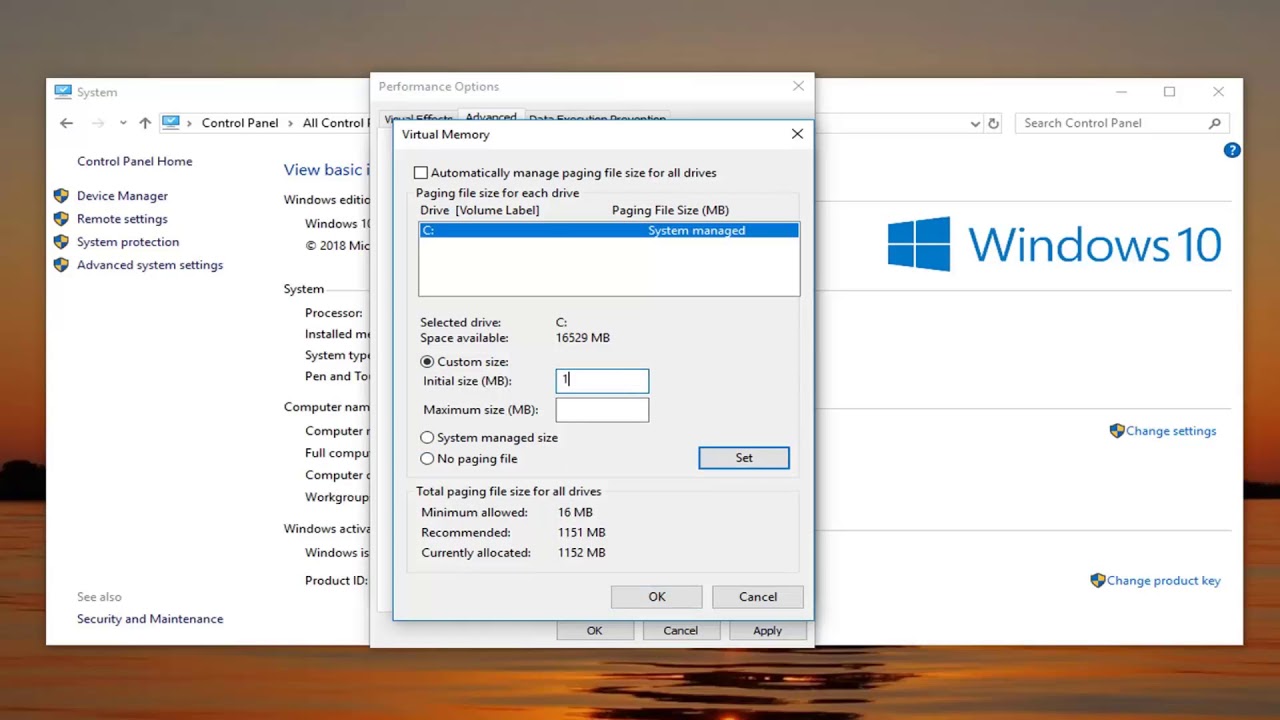Are you having a problem with AMD drivers? Does your screen also get stuck for a few seconds and then go black? If so, then you are encountering the AMD driver timeout error. If you are using AMD graphic cards, then you must be much familiar with these frustrating problems. The only way one can go is to restart the PC and compromise the ongoing task. However, you are going to say goodbye to these technical woes with our top 9 effective ways to perform AMD driver timeout fixes. From upgrading outdated drivers and windows to repairing corrupted files, we got you covered all. Thus, you must keep reading to get your AMD drivers back on track.
What is AMD Driver Timeout Error?
AMD driver timeout error is just a new and decorative way, which implies a condition when your Windows are unable to receive and send signals to the AMD graphics card. This issue is very frequent nowadays. This error comes suddenly and crashes your ongoing program no matter what important work you are in the middle of. Most of the users are stuck with a blank screen which may lead them to restart their device. A lot of AMD graphic card users have a complaint about it already. Thus, we have come up with a guide to resolve this. So let’s check further sections to know more about it.
Why Does My System Show AMD Driver Timeout Error?
Suppose your system is showing AMD driver issues or timeout errors frequently. Then, you must fix it. You must know the causes first so that you can fix the issue with more rationality. Let’s check the reasons below.
- Outdated BIOS settings: BIOS setting is the primary cause for the error to occur. One must keep updating their BIOS setting in order to have a smooth run of their PCs. But still, if the error occurs, then there must be other reasons too.
- Bugs and malware: Sometimes unwanted bugs and malware present on your PC try to interrupt the performance of your overall system. However, if bugs specifically affect the graphic card, then you are likely to encounter the AMD timeout error. After all, computer maintenance is also important.
- Outdated Windows: Outdated Windows are the most common cause of every error that occurs on your PC. Same in this case as well. if your windows are not updated to the latest version and have not been upgraded for an extended period of time, then you are definitely going to confront errors. This is not only limited to this timeout error but also extended to other errors such as ‘no bootable device found.’
- Corrupted system files: Corrupted and damaged system files disturb the overall performance of your computer & make your system more prone to crashes and errors. If the files that are required to open the startup windows are corrupted, then you are more prone to encounter the error.
- Improper hardware configuration: Your system must be lacking some hardware configurations. For which, your graphics and visuals are suffering, and you are getting AMD driver issues. Thus, you must manage the proper settings of our hardware.
Top 9 Ways to Perform for AMD Driver Timeout Fix
Here, the time has arrived when you can actually play with some settings and perform some to fix the issues of driver timeout. However, we are coming up with the top 9 ways through which you can optimize the performance of your PC. Without further ado, let’s check them out.
1. Update the Graphic Drivers
Updating the graphics driver can give you amazing results. To update your graphic card, you must go to the official site of your graphic card manufacturer or your laptop brand’s manufacturing site. One of the most common causes for the error is the incompatible graphic card. So, let’s get into the steps for upgrading AMD graphic card.
- Go to AMD’s official site first here; you can download the latest driver for your graphic card.
- To download the latest version, you must enter your PC model name and the GPU’s model number.
- The website will show you all the possible driver lists that you can use.
- You must choose the best for yourself; we would advise you to choose a VGA driver.
- Download and run the driver. Also, it will automatically recognize your system.
- If everything goes well and is good, then your system will show an install option to proceed with the process.
- Click on the install.
One of the most important things that you must keep in your mind is– when you are installing the driver, you may get the screen flickering and a black screen at some point. Don’t panic or don’t even turn off the installation. It happens. Your system will notify you once the process is done.
2: Update Windows
One must keep their system upgraded and always update the Windows timely. Otherwise, you will face errors like a black screen and many more. Updating Windows will give your system a new start. This way, your system will improve its performance automatically. Thus, you must upgrade your windows timely. Here, we are enlisting easy steps through which you can update your windows.
- Open the settings of your system. You can simply press the windows key with I to trigger settings.
- Click the Windows update tab coming in the option.
- Now, select check for updates.
- This way, you will show all the available updates. Complete all the required updates.
After doing so, restart your computer. Now, you can experience a way more smooth performance. Also, see if the error has been eliminated or not.
3: Uninstall Windows Update
The most significant reason for AMD driver issues is the bugs and the malware on your system. Thus, you will need to perform a fixation for these bugs. If you have updated your Windows recently and then you faced this error. Then it means the updates window has come up with some bugs on your device. Thus, you will need to uninstall the new update that you have done priorly. Here’s how you uninstall the newer updates of Windows.
-
On Windows 11
Simply search for uninstall updates in the windows search bar. Click the result that comes up. Launch it and delete all the latest updates.
-
On Windows 10
In Windows 10, you will need to consume less than in Windows 11. Here, you need to get into the control panel first and locate the option programs. Here you will see the option ‘programs and features’ now; click it and view the installed update. You can see all the recently installed updates.
After deleting the recently installed programs on your PC, you will see that your system has started performing well. If not, then you can hop on the next method. Also, you must install a newer update again for your device.
4: Repair Corrupted System Files
Another troubleshooter that you can perform to fix the error driver timeout AMD. You won’t need any technical experience to do so. You also are not required to perform a reinstall of the OS. However, you just need to perform the following steps to fix the issue.
- To run the SFC command, Type cmd in the Windows search bar.
- Select run as administrator to use with full potential.
- First, you need to run the DISM command first. To do so, type the following command.
Dism /Online /Cleanup-Image /RestoreHealth
- Now, Microsoft will download an image version of your system.
- When you are done with the above steps, write sfc /scannow to run another scan.
Scanning may take a bit longer if it may find a corrupted file, then it will take a little more time to make it fine. Thus, you must not worry if your scan takes too much time.
5: Update BIOS
If you are experiencing AMD driver timeout, then the most likely reason for this is the outdated BIOS. If you have an old system, then the reason is more likely to be the outdated driver. However, if your system is new, it may not be the cause; thus, you can skip this method. Updating the settings can fix all the significant glitches you are having in your system related to the BIOS.
6: Disable Overclocking
An overheated computer always invites glitches and errors. Thus, you must try to cool down your PC accordingly. However, disabling overclock can help you to cool down your PC. A cooled-out temperature will help your PC to run with more smoothness. If you haven’t done it for an extended period of time, then you must do it right away for better performance.
You can use any third-party app, such as MSI Afterburner. Through this software, you can simply do a scan to cool down your computer and disable all the overclocking. Run the check and do all the needful as coming up on the screen.
7: Increase Virtual Memory.
If you are still unable to eliminate the error and encounter freaking errors again and again, then you will need to increase the virtual memory, as this will help you in reducing the burden on your GPU. Thus, let’s see how one can actually increase virtual memory.
- Get into the system settings of your system.
- Click the advanced options tab.
- Locate the virtual memory tab and choose the custom size option.
- Now, you can adjust the virtual memory as per your system’s requirement.
After doing the above steps, you must restart your computer for better and more efficient applications of the changes you just made.
8: Tweak Settings for Performance
For better performance of graphics and visuals, one will need to tweak many settings for enhanced performance of your overall PC. Sometimes, your PC gives a lot of burn to the graphic card and the GPU for giving optimized outcomes, but when your GPU is unable to handle so, then this brunt will become the cause of the error. Let’s see what tweaks in settings you can perform to optimize the overall performance.
Power Settings
Tweaking the power settings can give you a better result in the performance of your PC. You can achieve not only the smooth performance of your PC but also improved gameplay of any video game’s FPS. Let’s check the easy ste[ps through which one can do so.
- Open the control panel on your device and go to power options.
- Here, you can see the default setting is set to the balanced power option. Also, many of the systems recommend running the system over this option. But you can change this with a high-performance setting.
- Click the option ‘change power settings in front of the balanced power. And tweak the changes, don’t forget to save the changes you made.
Visual settings
Another setting that we are going to tweak is the system’s visual settings. You can simply get into it with the following steps. Changing these visual settings will help you in every possible way to perform an AMD driver timeout fix.
- Open your system settings. You can locate this in the search menu of your PC.
- Go to the advanced tab. Here you can unlock many advanced settings for your PC.
- Choose performance settings.
- Click adjust for best performance.
This way, you can manage the visual settings as well. Simply adjusting these features will help you to have an excellent performance on your PC as it will reduce all the additional burden on your PC. And you can have a smooth running system without any errors and interruptions.
9: Change the Hardware Configuration
If you have recently made a change in your hardware settings, then you are likely to get this timeout error as your system is unable to adjust to the new settings. Hence, you are required to undo the settings or update your system with new settings. This can only help you to make a balance between your system and AMD graphic card.
Another thing that you can do is reinstall the graphic card or switch the slot of PCI-E. This can also help you to adjust the hardware configuration as your system is demanding. Hence, you can have an outstanding performance of the overall function of the PC.
Frequently Asked Questions
Q1. What is a driver timeout?
Driver timeout happens when your Windows is not able to give and receive the signals from your Graphics card. Then your system shows this error. This generally happens when you have an outdated graphics card on your device. Thus, you are required to update it timely.
Q2. Why does AMD driver timeout occur?
There are various reasons responsible for this error. One of the most significant reasons for this is the outdated drivers of your PC and the malware attacks.
Q3. How to fix AMD driver timeout?
There are various ways to fix AMD driver timeout errors. You can tweak some of the settings of your PC, such as visual and power settings. Another thing is the hardware configuration; adjusting it accordingly will help you to maximize the result of the outcomes. In addition, repairing system files and updating Windows can also help to eliminate the driver timeout AMD error.
Conclusion
Having an AMD graphics card means facing frequent errors. Thus, you will need to resolve it on time so that the issue won’t create a bigger problem, Hence, we have provided you with the top 9 troubleshooting ways that will definitely fix the error “AMD driver timeout” within a few clicks. You can perform any of the above methods. If you have any queries or suggestions left in your head, then you can get back to us anytime.
Author Profile
Latest entries
Technology2023.04.20How To Connect Roku To TV? Easy Guide To Follow
Technology2023.04.20How to Connect Nintendo Switch to TV? (With and Without Dock)
Technology2023.04.205 Best Barndominium Design Software (DIY & Professional)
Technology2023.04.20What Is The Relation Between Behavior-Driven Development And Agile Methodology?