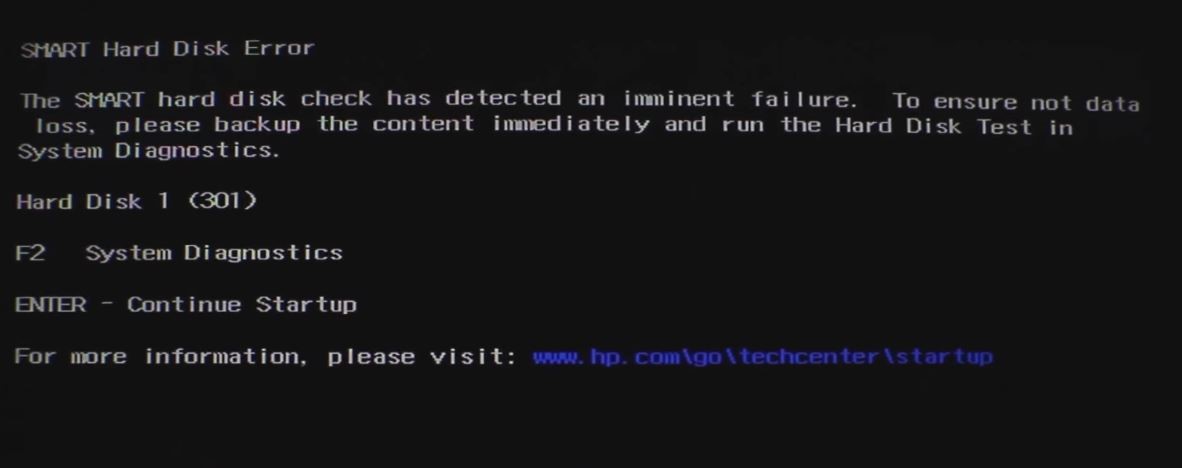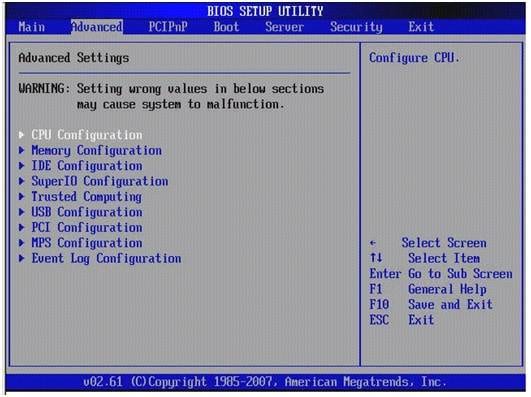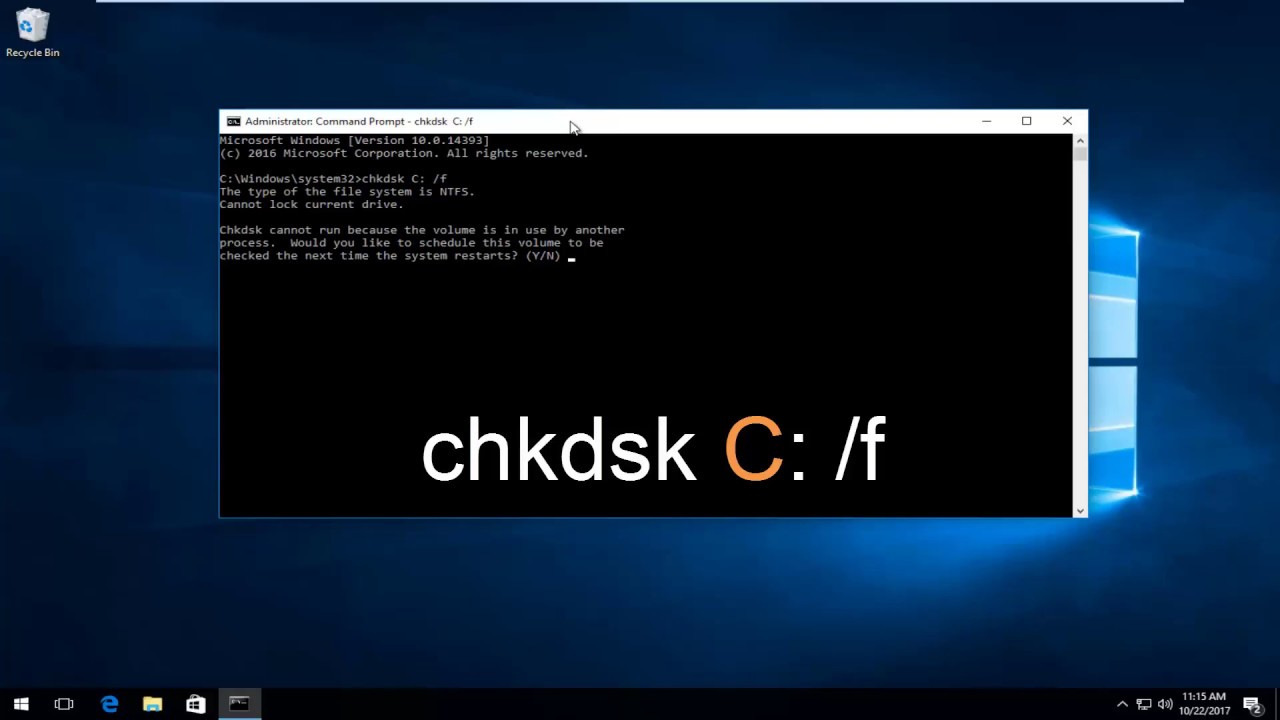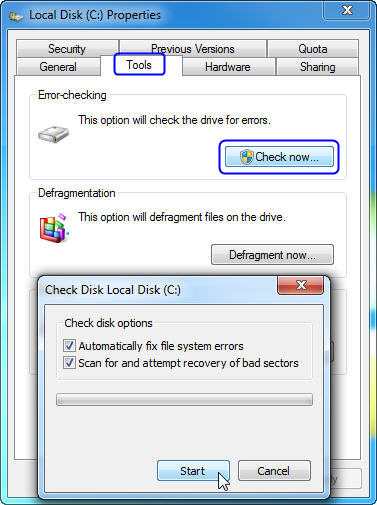Did you receive this “Smart Hard Disk Error 301” as you boot your computer or switch on the PC? If a similar situation has also happened to you, focus on resolving it as soon as possible. We are very well aware of the reason for all these things. There can be many causes behind the “no boot disk has been detected or the disk has failed” error and not just one or two.
That’s why we suggest that, after seeing the error notification, you should not try to take any step on your own, so that the error increases more instead of fixing it. Broken IDE/SATA, misconfigured BIOS, damaged hard drives in a physical way and many others come on top of all causes.
Similarly, when the reasons are many, their resolutions will also be different. The three fastest working solutions are something like Running HDD smart test in the BIOS menu, Running Chkdsk command, and Checking the hard drive. Follow these detailed troubleshoots step by step below.
Symptoms of Smart Hard Disk Error 301
“The SMART hard disk check has detected an imminent failure. To ensure no data loss, please backup the content immediately and run the Hard Disk Test in System Diagnostics.”
There is a failure within your hard disk. Before trying anything, make sure you have your backup content to avoid the loss of data.
Reasons Behind No Boot Disk has been Detected or the Disk has Failed
Our technical team has identified several reasons why smart hard disk error 301 can occur. It is not certain whether all, any, or any of these are the reasons behind the error you got.
- Physically damaged hard drive
- System Shutdown for no reason
- Smart check Hard disk is a failure
- Broken IDE/SATA connector on the motherboard
- BIOS Misconfiguration
- Outdated BIOS
- Attack of Viruses and Malware
3 Best Troubleshoots for Hard Drive Smart Check Failed
To get rid of this problem, we have given you all the 100{50afa256e6562afb2cd7837d8db3fd71ce947f26b53ffff72a77bb9141ae121a} working solutions here. You should not try to cover all the solutions at the same time because it may also happen that only one solution might work to fix the largest hard drive smart check failure.
Solution 1:- Run BIOS Menu HDD Smart Test
- You need to remove the hard drive from your system.
- Reconnect the hard drive that encountered the Smart Hard Disk error.
- When your system will begin booting, you need to press the F10 button to enter the BIOS menu.
Note:- It may also be that the BIOS key varies according to the brand of each computer.
- Run the BIOS hdd smart test and it will take a little time to be done completely.
- Reboot your system.
If you still get this same error “no boot disk has been detected or the disk has failed” there as it is, move on to the next resolution.
Solution 2:- Run CHKDSK from Command Prompt on Windows
Due to a Corrupted or unreadable directory on hard drive, bad sectors on hard drive, or lost clusters and others, this SMART hard disk error forms. Therefore, it recommended operating the chkdsk to resolve this error. Here’s how to do it:
- First, you need to attach the Windows Installation Disc to your system.
- With its support, boot your system now.
- Then proceed as per the on-screen instructions.
- Hit on “Repair Your Computer”.
- Press the “Command Prompt” to carry on.
- Type the following command “chkdsk /f/r c:”
- Tap on the Enter key.
- After the scanning completes, you can leave the command window.
- Reboot your system now
Solution 3: Check the Health of the Hard Drive
- Select the “Start” tab.
- In the search box, type “Computer” or “This PC” and open it.
- Right-click on the “Smart Error Hard Drive”.
- Click on the “Properties”.
- Visit the “Tool” button→ Press “Check”.
- If you find any error, a question will come to check the disk.
- If you did not get any error there, you will get a message “you don’t need to scan this drive”. You can tap on the “Scan Drive” if you still want to continue the scanning process.
- In a few minutes, the process of checking will be finished.
Last Words
We hope that the solutions given by us for smart hard disk error will be able to help you, if you have any doubts, then definitely quote them to us. Our systems keep getting more such errors from time to time. It becomes very important to resolve them and we are always available for you 24×7.
Frequently Asked Questions (FAQs)
Q.1- What does turning off the hard disk mean?
Ans- Windows offers a special feature that is automatic turning off hard drives when there is no activity for a particular time. This feature can assist you to save energy.
Q.2- How to solve the problem of Windows 7 having detected a hard disk problem?
- Open the Run dialog by clicking on the Windows Logo key and R Key.
- In the box, type gpedit.msc—> tap “OK”.
- Go towards Administrative Templates→ then “System”–> after “Troubleshooting and Diagnostics”–> Lastly, Disk Diagnostics.
- Click twice on the “Disk Diagnostics: Configure execution level”.
- Check the “Disable” option box.
- Select the “OK” tab.
Q.3- What does no boot device mean?
If you also get a message like your boot device is not found, it means your computer is informing you that it is unable to search the hard drive covering the details for loading the Operating System (OS).
Author Profile
Latest entries
Technology2023.04.20How To Connect Roku To TV? Easy Guide To Follow
Technology2023.04.20How to Connect Nintendo Switch to TV? (With and Without Dock)
Technology2023.04.205 Best Barndominium Design Software (DIY & Professional)
Technology2023.04.20What Is The Relation Between Behavior-Driven Development And Agile Methodology?