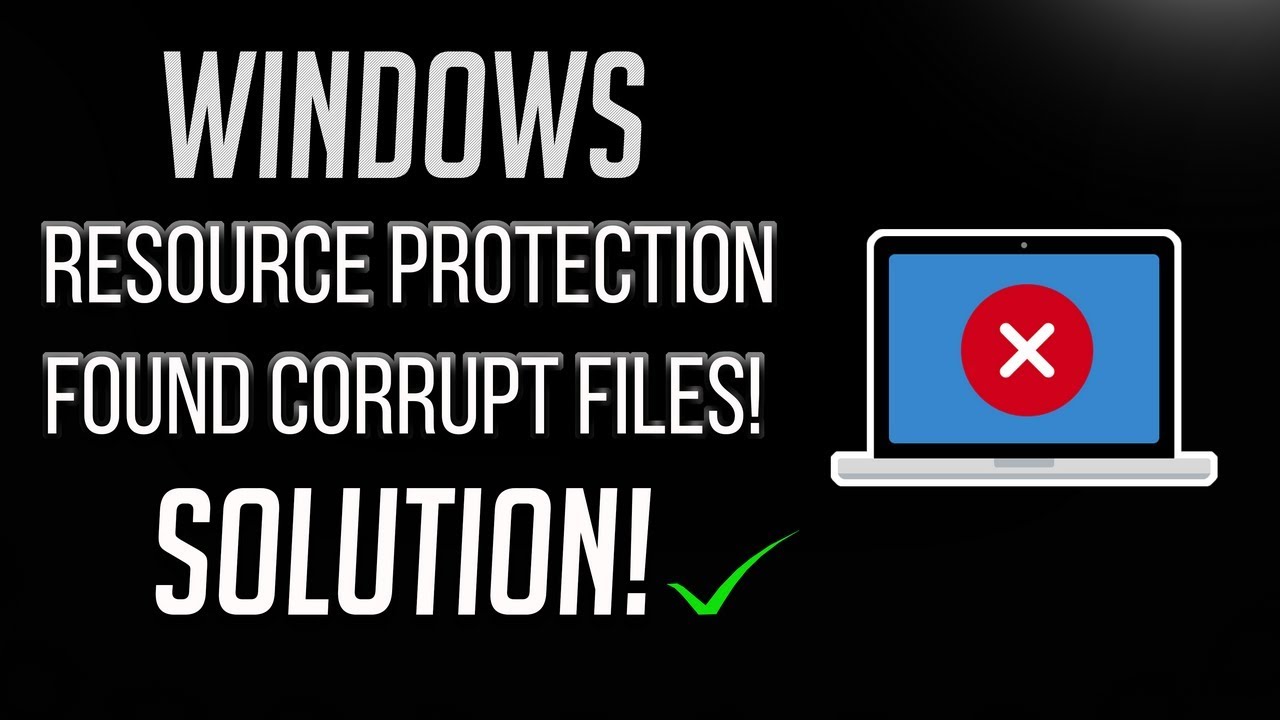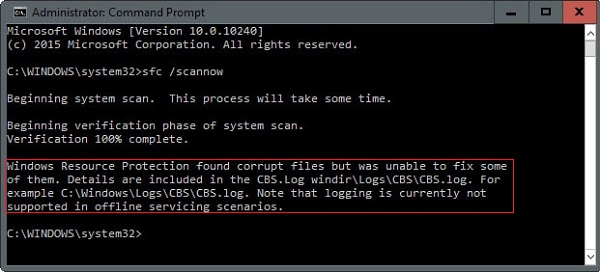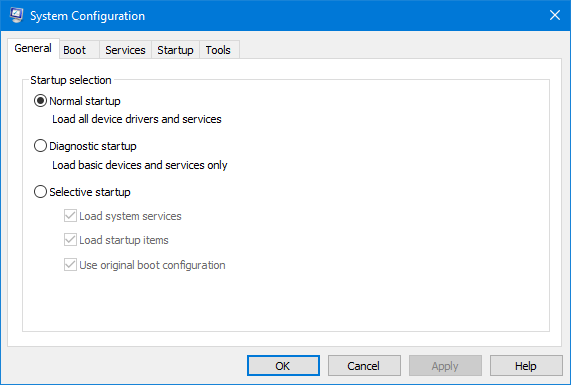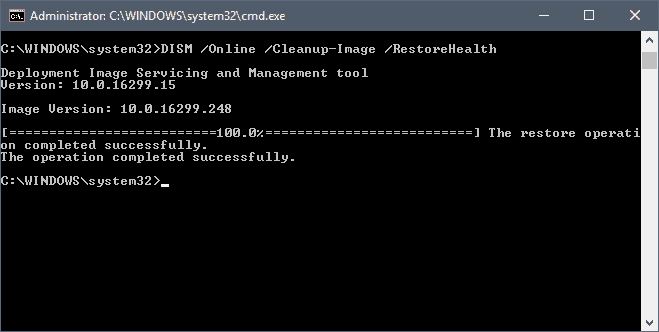Windows resource protection found corrupt files but was unable to fix some of them is a Solution converted in error. That’s more irritating than the Windows update error itself. Because you believed that this could release you from the OS update issue, but the difficulty has leveled up instead. What next! The question is obvious. Relax! You don’t have to argue more with yourself to troubleshoot the issue.
Our guide is ideal in going behind the fixes systematically promised by the SFC(System File Checker). Let’s read on to find more..
What is Windows Resource Protection Found Corrupt Files But Was Unable to Fix Some of Them?
Every Windows OS, especially the latest Windows- 10 & 11, is prone to most errors/bugs(with exceptions) compared to most of the operating systems we used earlier. An integrated SFC in a company of Windows Resource protection is accessible for troubleshooting registry keys, folders, and crucial system files.
The SFC acts in the collaboration of Command Prompt. When that happens, the corrupt file Windows appears before the scan and gets replaced by the new and protected system files or cache copy({067ed41ba9a2bcea5192cfba5c5678b094ea6af66db36aaabba2135c9da953a2}WinDir{067ed41ba9a2bcea5192cfba5c5678b094ea6af66db36aaabba2135c9da953a2}\System32\dllcache) saved in the compressed folder. SFC resolves the issue file not available in “.DLL Files” or corrupt files.
That is the chance when an error occurs like Windows resource protection found corrupt files but was unable to fix some of them. Details are included in the CBS.log windir/Logs//CBS/CBS.log. For example C: / Windows/ Logs/CBS/CBS.log. Note that logging is currently not supported in offline servicing scenarios.
Fixes for Windows Resource Protection Found Corrupt files But was Unable to Fix Some of Them.
One can use SFC for fixing various errors, like Windows 10-11 crashing, no keyboard response, or numerous other system issues. As soon as you get the error message, you can sign up for the diversified fixes settled below:
Step 1. Repair the Hard Disk
Windows resource file corrupt scan fails because of the hard disk added to your computer. First, you need to scrutinize it and put it in repair mode; so it returns to its original position. The EaseUS Partition Master Free (Partition Manager) can help you Check and repair hard disk partitions in a few clicks with the feature “Check File System.”
Meanwhile, you can switch to one-stop “Disk partition Options,” like resizing & moving partitions to repair disk space problems, merging Partition/wiping data/disk partition conversion, and create-delete-format partitions without pay. Install it in your system now and start running it to repair the hard disk with the followings:
- Troubleshoot the required “partition” with your mouse right-click, choosing “Advanced” then “Check File System.” Now go to the “Check File System Window” to confirm ” Try to fix errors if found.”
- Press the “Start” to find errors on the partition. In case; you can’t go for this option, go for the command prompt to fix the issues. Type cmd in the search box to start it with the option “Run as administrator” and press the “Enter” using the command “chkdsk E: /f /r.”
Step 2. Safe Mode Run of System File Checker
- Launch the “Run Box” using the “Windows logo + R” keys. Type “msconfig” to search the result “System Configuration Window.”
- On the new window with “System Configuration Window,” Choose the “Boot” tab & select the option “Safe Boot”.
- Click OK & restart the system.
- The automotive mode starts the safe form of computer boot. Access command prompt.
- Now type ” Sfc/scannow” & press “Enter,” and boot to windows & again launch “System Configuration” to unmark the option “Safe Boot.”
Step 3 DISM command for Corrupt Files
If Windows 7 resource protection found corrupt files but was unable to fix some of them, use the method Deployment Image Servicing and Management or DISM to repair the Windows’ corrupted images. It uses the “Windows Update Components” to complete the task, unlike the SFC scan with local storage placement for corrupted files. Restore health will be there as a command to finish the job automatically. Configure the steps:
- Open the command prompt with Run as administrator. You may launch it by finding the Run dialog box with the combination of “Win Key +R.”
- Enter this: dism /Online /Cleanup-Image /RestoreHealth to check the component store corruption and repair it. “Dism /Image:C:\ /Cleanup-Image /RestoreHealth” is fit for DVD and USB repair mode.
Step 4. WinRE or Windows Recovery Environment for SFC Run
Windows resource file corruption is resolvable with the WinRE solution. In most cases, you don’t know the exact issue with the system or its real cause. Now you know it or are ready to troubleshoot it. Don’t miss a chance with WinRE because it has resolved many issues for the SFC run by the users.
Read more: LATEST SOLUTIONS FOR “WINDOWS UPDATE CANNOT CURRENTLY CHECK FOR UPDATES”
Conclusion
SFC or System File Checker is not working, or Windows resource protection found corrupt files but was unable to fix some of them is somewhat ordinary for the users who use this method to troubleshoot their Windows 10-11 update error. As it is easy to run, most users prefer it to others. So, it became our undeniable task to figure out some solutions for you, and we did the same with the best possible methods. We hope you got all the answers you needed. .
Author Profile
Latest entries
Technology2023.04.20How To Connect Roku To TV? Easy Guide To Follow
Technology2023.04.20How to Connect Nintendo Switch to TV? (With and Without Dock)
Technology2023.04.205 Best Barndominium Design Software (DIY & Professional)
Technology2023.04.20What Is The Relation Between Behavior-Driven Development And Agile Methodology?