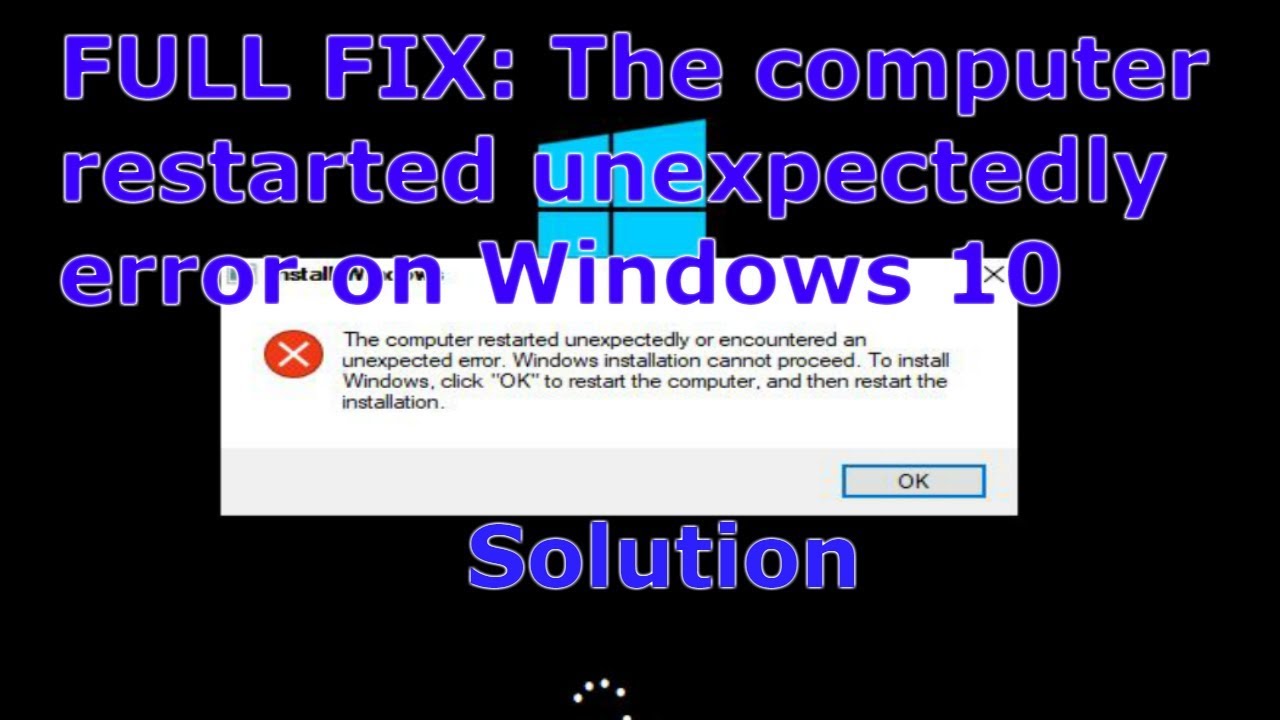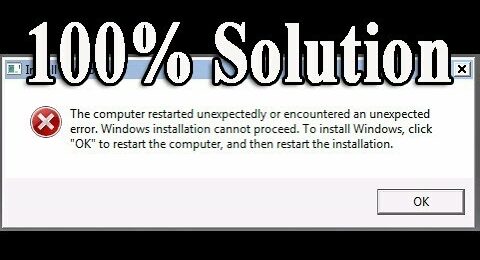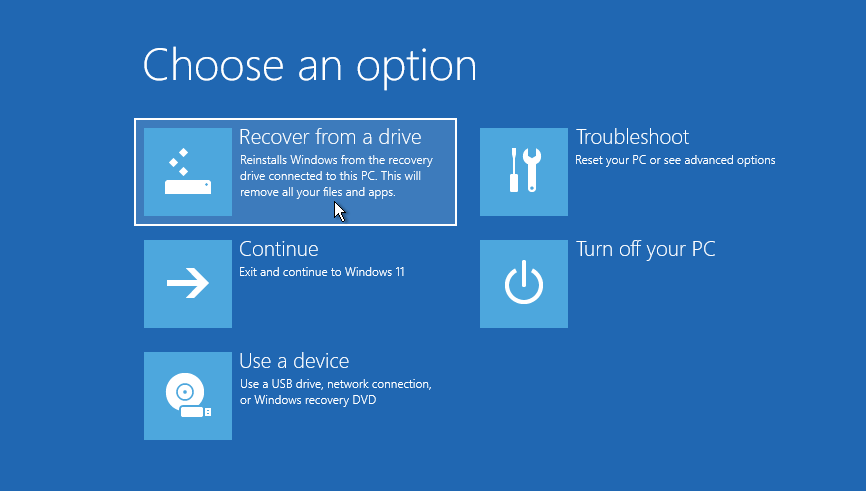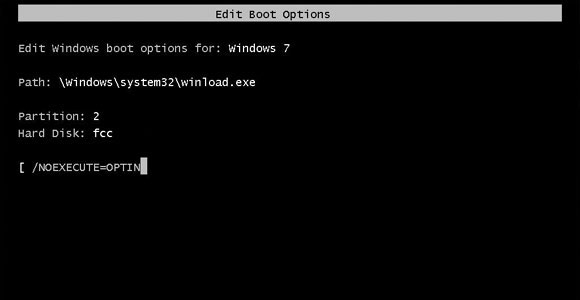Are you a user of Windows 10 and going through a problem where your computer just restarts unexpectedly? This is something that is a constant pain for users of Windows 10. But it is not that hard to get over it. Just by choosing the right method and under the guidance of the correct steps you can easily fix this issue. To take your worries away, here are tried and tested methods that can be accessed very easily by you and solve your issue of the computer restarted unexpectedly.
Why does your Computer Restart Unexpectedly?
Are you also facing a continuous issue where your computer restarted unexpectedly? Then you might be thinking about the reasons behind the hindrance of such an issue with your device. There can be numerous reasons behind such errors to happen. The reason might be related to your software, hardware, or operating system. There can not be a specific reason but there can be a number of factors that might be behind this error. Given below are a few major reasons that constitute the occurrence of errors like computer restarted unexpectedly :
- Improper boot settings are among one of the reasons that run behind the happening of errors like the computer restarted unexpectedly.
- Issues with the hard drive can lead to the PC restarted unexpectedly.
- Sometimes it is the registry that causes this issue to arise in your device
- Wrong settings in the BIOS are also one of the reasons Windows experiences such mishaps.
Solutions to Resolve your Computer Restarting Unexpectedly
Whenever situations like the computer restarted unexpectedly happen, the only thing that might hit your mind would be how to get rid of it and solve it as soon as possible. As no one likes hindrance while running their device, such appearances made by these errors are very inconvenient for the users.
To make it easiest for the users to come out of this constant misery, here are different methods that can be used to fix the issue of the computer restarted unexpectedly loop Windows 10. Follow the steps of any method that suits your requirement and solve your issue.
1. Remove all of your USB Devices
To begin with the easiest and simplest solution, you can just get rid of any additional USB device that might be connected to your device. This would be a quick solution as when you have many USB devices attached to your computer it causes a lot of load on your device and also contributes to the occurrence of such errors.
2. Have a look at your Hard Drive
The hard drive of your device if it acts in an abnormal way, it causes your device to act abruptly and causes the device to go through errors such as the computer restarted unexpectedly. If you too are facing such an error in your device then look out for the hardware and check if there is some issue with your hard drive.
3. Reset your Windows
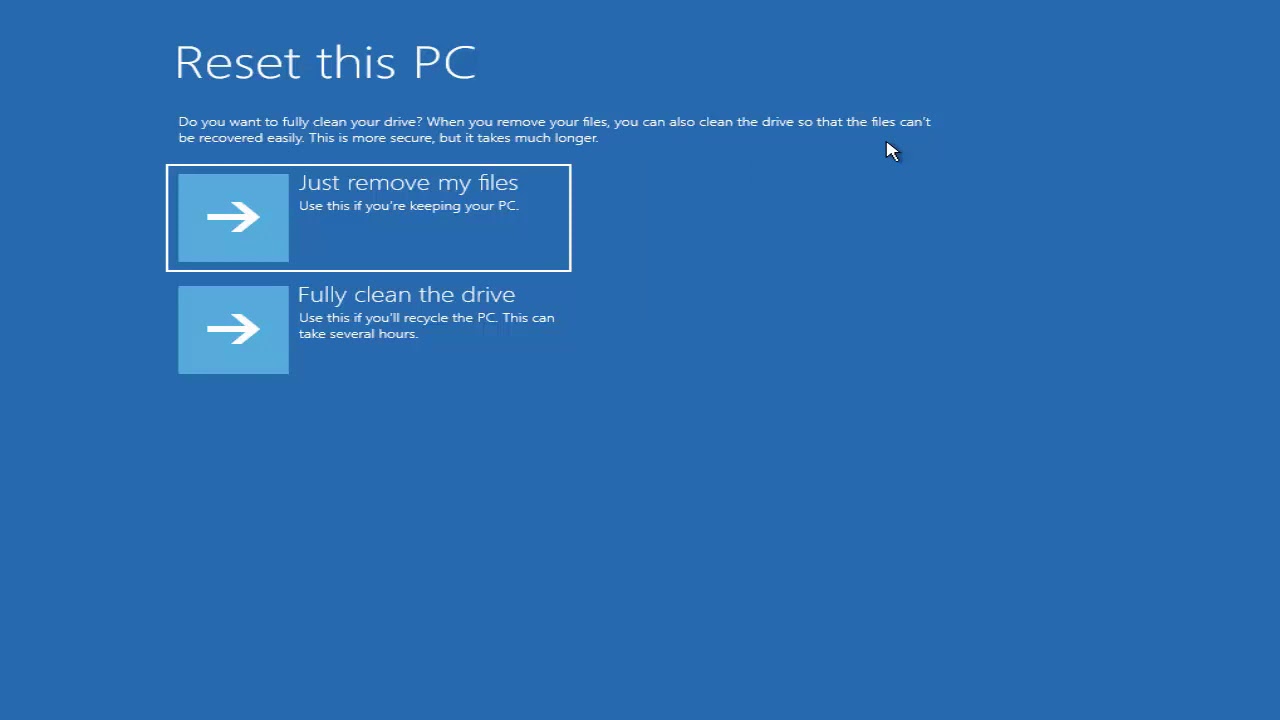
4. Update BIOS
If the settings of your BIOS are set on a setting that is not compatible then to your device starts behaving in this certain way. In such a situation, you can always go and check the settings of your BIOS. It is also possible that if your BIOS is not updated then also it may result in such issues with your device. Follow the below-given steps to modify a few settings on your device:
- While your computer is on boot reach out to your BIOS
- Go to the Advanced Tab option
- Select the option Onboard Device Configuration
- Change AHCI to SATA Mode
- Enable the Secure Boot from the Boot Tab
- Make changes in the option Load Legacy OPROM
- Disable that option
- At last, save the changes and fix your issue with these changes in your Boot setting.
5. Use the Windows 10 Recovery Drive
To troubleshoot the problem of the computer restarted unexpectedly, you can use the recovery drive specifically designed for solving such issues for Windows 11. Given below are the steps that would guide you to use this tool for your rescue:
- Connect your USB flash drive
- Use the shortcut Windows Key+S
- Enter the command Recovery
- You will be shown a list, select the option Recovery
- You need to go to the option Create a recovery drive
- Your device needs to be connected to the PC
- Restart your device and launch the Boot
- Click the option Troubleshoot
- Select the Advanced options
- Click on the option System Image Recovery
- This will allow you to restore your device with the help of a recovery drive.
6. Use the Registry Editor for the Rescue
One of the other solutions that could be used is the registry editor which becomes very useful when looking for a solution in such situations. If you want to resolve your problem of computer restarted unexpectedly through the registry editor then follow the given steps :
- Begin with opening the Command Prompt by pressing the Shift+F10 key
- After that enter Regedit and click on Enter
- Navigate to “HKEY_LOCAL_MACHINESYSTEMSetupStatusChildCompletion”
- This will open a list, and from that list “setup.exe”
- Now make changes in the Value Data
- Make it 3 from 1
- Click on OK to close the process
- At last, restart your device and check if the error is there or not.
7. Modify the Setting of the Boot
Changing the boot settings often helps to fix the issue of the computer restarted unexpectedly. Given below are the steps that would help you to change the settings of the boot:
- Boot your device and while it is booting press the key Alt+F10
- In the Command Prompt replace “/noexecute=optin” with “system recovery”
- Click on Enter
- This will lead you to the recovery partition
- Press Enter to begin the process and for it to work.
- Just complete the process and check if the error still persists or not.
Read more: 4 TROUBLESHOOTING TECHNIQUES TO RESOLVE “BRICKED COMPUTER” ISSUE ON YOUR COMPUTER
The Final Say
Experiencing sudden restarting on your computer can be troublesome as it acts as a blockage while you carry out your work. In the stressed out life as with these modern times, wasting time in such mishaps can be very irritating.
But this article on “the computer restarted unexpectedly” issue brings you everything you need to get out of the constant loop of this Windows error and carry out your work continuously without any hindrance. Check out all the information in the article to solve your error of the computer constantly restarting unexpectedly.
FAQs
Q1. How to fix the computer restarted unexpectedly?
If your computer restarted unexpectedly then use the following methods to fix it:
- Disconnect any USB connected to your device
- Fix your hardware drive cables
- Run a BIOS update on your device
- Reinstall your Windows
Q2. What to do when Windows10 says the computer restarted unexpectedly?
When your computer says the PC restarted unexpectedly Windows 10 that means it is going through an error that needs to be fixed. To solve the issue, use the following steps:
- Use a recovery drive for windows 10 to fix the error
- Run a startup repair for your windows
- Reset your Windows
- Modify the settings of your Registry
Q3. How to get out of the install loop Windows 10 the computer restarted unexpectedly?
If you too are stuck in the loop where your Windows 10 is stuck on the PC restarted unexpectedly then you need to run a quick fix otherwise this would limit your device to perform any further. To get out of such a loop, just try out any of the following mentioned methods:
- Use your recovery drive to troubleshoot the issue
- Do a clean and proper installation of your Windows
- Look out for any faulty drivers in your device
- Change settings in the Registry and try
- Update your Boot settings
Author Profile
Latest entries
Technology2023.04.20How To Connect Roku To TV? Easy Guide To Follow
Technology2023.04.20How to Connect Nintendo Switch to TV? (With and Without Dock)
Technology2023.04.205 Best Barndominium Design Software (DIY & Professional)
Technology2023.04.20What Is The Relation Between Behavior-Driven Development And Agile Methodology?