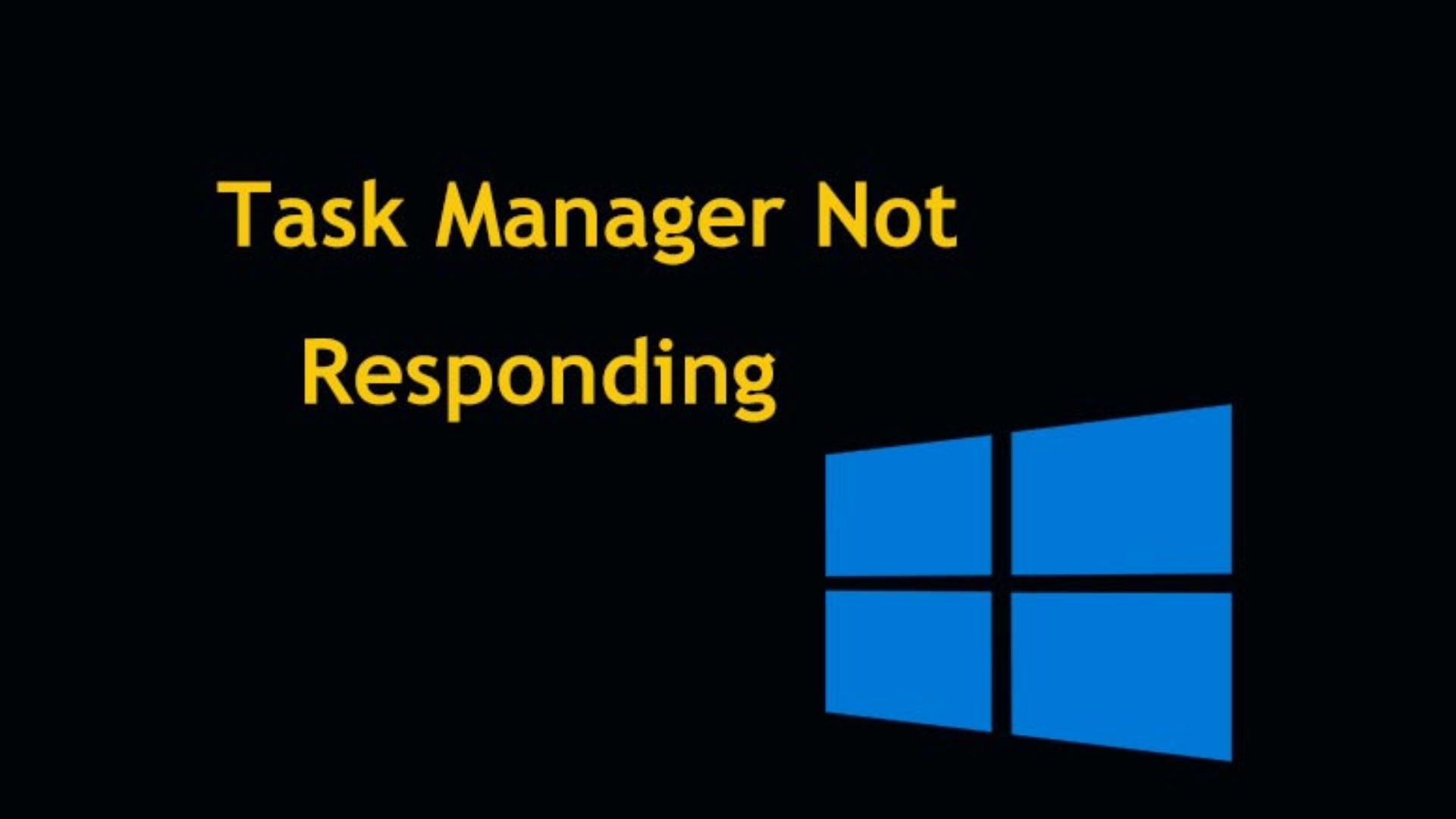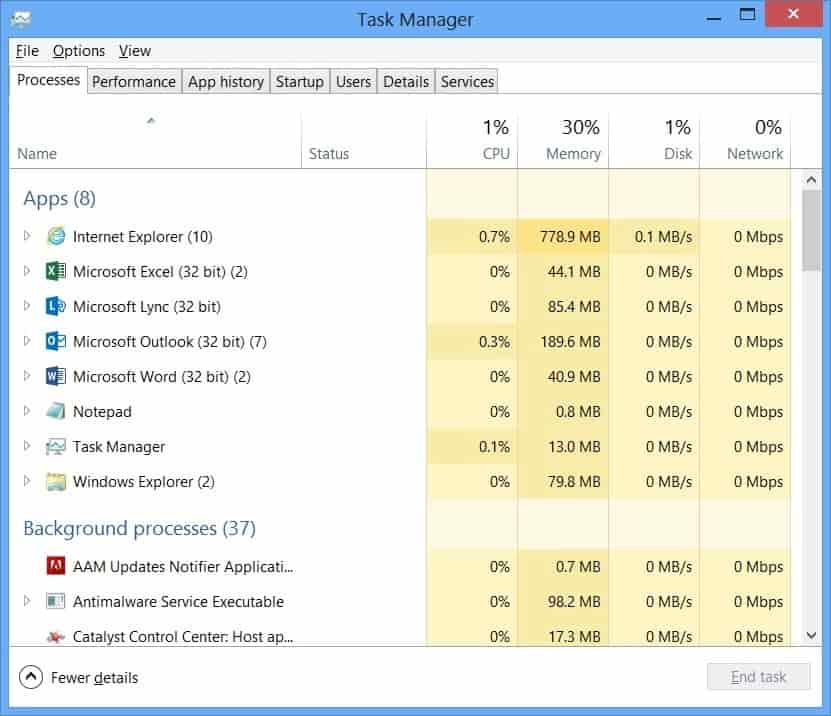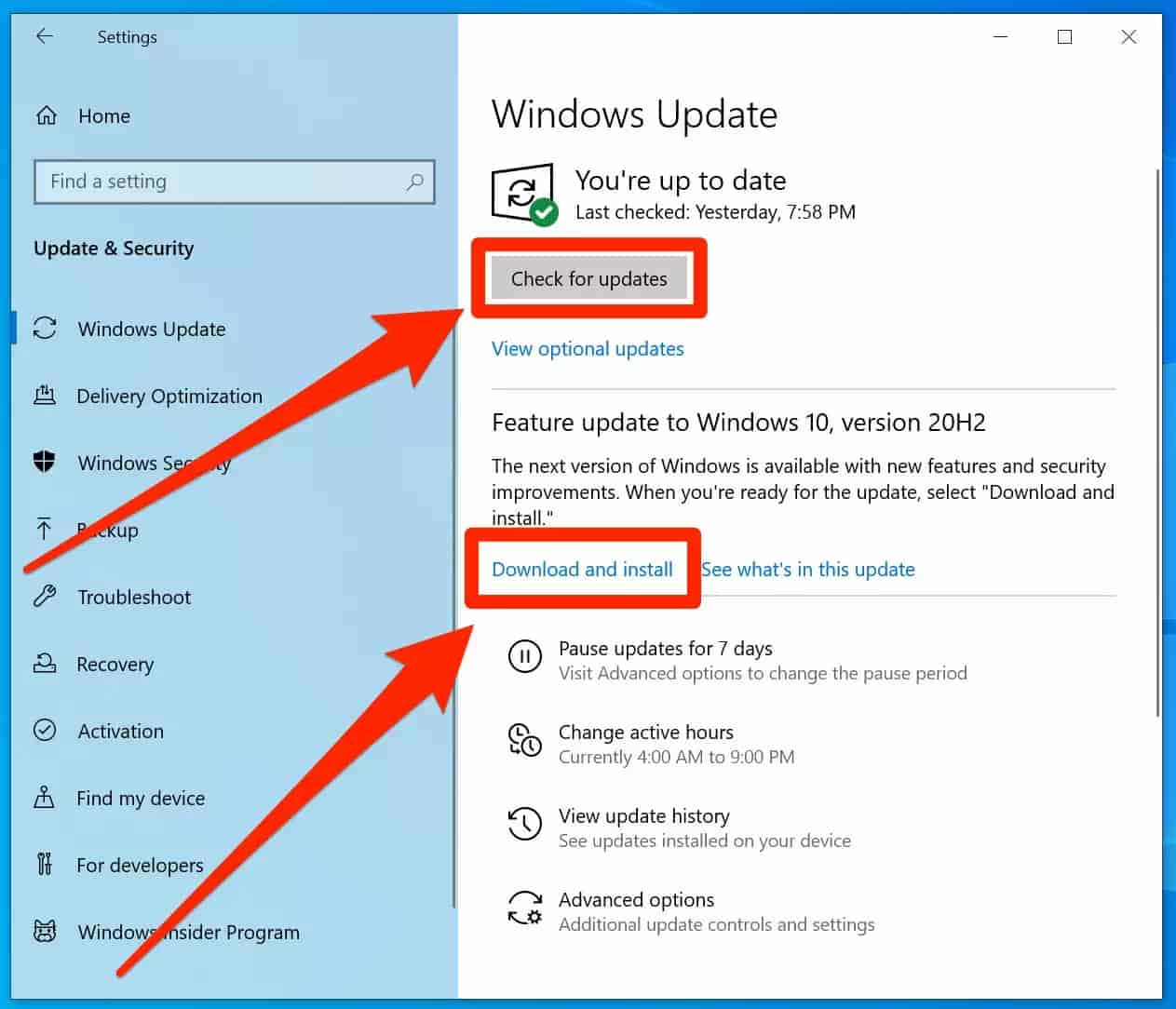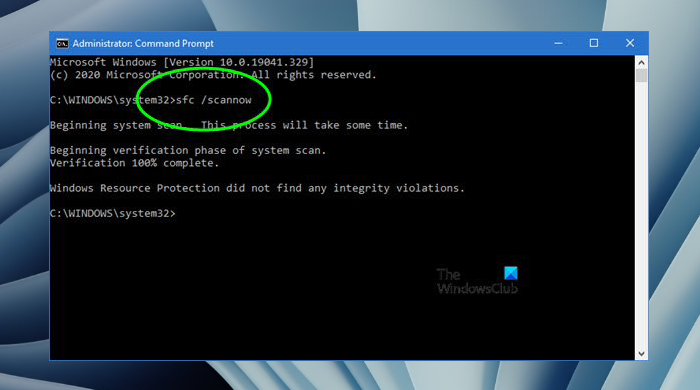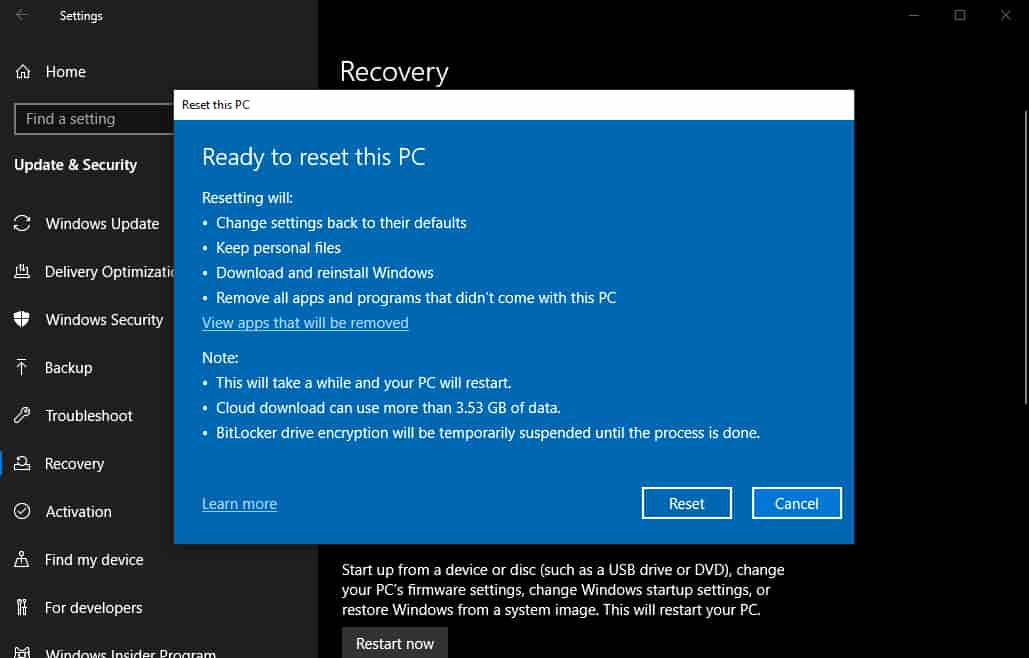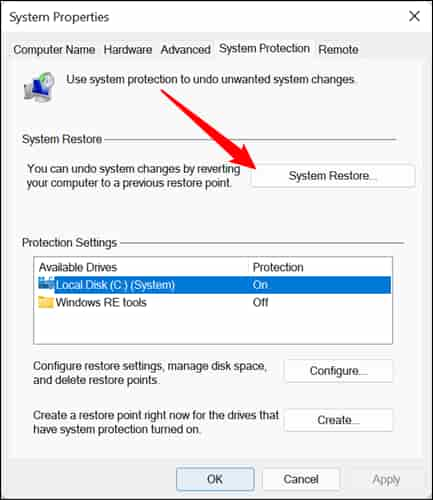Is your task manager not responding? Are you facing issues while using your task manager? This article is all you need. Here is all the information about the task manager, its errors, and the reason and solution for such issues faced by the users of the task manager. It can be annoying to face such issues so we have curated all the different methods that seem helpful in resolving your issues related to the task manager.
What is a Task Manager?
Task manager is a tool that allows you to have an idea about what programs and applications are running on your device. It allows you to not only keep an eye on those tasks but also allows you to manage them through the task manager. The applications and programs that are currently running on your device either in front or in the background all are shown on the task manager. You can access their performance to stop or resume from the task manager.
You can find this software in Windows 7, 8, 10, 11, XP, and Windows Vista prominently working although it can also be found in several other versions of operating systems. The task manager has different properties in different windows versions as it was being modified and improved as the versions of windows upgraded task manager also went steps ahead.
Tabs of Task Manager
Other than just providing you information about the running apps on your device it also provides you information about how much resources are consumed by each of those programs. It consists of different tabs that give you different types of service. Following are the different tabs of the task manager:
-
Processes
This tab of Task Manager shows you all the applications running in the background of your device along with their usage of the resources of your device.
-
Performance
This tab shows you a real-time graph of the usage of your resources like the CPU, GPU, Disk, Memory, etc. along with this it also allows you to have a look at the CPU and GPU of your computer with their model names and their IP address.
-
App History
Through this tab, the user gets information about the network and CPU usage of the apps that they have been using on their device.
-
Startup
Through this tab, the user gets the information about the apps that will be automatically signed in as they open their windows.
-
Users
This provides you with the details of the accounts you are signed in with on your device and in whichever application the account is being used.
-
Details
This provides you the details about all the processes running on your device and information about those running processes.
-
Services
This tab simply allows you to manage all of your system services and all the related information.
Error in Task Manager and their Solutions
Most Windows users have reportedly talked about how they face this general error where the Task manager has issues in responding. This common error is very problematic as it causes a lot of problems in the smooth running of the device.
How to solve the error in the Task Manager?
Now, these errors are something people would want to get rid of as soon as possible. So here are a few different ways that can be used to solve this error. Let us have a deeper look at these methods of troubleshooting task manager not responding
-
Update your Windows
Sometimes such an error can also be a result of your Windows not being up to date. So if you find your task manager not responding then you can update your Windows with the following steps:
- Go to the Start button.
- Click on the Settings and select Update and Security
- Now go and select the option that says Check for Updates
- If it shows you an update option then you can update your windows and get rid of the issue of your task manager not responding
These steps would not only help you solve your issue with the task manager but also can end the trouble of Windows not responding too.
-
SFC Scan
SFC stands for system file checker, this is a Microsoft tool that helps in the troubleshooting of any minor errors or bugs in your windows. It also helps when your Microsoft Windows not responding as it claims to end all the corruption in your device. If you too are facing the issue of the task manager not responding then you might try this method of running an SFC run on your device.
If the issue in your task manager is due to any corruption in the window then running an SFC on your device could easily solve your problem of the task manager not responding. Follow the given steps to run the system file checker on your device:
- Go to the Search box in the Start menu
- Then input “cmd” and run the command prompt as an administrator
- Now type sfc/scannow
- Press enter
This would allow the SFC to work itself and get rid of your issues
-
Windows Factory Reset
If nothing else seems to be working for your issue of the task manager not responding or your task manager wont open then as the last remedy you can reset your windows. Follow the given steps to factory reset your windows 10 and others:
- First of all, go to the Start menu
- Click on the search bar and search reset
- Then click on Getting Started
- Then select the option Remove Everything
- Then select the Local Reinstall option
- Now click on the Reset option and your device will be all reset and will now perform smoothly.
-
System Restore
Being one of the great tools of Microsoft system restore aims at bringing your device to a state where it works smoothly by turning it back to the fresh state. If your task manager is also not responding then you might try this feature by following the given below steps:
- Click on the start button
- Go to the search bar and search for system restore
- Then select create a restore point
- Go to the system protection tab and click the system restore option
- Select next, after this you have to select your restore point
- To finish up the process click on next and you would be all done with the restoration process.
Conclusion
Task manager is one of the wonderful tools of Microsoft that helps people to manage all the running tasks and applications on their devices. But what if the task manager is not responding? This would be something that might cause you a lot of issues. So to resolve such issues, this article brings you different methods that can be used to end this issue of task manager not responding. Hope all the above-discussed steps would be beneficial for you at times when your task manager stops responding.
FAQs
Q1. What task can’t be performed by using task manager?
Task manager is only able to perform the tasks of managing and keeping an eye on the running applications and their usage of resources in your computer. It can only perform these tasks and none other than these.
Q2. How do I restart windows not responding?
If your Windows is not responding or it freezes while you use it then you can restart your Windows to fix this issue. To restart, you can follow the given steps:
- Go to the start button firstly
- Then click on the Power button
- Select Restart and this would allow you to restart your windows and put an end to the issue of your Windows not responding.
Q3. Why is everything not responding on my computer?
Is your windows and program not responding and often freezes while you work with them? There might be a lot of reasons behind it like the disbalance between the hardware and the program, some virus software bugs or lack of system resources in your device.
Author Profile
Latest entries
Technology2023.04.20How To Connect Roku To TV? Easy Guide To Follow
Technology2023.04.20How to Connect Nintendo Switch to TV? (With and Without Dock)
Technology2023.04.205 Best Barndominium Design Software (DIY & Professional)
Technology2023.04.20What Is The Relation Between Behavior-Driven Development And Agile Methodology?