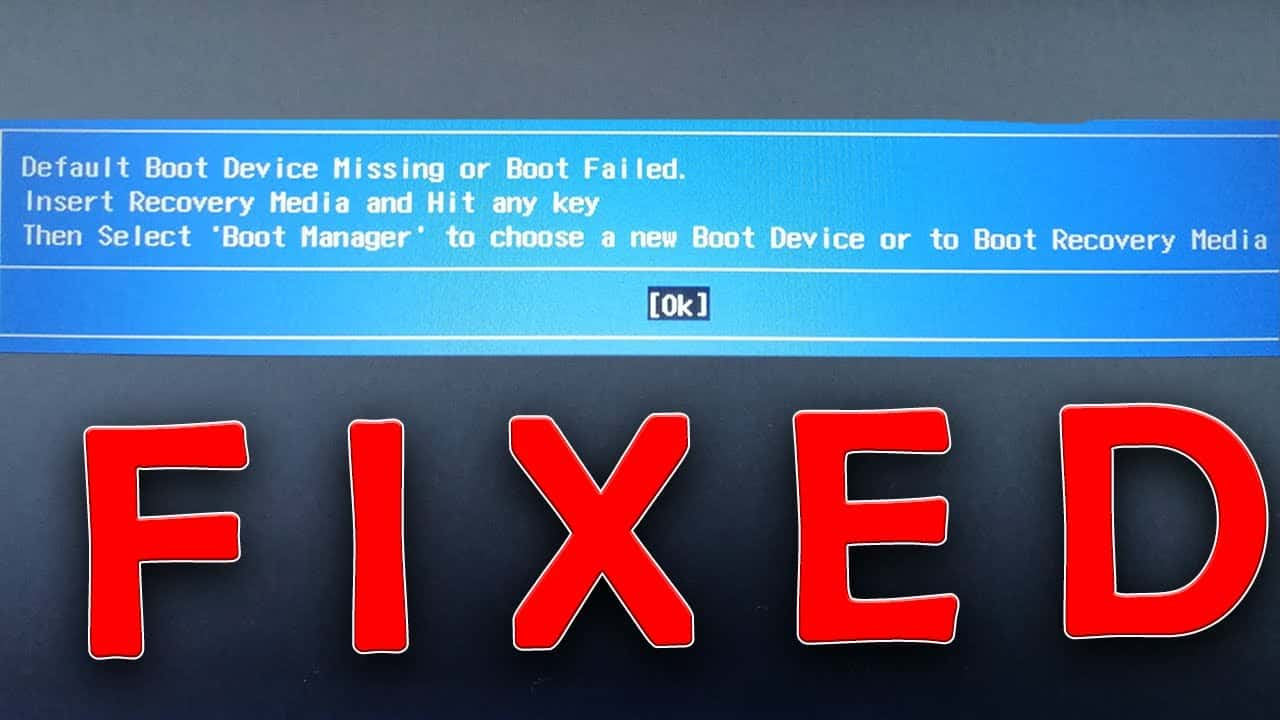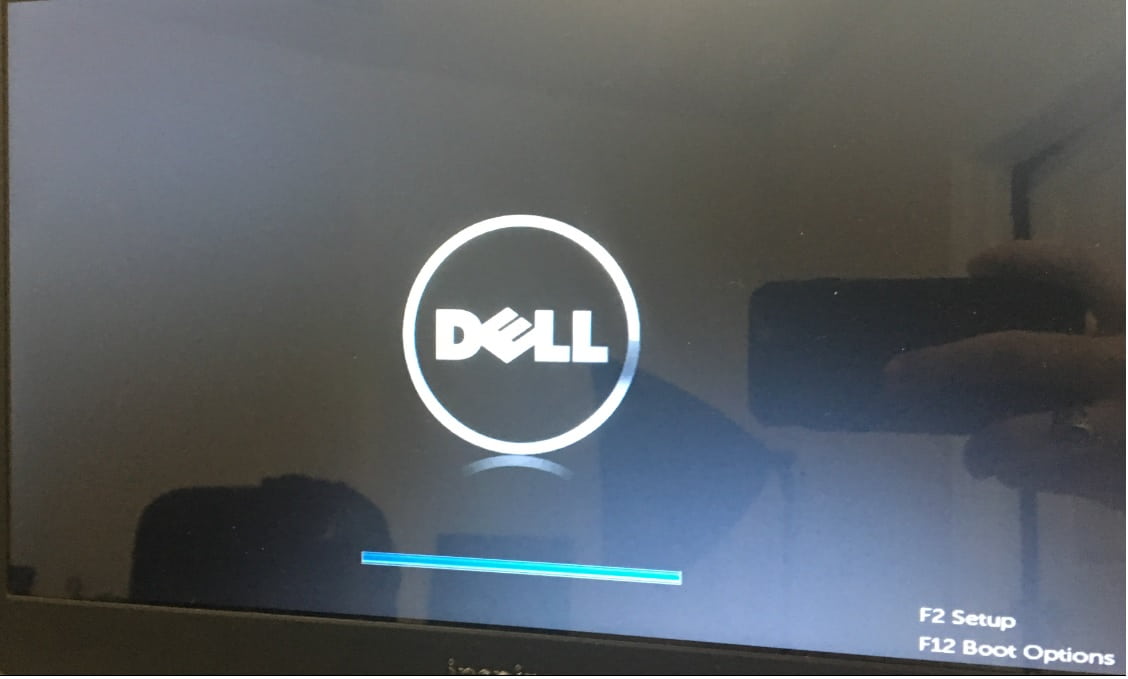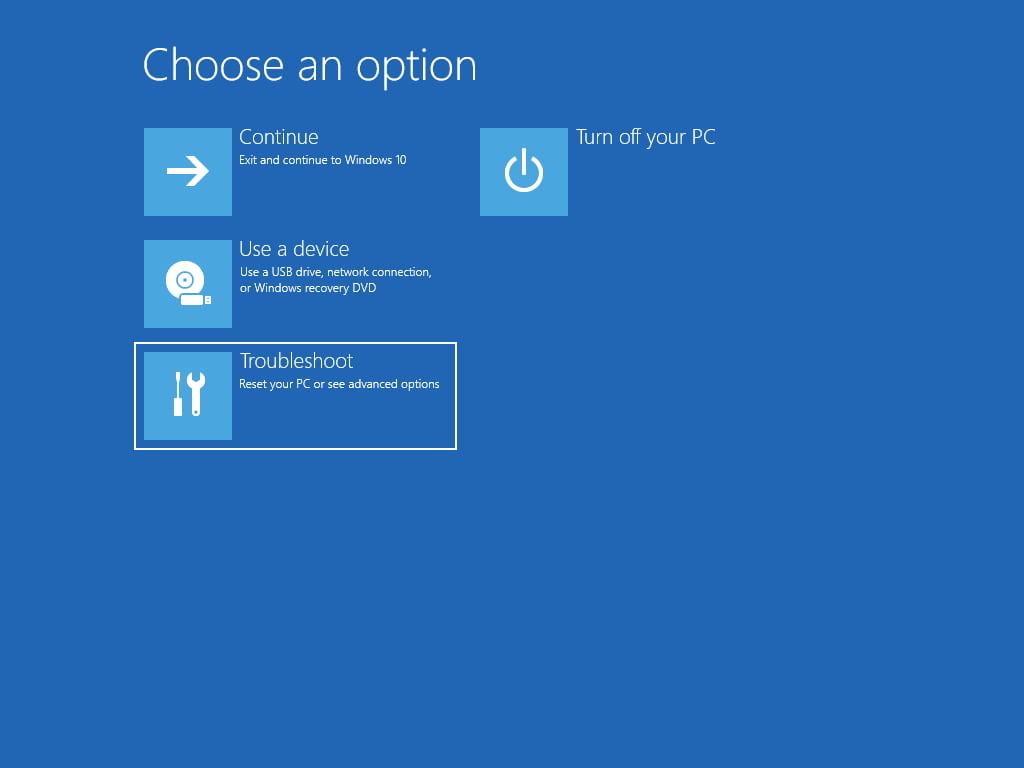Boot device missing is one of the startup errors that is majorly seen in devices of Lenovo. Whenever you see a pop-up message of “Default Boot Device Missing” on your screen rather than the loaded home screen, this indicates the appearance of the error of default boot device missing or boot failed. This will disable your device from loading the boot files of your windows.
Reasons Behind the Missing Boot Device
After seeing the pop-up as default boot device missing or boot failed on your Windows screen you might think about the things that might be causing such an error to pop on your screen. There are a number of reasons that might be causing such a resistance on your device. It’s very important to know about all the reasons that might be the cause of the problem as it is the only way that would let you move forward with the solution to the issue. Let us have a look at them one by one to have a better understanding of those triggers:
- If the sequence of your Boot is not in the correct way then your device might go through the issue of boot failure on the device. This is the prominent reason that might be causing such an issue in your device
- A damaged SATA cable can be a trigger for your default boot device missing or boot failure as it too has quite a role to play in the working of the device.
- Having an unsupported format drive or RAW can be a strong reason behind the occurrence of errors like these.
- If your Lenovo device is missing the Boot files then you can face the Lenovo no bootable device issue as without the boot files it would not be possible for the device to access the boot device and hence it appears on your device with the statement default boot device missing or boots failed.
- The insufficient power supply is one such common reason that can cause a serious error like the default boot device missing. So you need to look out if you have got enough power supplies or not.
- Issues with your BIOS can be a reason for your device to behave in this certain way. If your BIOS is damaged or corrupted then it might cause your device to show that your boot device is missing.
Methods to Solve Default Boot Device Missing Issue
Issues like the default boot device missing or boot failed to require more than one method to fix it. As there are a number of reasons that might trigger the problem and each reason might require a particular solution. In order to provide you with every solution possible here are all the methods that can be used as a fix for your boot device missing error. Let us see all of those methods and the steps to apply them to your device:
1. Fixing the Boot Sequence
Getting the sequence of your boot fixed can be a big relief for you when facing such issues as the default boot device missing. Before the application of this solution make sure that all of your data is recovered. Follow the below-mentioned steps and check the order sequence of your boot:
- First of all, Restart your device
- Press F2 when you see the logo appearing on your screen
- This will take you to the setup of the BIOS
- Reach out to the Boot Tab
- Now have a look at the setup and order in your boot
- Make sure your hard drive is at the top
- Once done with this just save the changes
- Restart your device and look out if the error is gone or not.
2. Hard Drive Check
The second solution that might work for you would be checking if your hard drive is working fine. A faulty hard drive or even minor issues with the hard drive can make your system go through such difficulties. You can check if the hard drive has proper connections to your device. For that, you need to first disconnect the cable of your drive. Check if the cable is fine or not. This might help you to have your hard drive properly connected to the device which might be helpful in resolving this error.
3. Modify the Settings of your BIOS
Changing the BIOS settings is one of the most common ways to resolve their issue of missing the default boot device. For altering the settings in your BIOS follow the simple given steps:
- Start by restarting your device
- Enter the BIOS interface by pressing the F2 key
- Click on the Boot Tab from the option Setup Windows
- Change the UEFI to Legacy Support
- Save the settings and exit
- After completing all these steps reboot your device.
4. Modify the Primary Partition
In order to avoid situations like your default boot device missing you need to activate the primary partition. Now you might think about how to activate the primary partition. Then follow these steps to easily do that:
- Begin with booting your device with the help of your windows media creation tool
- Select the language keyboard input and time of your device
- Select the option Repair your Computer
- After that select the Troubleshoot option
- Move to the Command Prompt and type the following commands
“diskpart> list disk”
“diskpart>select disk 0”
“diskpart>list partition”
“diskpart>select partition1”
“diskpart>active”
- After inserting all these commands just exit the command window
- Remove the window installation media
- Reboot your device to see it the error still exists or not.
Read More: TIPS TO ELIMINATE “HP LAPTOP SCREEN BLACK” ISSUE
Conclusion
If your device is also interrupted by the prevalence of the error boot device not found then this article is all you need to fix that issue for your device. This brings you a full guide on how to get rid of the error with the most effective and simple steps. Make this article your solution guide and get this issue of missing boot devices resolved from your device.
FAQs
Q1: What does boot device not found mean?
This is an indication by your device that it is unable to access the hard drive along with the files to load up your Windows. This is a common error many people face due to hard drive failure, malfunctioned SATA cable, and disrupted settings in the Boot and BIOS.
Q2: How to fix boot device not found?
In order to fix the issue of the boot device not being found, follow the below-mentioned methods:
- Check your hard drive
- Make changes in the settings of BIOS and Boot Sequence
- Activate the primary partition
- Reset your Windows
Author Profile
Latest entries
Technology2023.04.20How To Connect Roku To TV? Easy Guide To Follow
Technology2023.04.20How to Connect Nintendo Switch to TV? (With and Without Dock)
Technology2023.04.205 Best Barndominium Design Software (DIY & Professional)
Technology2023.04.20What Is The Relation Between Behavior-Driven Development And Agile Methodology?