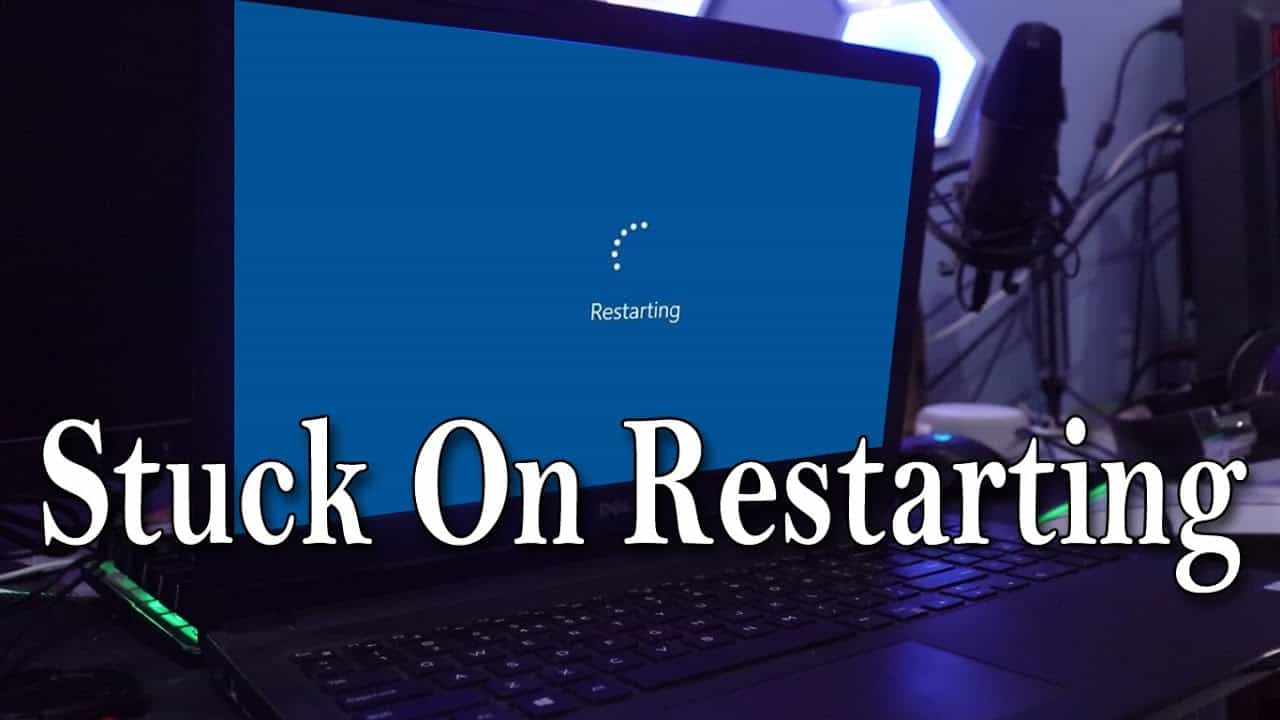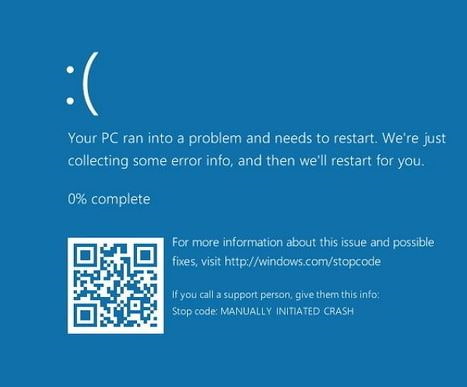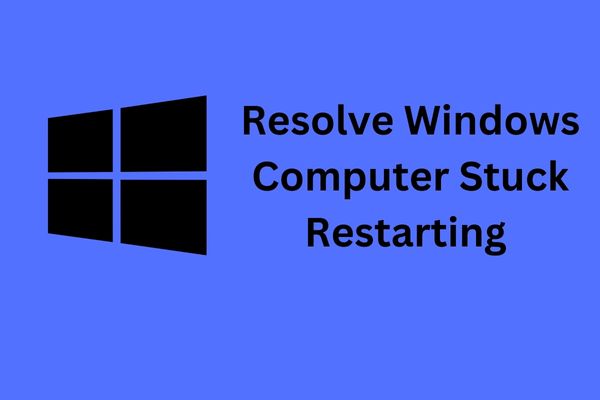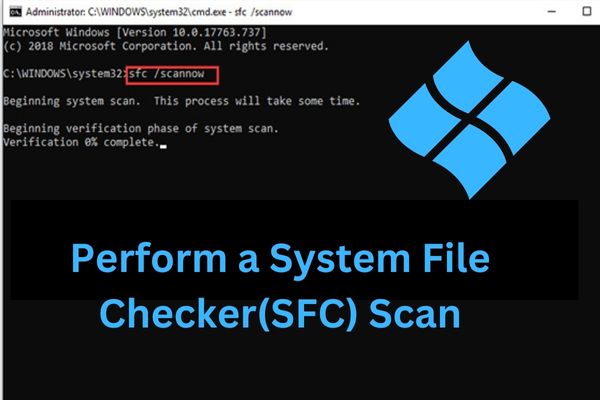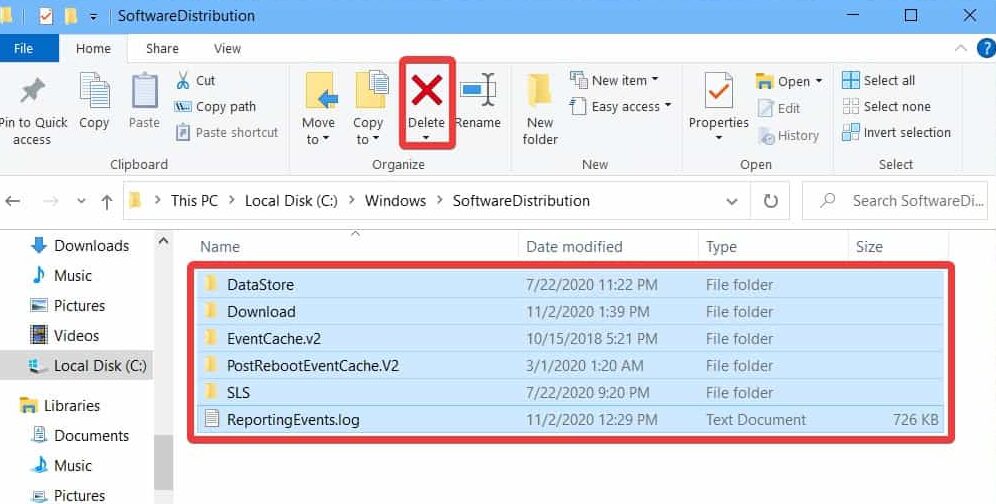Whenever you restart your computer, does Windows 10 or 11 get stuck on the restart screen, or is your computer stuck restarting?
Every so often, Microsoft releases updates for Windows 10, however, these upgrades may corrupt the system or prevent the system from installing, rendering it frozen on the screen that indicates “Restarting.”
Also, many people around the world reported that, after waiting for a very sustained duration, their Windows 10 device remained stuck on restarting and was unable to properly start. As a result, numerous questions, like how can this issue be addressed, What are they supposed to perform? have come to their mind.
Well. Don’t worry. We are here with some easy solutions. In this article, we have brought up to you some very simple and easy solutions to resolve “computer stuck restarting”. So, without any delay, let’s dig into the article.
Potential Causes of Windows 10 Restarting Issue
Here are the potential causes you can know of Windows 10/11 computer stuck restarting or pc stuck on restart.
- Improper shutdown of PC.
- A RAM influence occurs.
- Some extraordinary circumstances exist for the Fast Launch.
- Several inaccessible processes are functioning in the background.
- Improper installation of hardware, software, or drivers.
- You are still working with old upgrades/ updates
Note: Try the following and check whether the issue “computer stuck restarting” remains before moving on to the solutions that are mentioned below:
- Push the power button down on your computer for 10 seconds to shut it down if it is stuck on the “Restarting” screen. Hence, if this doesn’t work, you will need a standard computer shutdown.
- Power upon your computer system, and then simply restart Windows. Removing the new operating system is advised if the issue started after activation.
- Connected connections that are not important for your PC’s functionality should be removed
- While Windows 10 does not hang when restarting, try restarting the machine and carry on working. Most possibly, a Windows upgrade or some other background process prevented the restart, thereby being the cause of the issue. If your computer can reboot to Windows but still the issue returns after a restart, make sure it’s free of spyware and viruses before moving on to the solutions provided below in this article.
Read more: WINDOWS FIREWALL IS BLOCKING QUICKBOOKS: COMPREHENSIVE GUIDE TO RESOLVE
Fix Your Computer Stuck Restarting: 6 Easy Solutions
Now, let’s go on to the solutions to fix “computer stuck restarting”. Hence, to solve the problem and get through the Restarting screen, adhere to easy, simple, and latest solutions listed for you below:
Solution 1: Remove the Recent Windows Update Files
Uninstalling a fresh Windows 11 Update could help because trouble generally emerges shortly after the installation process. Below are the steps on how to apply this solution to fix windows stuck on restarting –
- Firstly, choose Settings from the list by performing a right-click on the Start menu.
- Secondly, select Update History under Windows Update on the tab provided.
- Now, click Uninstall updates after navigating to Related settings in the bottom section.
- Then, click the Uninstall option at the upper edge after choosing the most recent update from the selection.
Solution 2: Reboot Windows with Safe Mode
To start troubleshooting the underlying problem i.e, “computer stuck restarting”, you will need to abruptly power down your computer and reboot using Safe Mode because you’re trapped on the resuming screen and unable to enter Windows in regular mode.
- In order to shut down your computer/laptop, hold and press the actual power button. Before turning it back on, let it cool off for a few minutes to cool off.
- When your laptop begins to boot, hold down the power button for several seconds till your computer restarts. To halt the boot process three times, repeat this procedure. End up choosing Advanced options when Windows presents you with the Automatic Repair box for the fourth time.
- Now, choose the Troubleshoot and next end up choosing Advanced Options.
- Simply choose Startup Settings from the Advanced Options page.
- Now, to open the Startup Settings menu, press the Restart button.
- Hence, to restart your computer in Safe Mode, hit F4.
At last, you may avoid Windows becoming stuck on the resuming screen by using the techniques listed below after starting your computer in Safe Mode.
Solution 3: Perform a System File Checker(SFC) Scan
This is considered to be one of the most effective solutions to resolve “computer stuck restarting”.
Sometimes, Windows might have trouble starting up and can refuse to shut down related to damaged or misplaced system files. A helpful tool that can automatically scan and repair those system files is the System File Checker. Hence, we have mentioned steps below on how to apply this solution properly –
- At first, click the Start menu icon with the right mouse button, and then from the menu that appears, choose Windows Terminal (Admin).
- Secondly, type “SFC/scannow” and then choose the enter button.
Lastly, restart your computer after recovering any files that are worthwhile and following the instructions.
Solution 4: Remove every Connected Gadget or Other Devices
Well, removing all the connected devices from your computing system might fix “computer stuck restarting”. When Windows 10 takes a very long time to restart, it may be due to attached accessories. Hence, after removing any superfluous accessories, such as an external SSD, Flash drive, external hard drive, SD card, phone, camcorder, or other accessories, try to reset the computer system.
Note: Please reconnect the devices after starting Windows 10 if this succeeded to resolve the Windows 10 restart difficulty. To update or remove the relevant drivers, first launch Device Manager.
Solution 5: Strictly Remove Files from the Software Distribution Folder
Files from the Software Distribution Folder on the computer system might be the cause of “computer stuck restarting”. Prior to installation, Windows stores downloaded update files in the Software Distribution folder. Therefore, you can remove those files if they have unexpectedly become unavailable and then redownload Windows Update on the computing system. To apply this solution properly, we have mentioned the steps below –
- First, choose Run from the menu that displays after performing a right-click on the Start icon.
- Secondly, in the text area, enter the path C:WindowsSoftwareDistribution.
- Then, click the trash icon on the screen to remove all of the files from the Software Distribution folder after selecting them all.
At last, check for any new Windows Updates by opening the Settings program right away.
This might really solve “windows stuck on restarting”.
Solution 6: Drain the Battery
This solution is one of the most powerful solutions to get “laptop stuck restarting” resolved.
Here, it appears that there is a significant possibility that some damaging data is being retained between restarts if you are experiencing this issue of the laptop stuck on restarting and that this conduct is what is generating the issue. Many users discovered that the issue had been resolved when they permitted the laptop battery to completely deplete, which had been reported by many other people with the same sort of problem.
Hence, some of the Windows 11 laptop users/customers who were able to track down were having this problem, and they were able to resolve it by letting the battery totally discharge over the course of the night.
Also, it is very important here to make sure that your laptop is not configured to go into sleep or hibernation mode while you are allowing the battery to drain is essential.
Note: It should be emphasized that this procedure will guarantee that the power capacitors are entirely discharged, enabling the subsequent restart to proceed without any remaining stored data.
Read more: LATEST GUIDE ON “HOW TO TURN OFF ONEDRIVE” ON WINDOWS | 2023
Closing Lines
In this article, we have covered all the information you need to know about “computer stuck restarting”. Hence, we hope you now know the answer to “pc stuck on restart”. This specific article, with the simplest solutions, will definitely help you to fix the particular issue you have been experiencing.
If you are still experiencing issues with this, please reach out to our team for assistance. We are happy to help you troubleshoot & resolve this problem. Have you been able to resolve the problem on your own using one of our top solutions? Let us know in the comments below.
Frequently Asked Questions (FAQs)
Q1: How to fix windows update stuck on restart?
Ans: To resolve the windows update stuck on the restart, do the following –
- Start your computer in Safe Mode.
- Reboot your computer
- Clean up your Windows installation
- A startup repair approach
- Execute a system restoration
Q2: What should you do if your computer won’t reset?
Ans: When your computer doesn’t reset, try the following techniques to get it solved –
- Remove the Internet connection’s plug.
- Utilize the Windows Recovery Environment to Reset once again.
- Carry out commands.
- Execute the System File Checker (SFC) Scan.
- Activate Startup Repair in the Windows Recovery Environment.
- The system restores the computer.
- Make changes to the BIOS setting.
Author Profile
Latest entries
Technology2023.04.20How To Connect Roku To TV? Easy Guide To Follow
Technology2023.04.20How to Connect Nintendo Switch to TV? (With and Without Dock)
Technology2023.04.205 Best Barndominium Design Software (DIY & Professional)
Technology2023.04.20What Is The Relation Between Behavior-Driven Development And Agile Methodology?