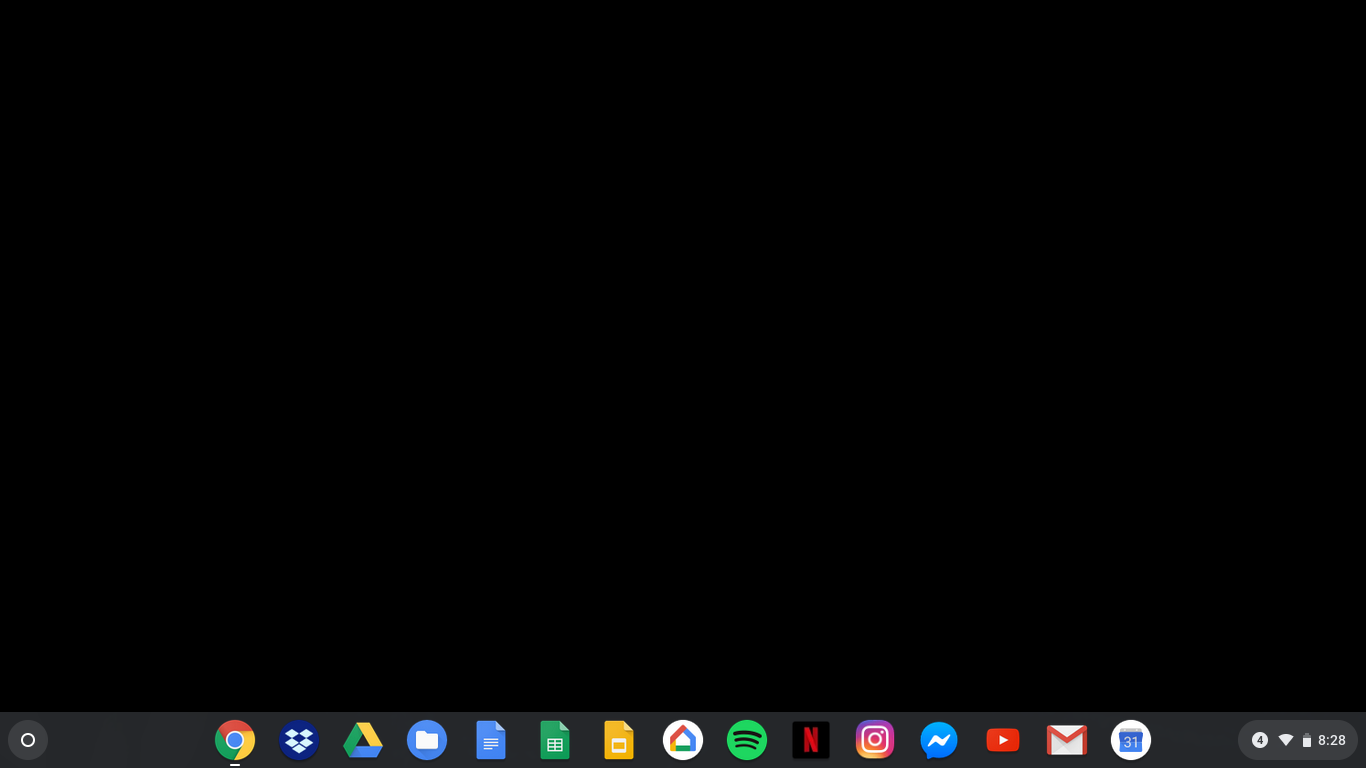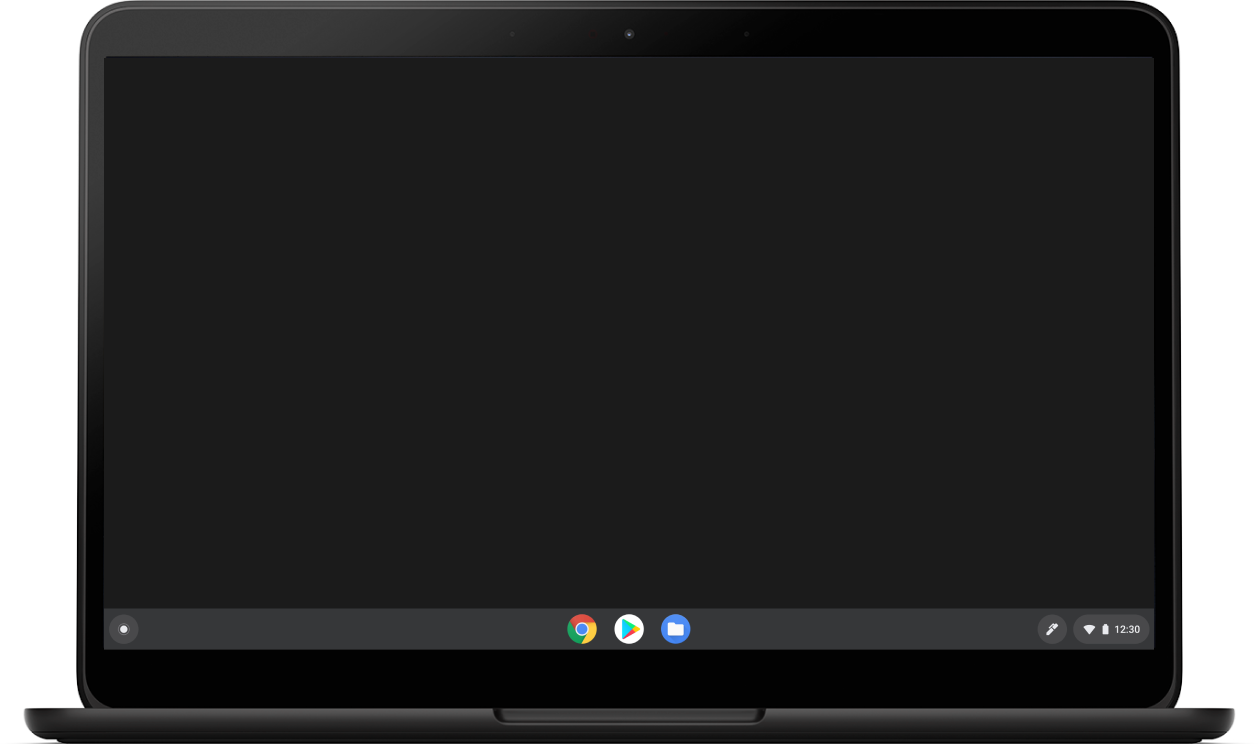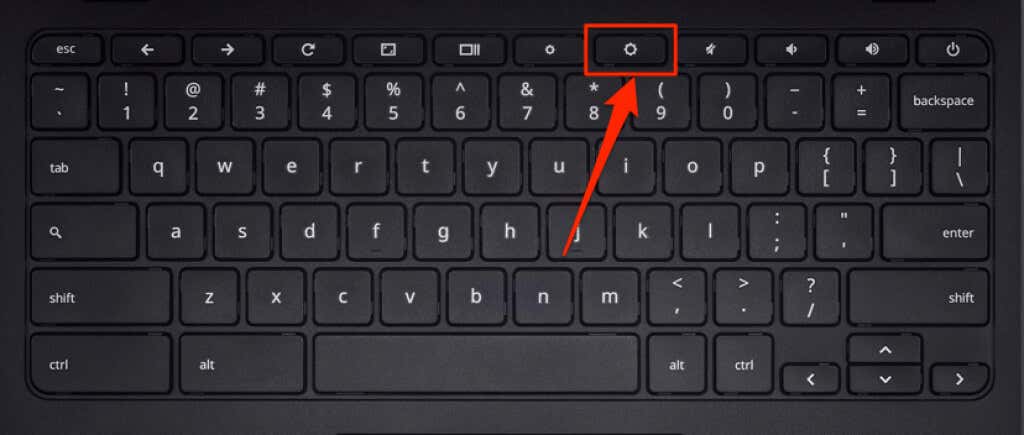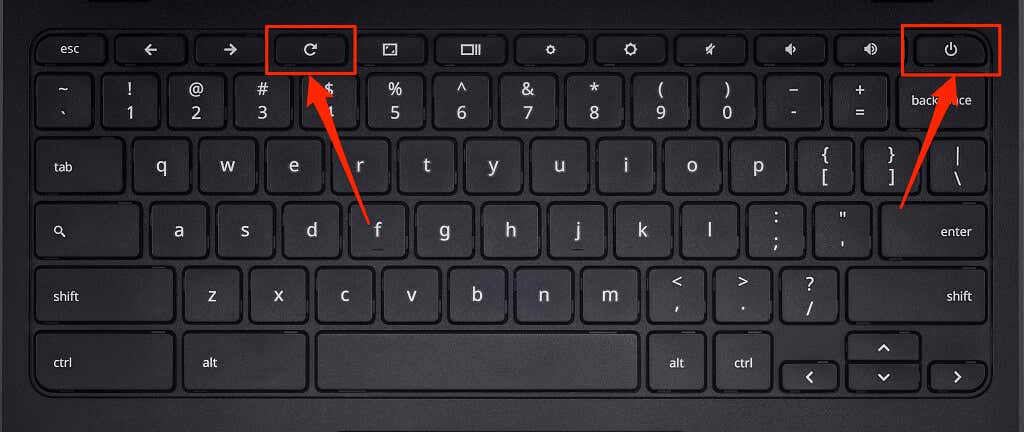In recent years, Chromebook has become one of the most popular OS around the globe. Besides this, it comes with a major hassle that every other user faces at least once in their life – the Chromebook Screen Black. Encountering a black screen can be a troublesome feeling. Fortunately, there are ways to fix it. Well, we have provided you with the top 8 troubleshooters based on technical experts’ recommendations. Try all these 100{50afa256e6562afb2cd7837d8db3fd71ce947f26b53ffff72a77bb9141ae121a} working methods with your Chromebook before sending it out for a costly repair. You just need to read all the way through its conclusion to bring your Chromebook screen back to life.
Why Does Chromebook Stuck on Black Screen?
Before getting into troubleshooting steps, you must be getting a constant question in your head “why is my Chromebook screen black?” Well, we are going to answer this question in this section itself. However, there are mainly two reasons for it. One is the problem with the software, and the other is the problem with your hardware. Thus, you will need to rectify them both. For your information, you can rectify all the networking problems on your own, but you can resolve hardware issues. For them, you will need to get help from a nearby technician. Let’s see what causes the problem in your software.
- Charging: A problem with your changer and the port in your Chromebook can create hassles for your screen to run properly. Suppose the battery has been affected due to the bad charging schedule of your device. Then, you must go to a technician and let them check your problem as it is a problem related to your hardware. Rest you can try the following section before going to any technician.
- Brightness: Another problem that can create the issue of Chromebook stuck on black screen is your problematic brightness. You must try increasing your brightness and adjusting it to the level where you feel compatible with it.
- Bugs: Bugs are the most annoying cause for any technical woes happening on your device. Thus, you must keep running a malware check, or you can enable any firewall setting on your device. This way, you can secure your device from these common technical glitches.
8 Troubleshooters For “Chromebook Screen Black”
Hoping that you have got all the rationale behind understanding the causes. So the time has come to troubleshoot the problem. However, we have provided you with the eight troubleshooting steps in the below section through which you can manage your Chromebook screen black problem. These methods are based on the advice of technical experts around the world. So without further ado, let’s get started with the troubleshooting steps.
1. Increase Screen Brightness
If your screen brightness is low, then you are likely to encounter the problem of Chromebook black screen. In this case, you will need to increase the brightness of your screen. Simply you can increase the brightness with the function key, which has a brightness sign.
Moreover, if this hasn’t happened the way it was intended, then you may require to take a long way. So, you must enter settings and look for the system display setting. Here, you will get the option to control the brightness of your system. Increase the brightness and check if the issue persists. If the issue didn’t get resolved with this most common trick, then you are required to hop on the next method.
2. Hard Reboot Your Chromebook
Rebooting and restarting can help you to achieve the ultimate smooth performance of your Chromebook. As you know, this resolving trick is quite common for various day-to-day troubles happening in your system. You can fix not only the black screen on Chromebook but also the windows 10 black screen. Hence, you must try rebooting your system as it will help you to remove the issue of a black screen.
A new start after the reboot will give your system a refreshed pace to work with. But how to do so? Well, it is easy; you are required to press the power button for 6 to 10 seconds or till the light of your screen, and the keyboard keys go off. Now, after a couple of moments, you must restart your Chromebook and check if the problem has gone or not.
3. Leave Your Chromebook to Cool
A heated-up system creates too much hassle for the user to work efficiently; the same is the case for Chromebooks. If you were using your Chromebook for an extended period of time, then it is more likely to create a hassle in running smoothly. Thus, you must give it some time to cool down. If you have over-consumed your Chromebook, then you must leave it for a couple of hours until it cools down completely.
When its temperature comes back to normal, then, restart it and check if the Chromebook black screen problem persists.
4. Disconnect External USB Devices
Sometimes, the issue is coming from your device externally. Thus, you are required to eliminate this externally connected device. If you have so many connected devices to your Chromebook, then you must disconnect them all to have a smoother performance of your Chromebook. If any external device connected to your Chromebook consists of any bug, then you are likely to encounter a malfunction on your Chromebook.
Furthermore, if your Chromebook is in developer mode, then you are required to be more careful with your connected devices. Thus, you must disconnect all the devices, i.e, keyboard, mouse, audio devices, and everything. Shut it down for a couple of minutes entirely. And then restart your device. This method can also resolve the problem of android auto not working.
5. Let the Battery Run Out
Another troubleshooter of the guide has received a lot of positive results from the people who were suffering from the issue of chromebook stuck on black screen. Thus, you are also advised to try this way out. However, it is quite an easy process to perform. If you are not able to do anything on your device, leave it until the whole battery is drained out and the system turns off automatically. Now, charge it for only 30 to 40 minutes and check if you get successful in eliminating the issue.
6. Charge Your Chromebook Correctly
If your Chromebook is incorrectly charged, you are required to charge it properly. If this doesn’t get done in an appropriate way, then you will definitely be going to face many more errors in the coming future. Hence, you must look into it timely. You just need to connect the charger properly. And charge your Chromebook until it is 100{50afa256e6562afb2cd7837d8db3fd71ce947f26b53ffff72a77bb9141ae121a} charged, and then remove the USB cable point from the Chromebooks ports. Restart your device for efficient execution of the troubleshooter. Now check whether the issue has been resolved or not. If not, then you can jump on the next lined-up method to get it resolved.
7. Try a Different Charger
Charging issues can create the problem of a black screen on your device. Thus, you must make your charging correctly and on time. Here, you must keep in mind two things– first, You must not always overcharge your device as it will affect the battery life, and second, you must charge your device completely and then use it. This way, you can manage your device’s battery life with more efficiency.
However, you must try charging your Chromebook with another working charger and check if the error has gone through, as there’s a possibility of having bugs on your previous charger. Thus, you will need to replace it if the issue gets resolved.
8. Reset Your Chromebook’s Hardware
Fortunately, there’s a way through which you can manage and refresh your hardware. However, Google has given us a way through which we can refresh the malfunctioning hardware in our system. This is also known as a hard reset. Hence, in this method, we are going to perform a hard reset on our devices. Let’s see how one can do so.
- First, you need to power off your computer completely. Wait for a couple of minutes until it gets completely off.
- Press the power key and the refresh key together to reset your Chromebook hard.
- Keep pressing the buttons till your system comes back to light.
There are other methods, too, for hard resetting your operating system. However, these methods vary from brand to brand and version to version. In many new versions, in which the keyboard is removable, you will need to press the power button and volume up button together to perform a hard reset on your device.
Frequently Asked Questions
Q1. Why is my Chromebook screen black?
Your Chromebook must be going through some hassle, either related to the software or hardware issues. Most probably, the issue with the Chromebook is associated with the software problem. Thus, you can try common resolving troubleshooters such as resetting your device and restarting your Chromebook.
Q2. How do I restart my Chromebook without a screen?
It is very easy. You can simply turn off your Chromebook completely and wait a few minutes after it gets turned off completely. Now, press the power button along with the refresh button located on your keyboard until the light gets on.
Q3. How do I manually start my Chromebook?
You can simply turn on your Chromebook by pressing Ctrl + Reload + power key altogether. This way, you can give your device a new and smoother start. Another thing that you can do to restart your device by just press the power key and reload the key together. This will boost your device efficiency as it will promote a hard reset on your device. Thus, your system will start to be refreshed.
Conclusion
In the above guide, we have provided you with the top solutions for the black Chromebook screen. You can try any of the above methods to rectify your issue. Must note, if the issue is with your software, then only these troubleshooters can help you. If your issue didn’t get resolved after doing all the above methods, then you must go to any nearby technician as the problem is with your hardware which you can not fix on your own. However, if you have any queries in your head, then you can connect us anytime.
Author Profile
Latest entries
Technology2023.04.20How To Connect Roku To TV? Easy Guide To Follow
Technology2023.04.20How to Connect Nintendo Switch to TV? (With and Without Dock)
Technology2023.04.205 Best Barndominium Design Software (DIY & Professional)
Technology2023.04.20What Is The Relation Between Behavior-Driven Development And Agile Methodology?