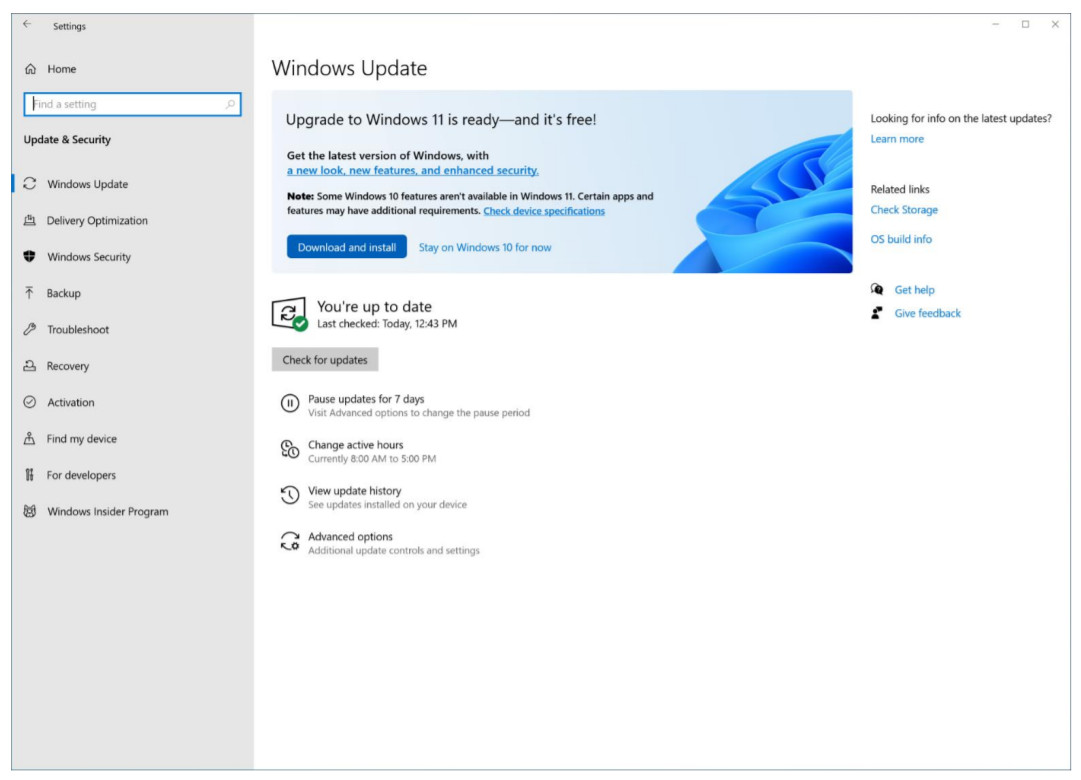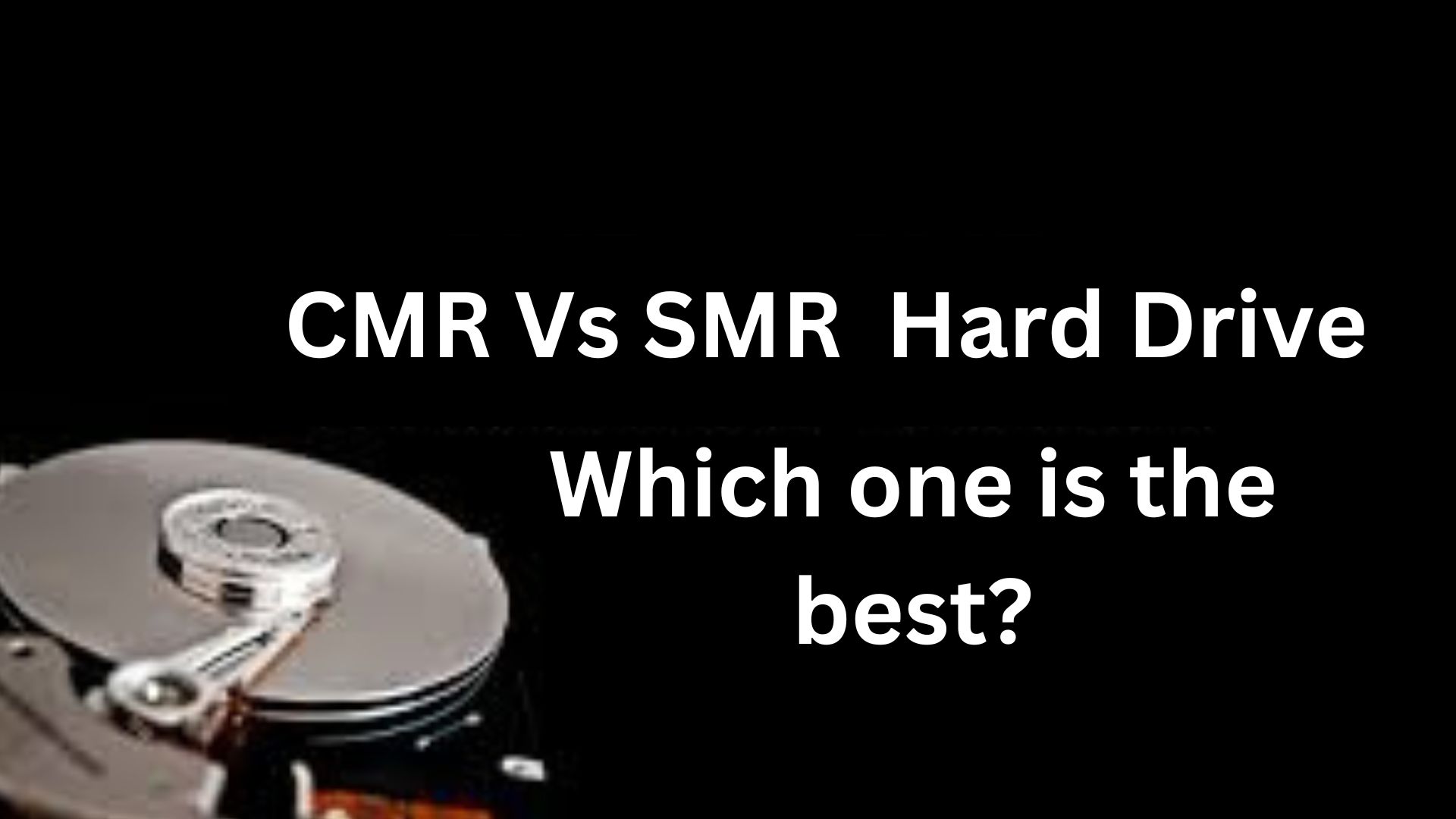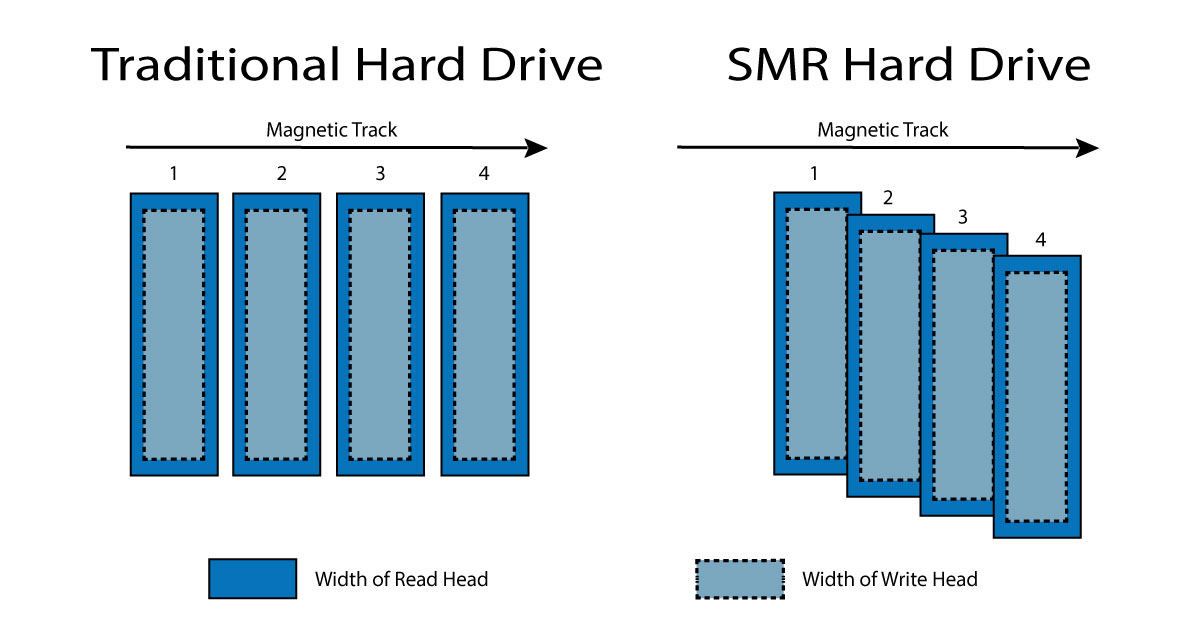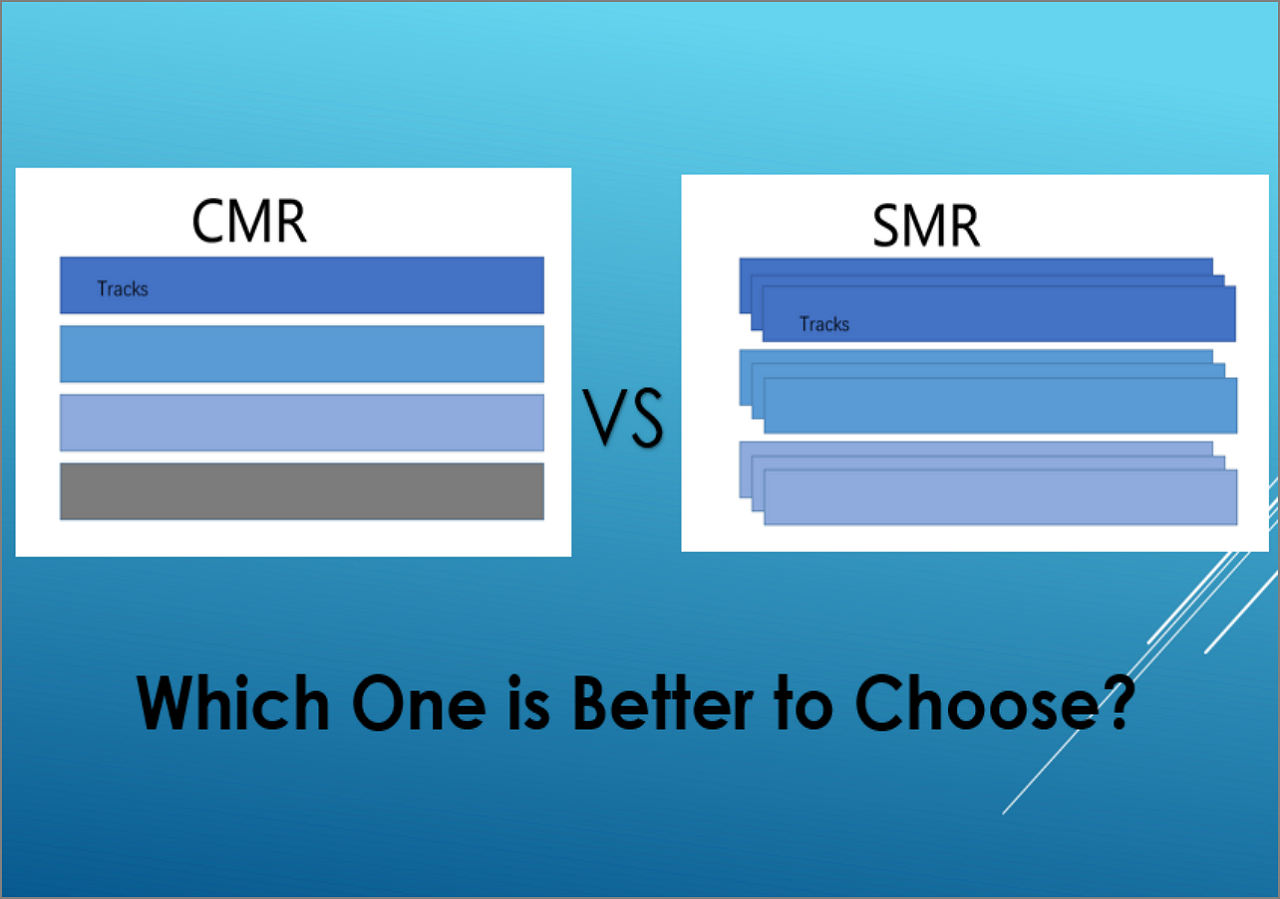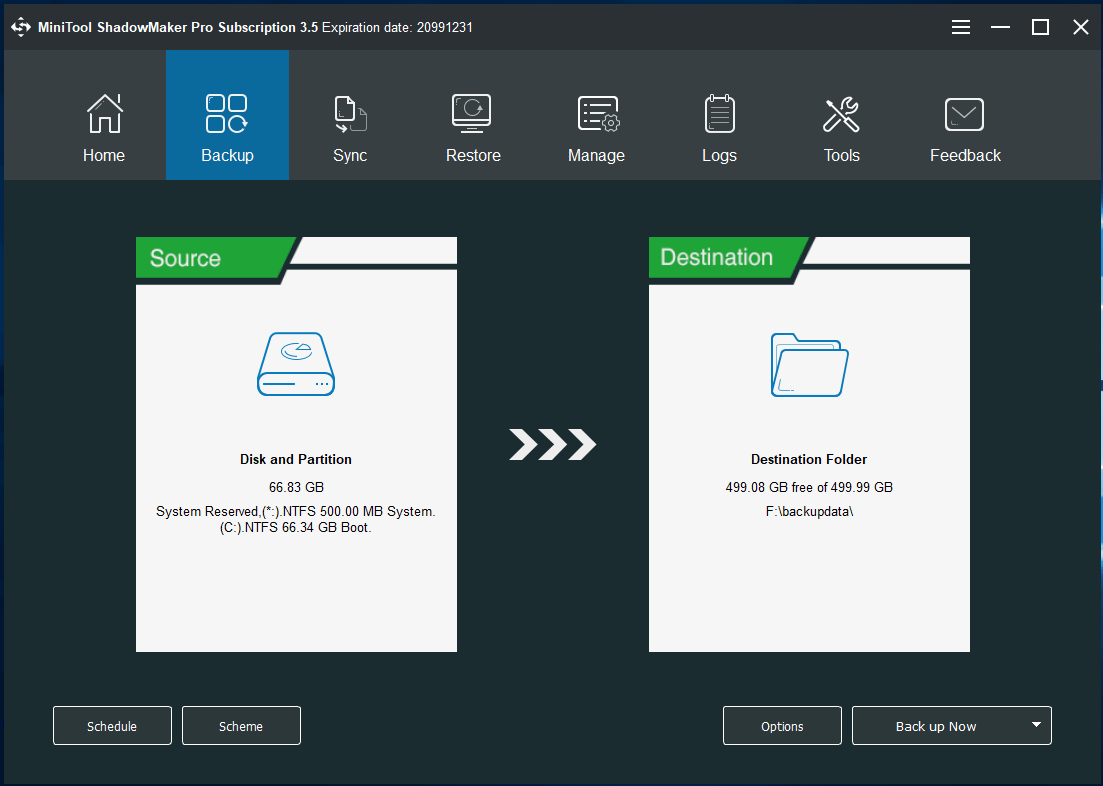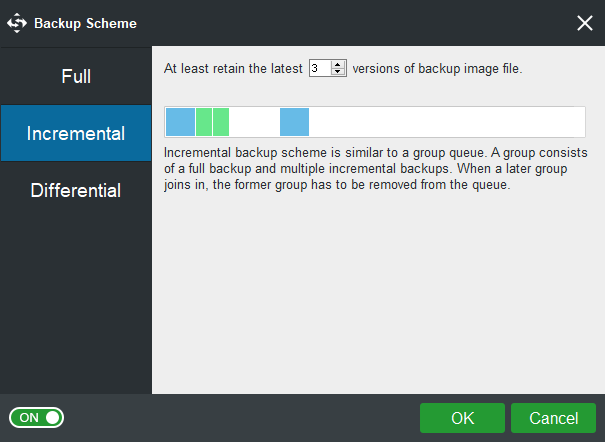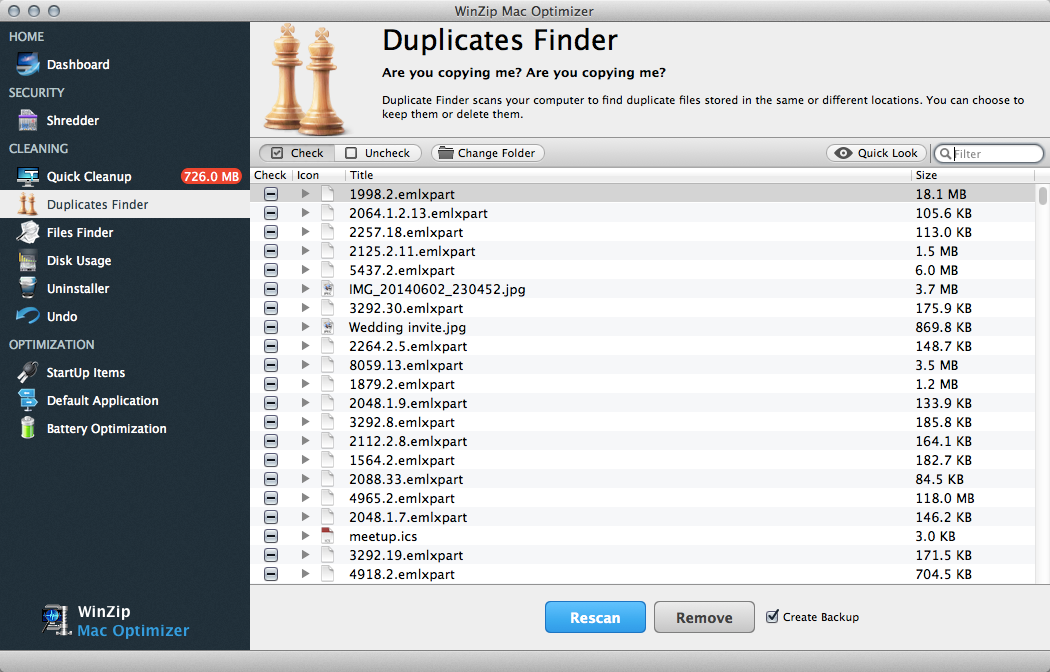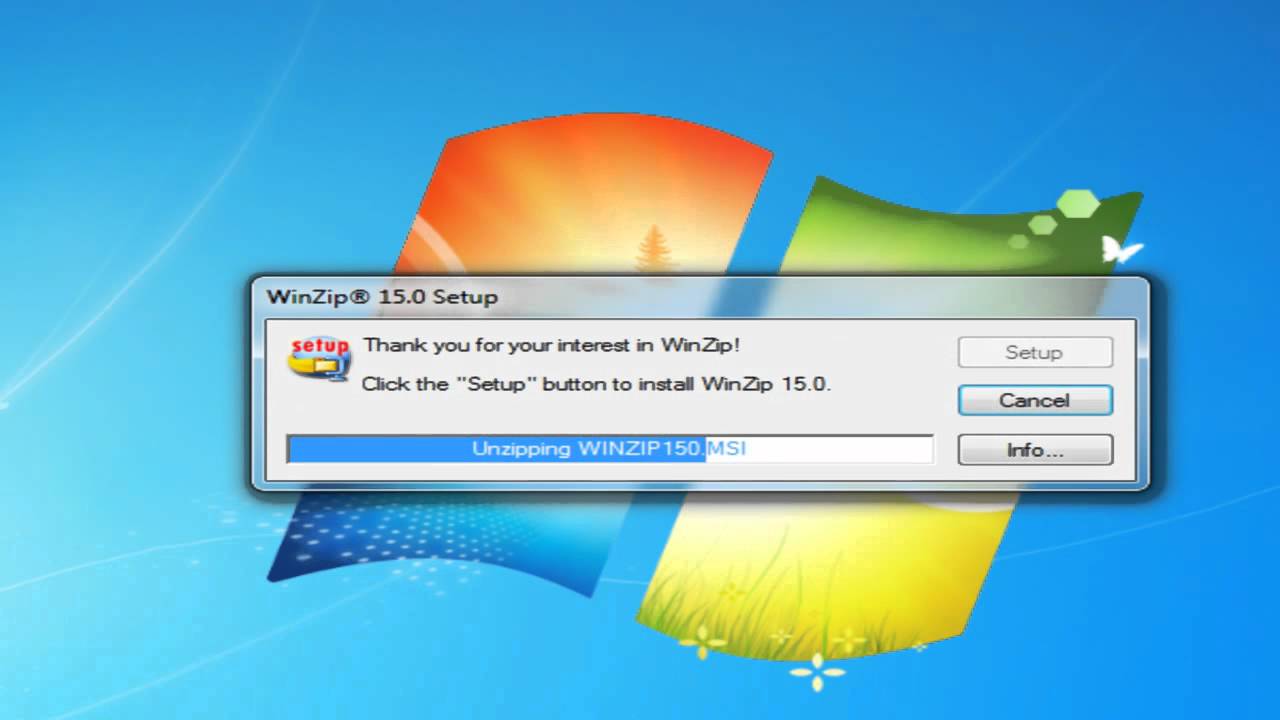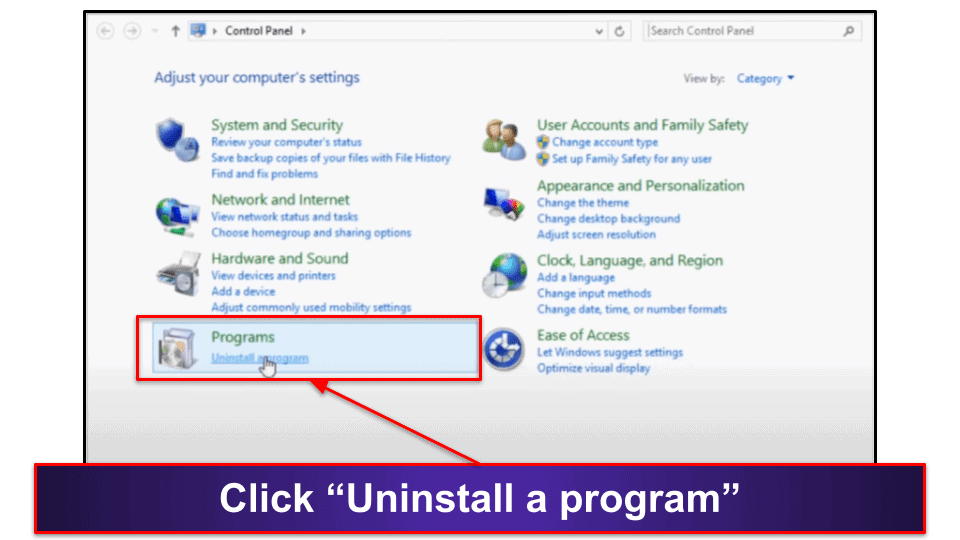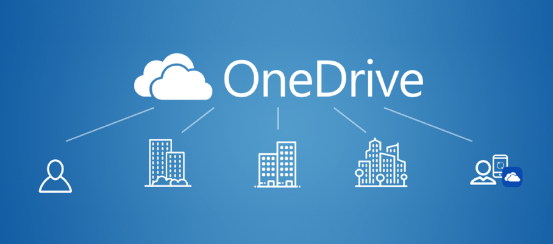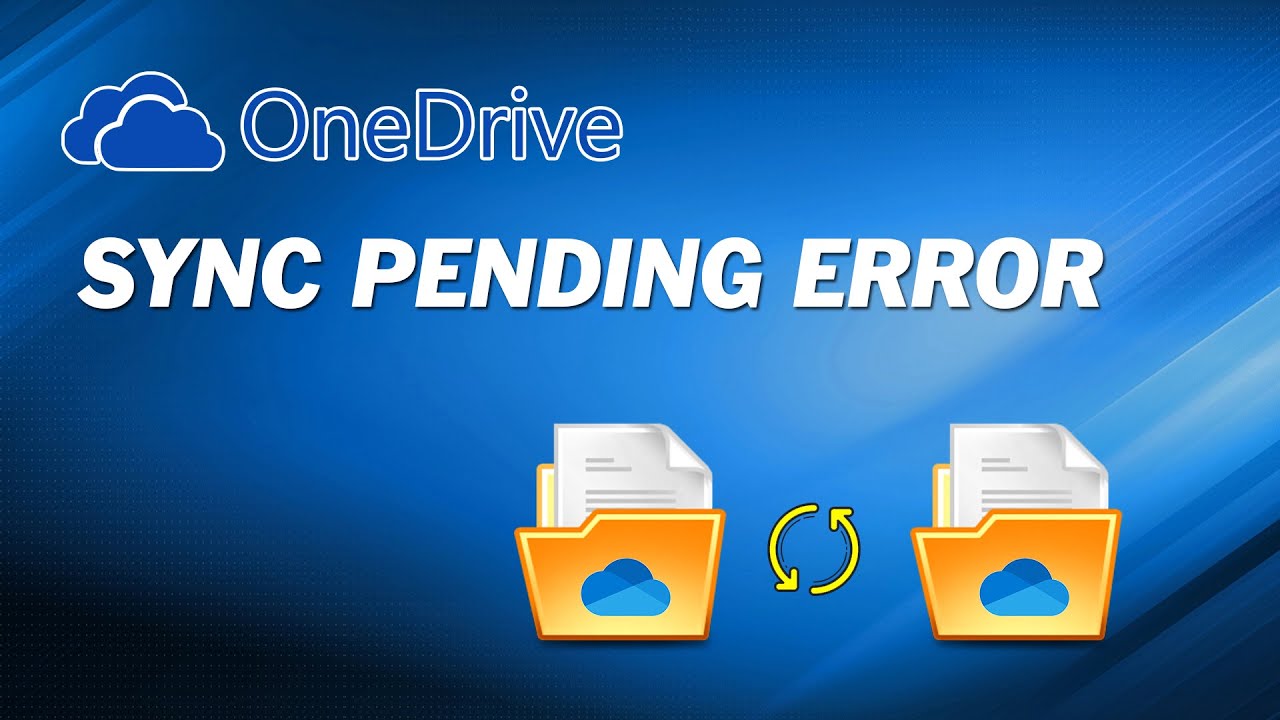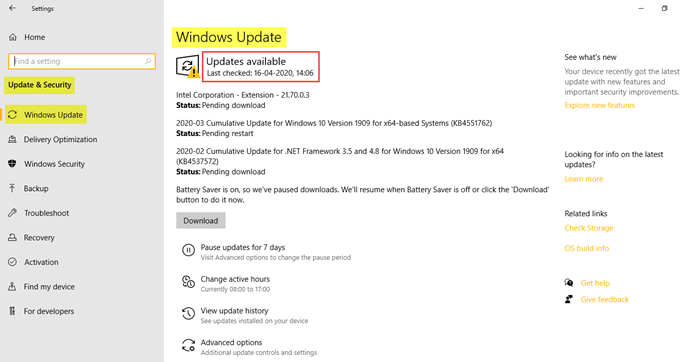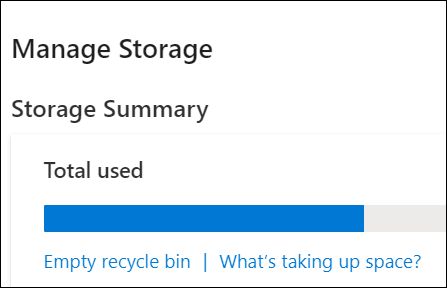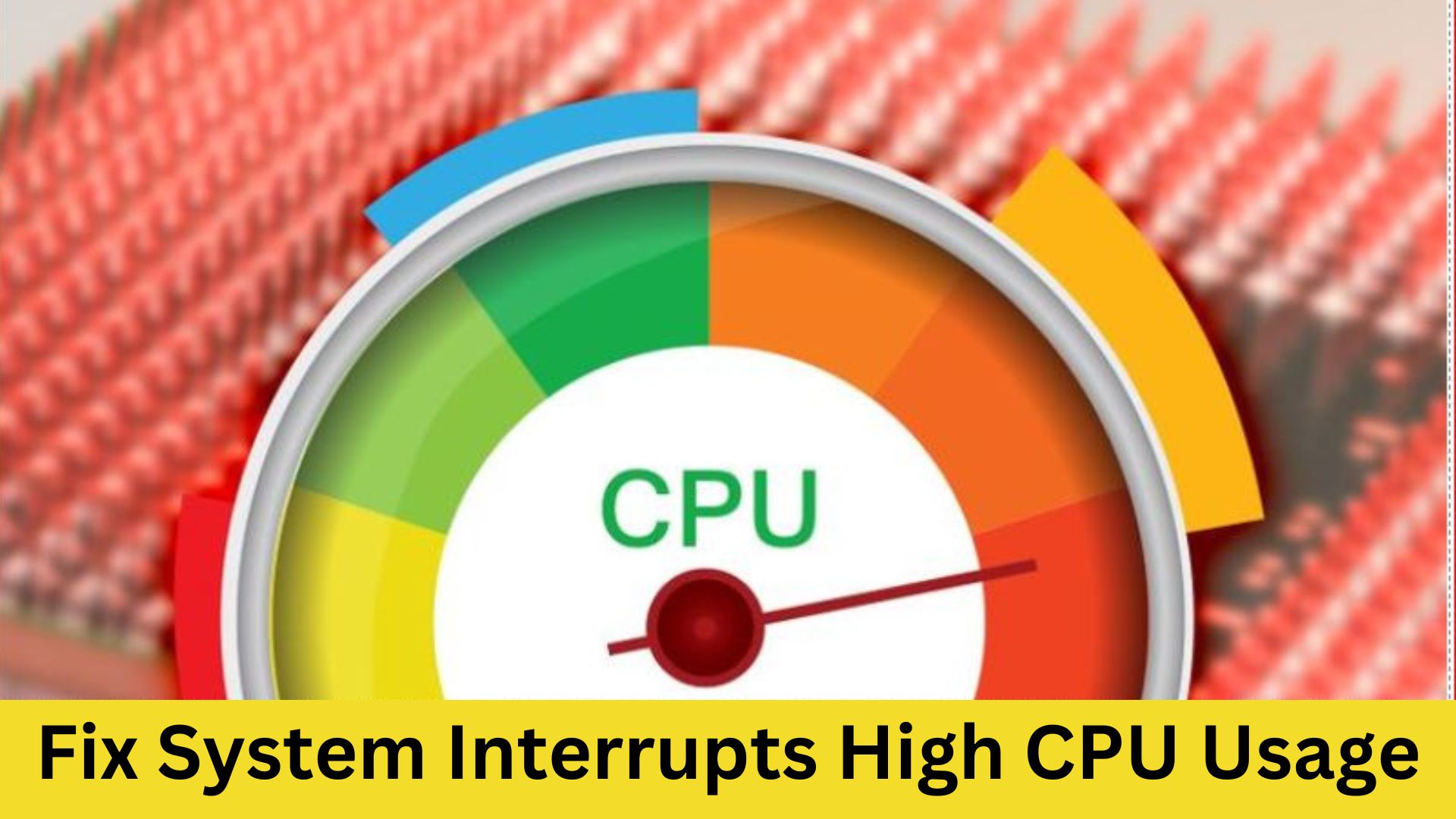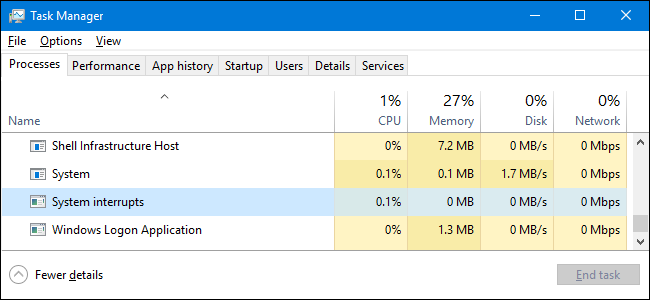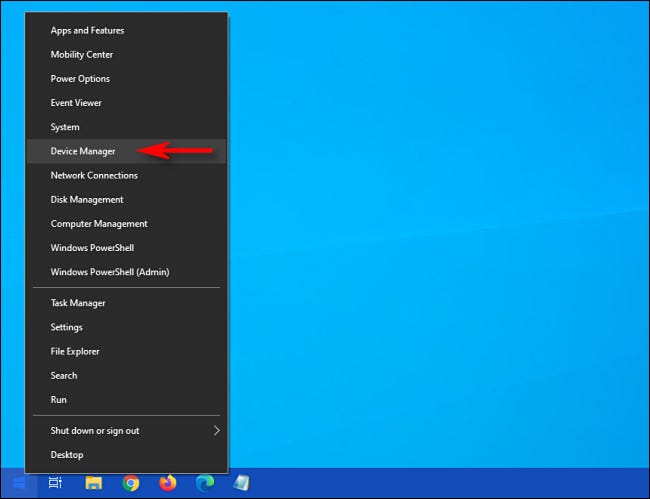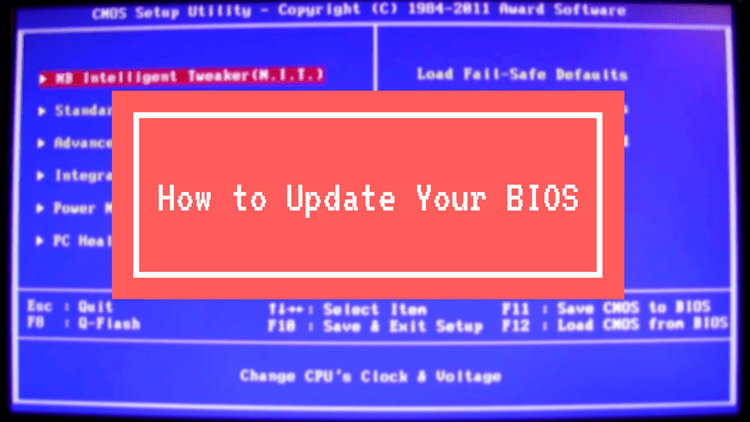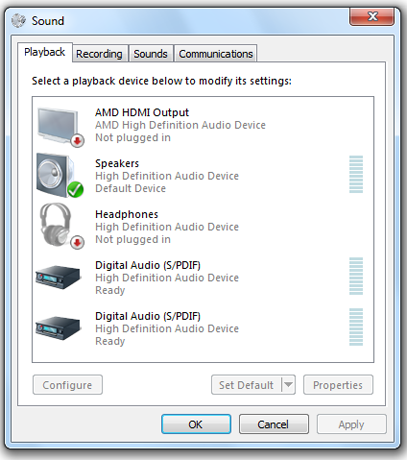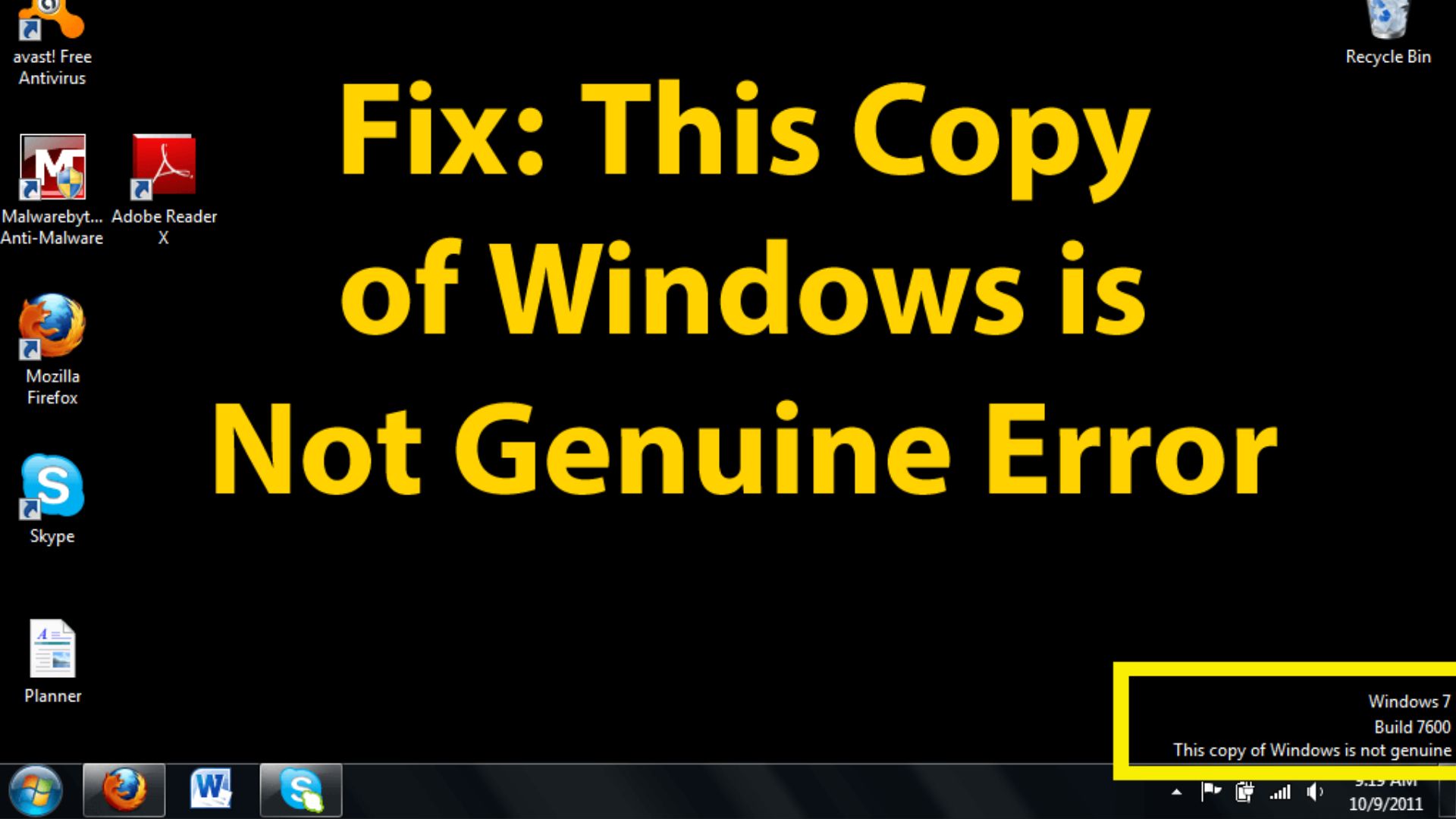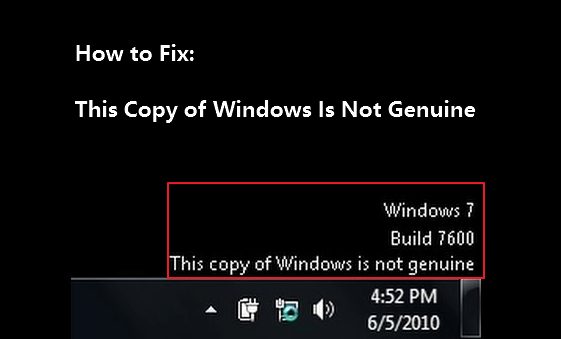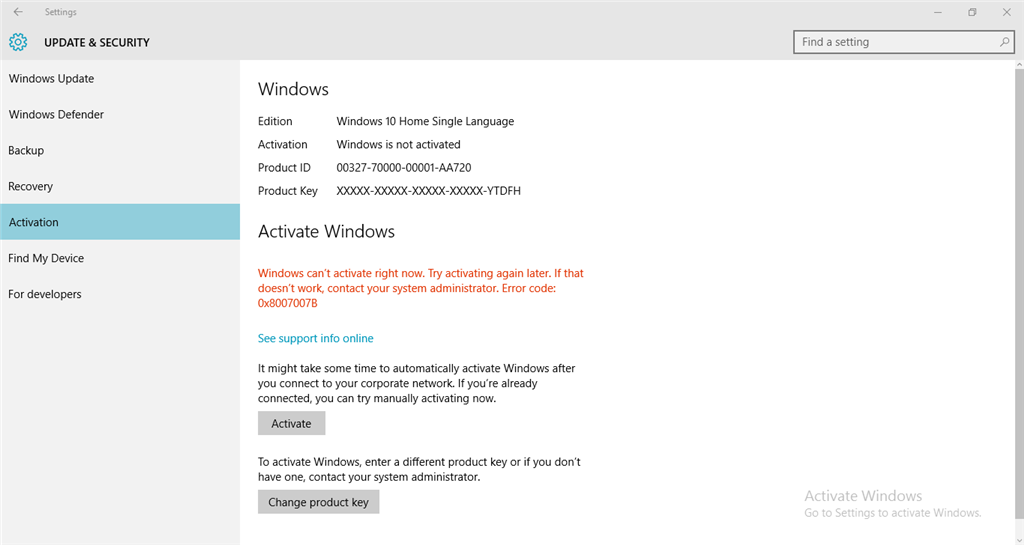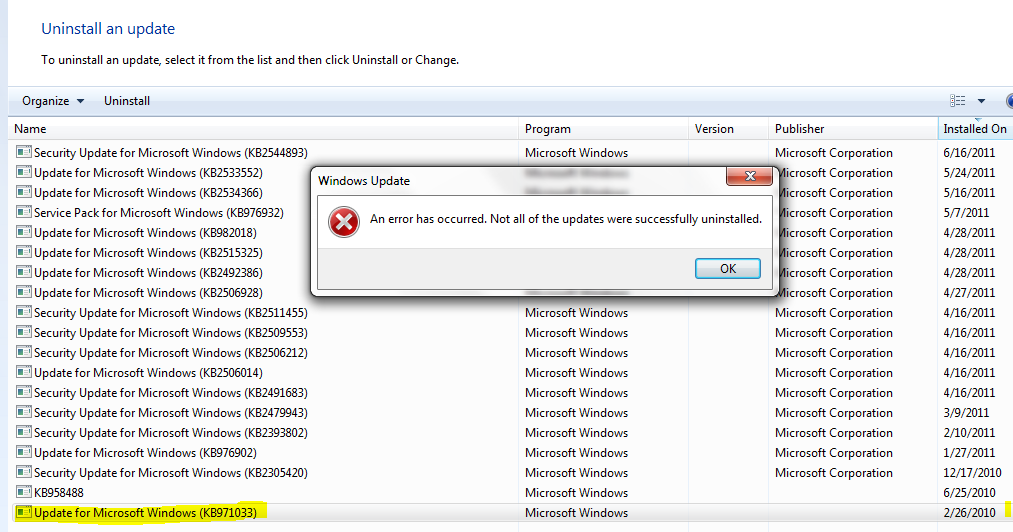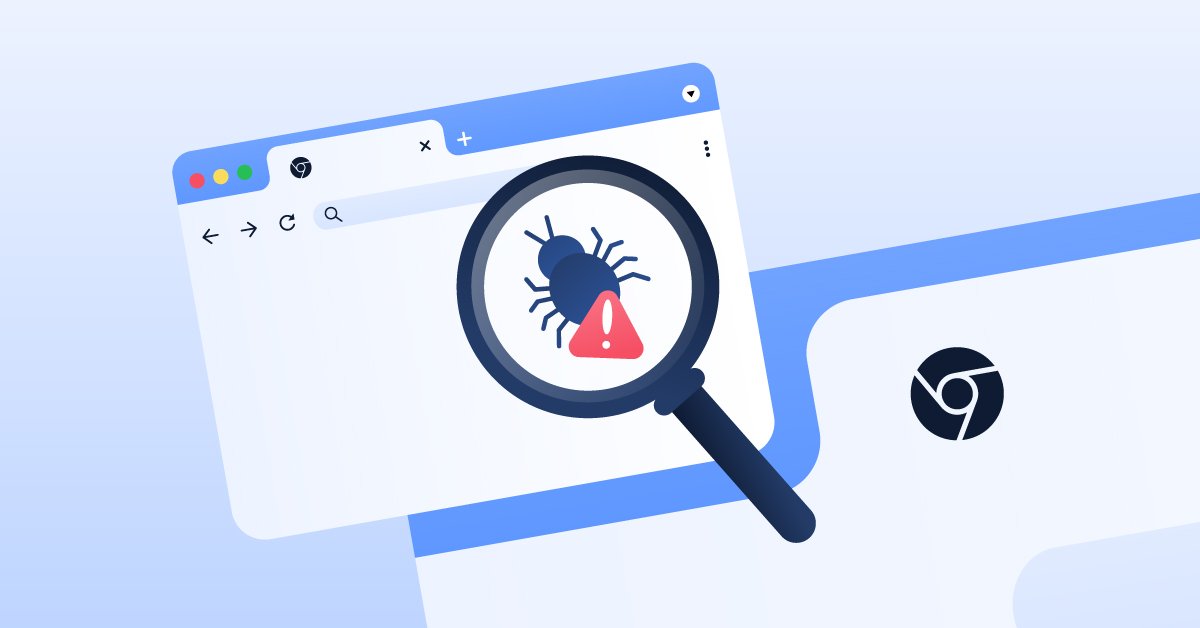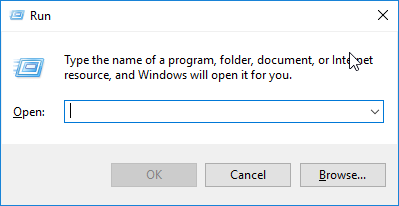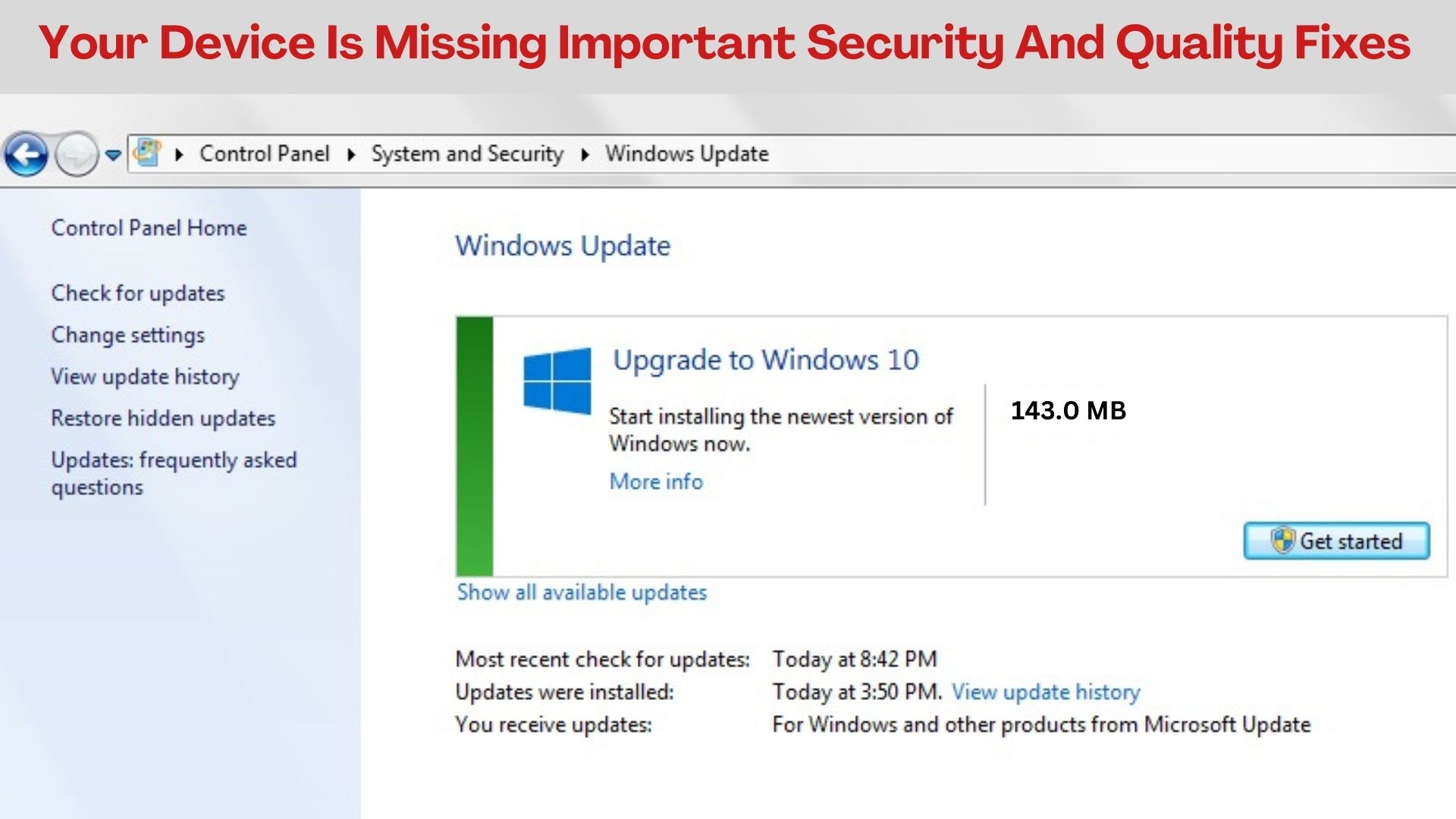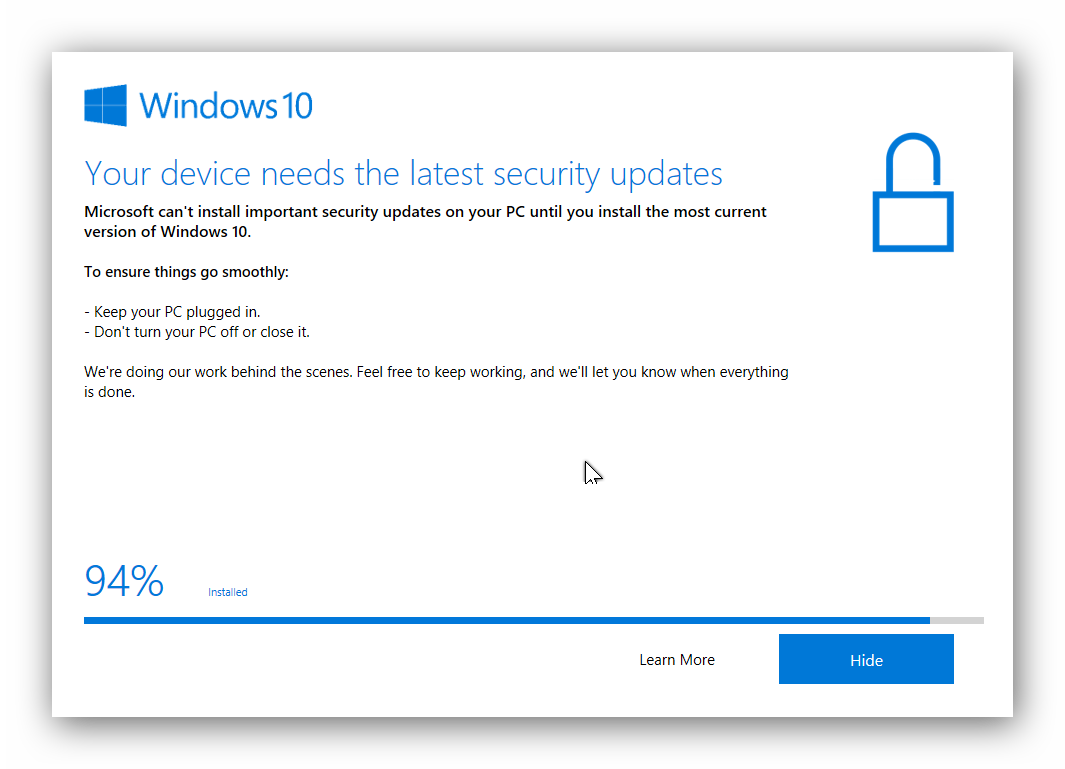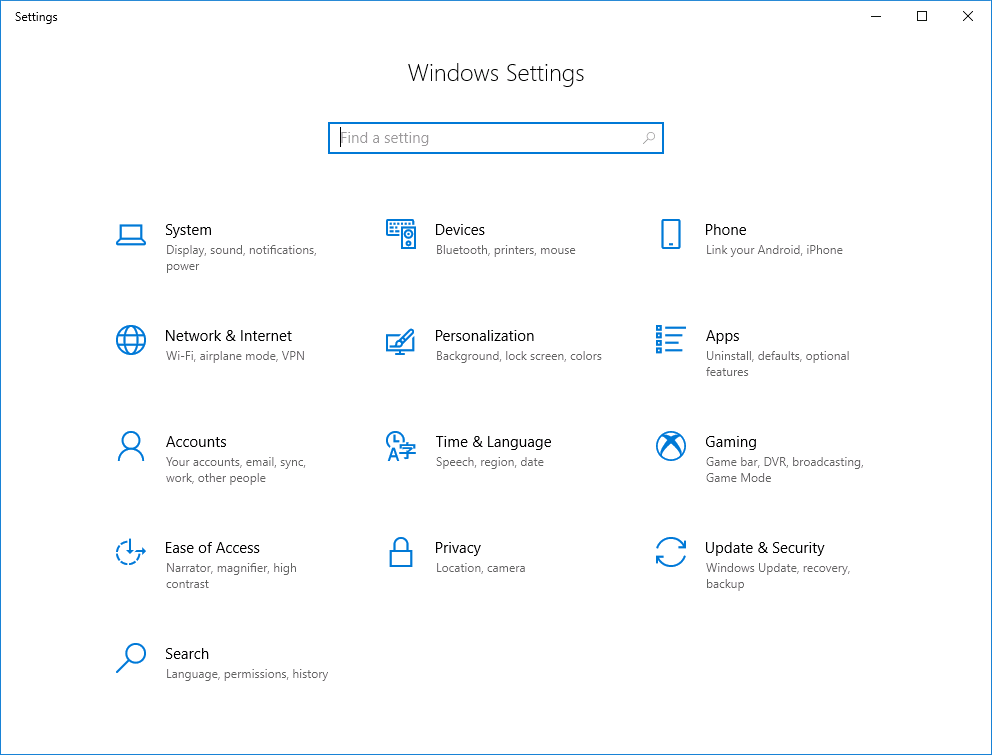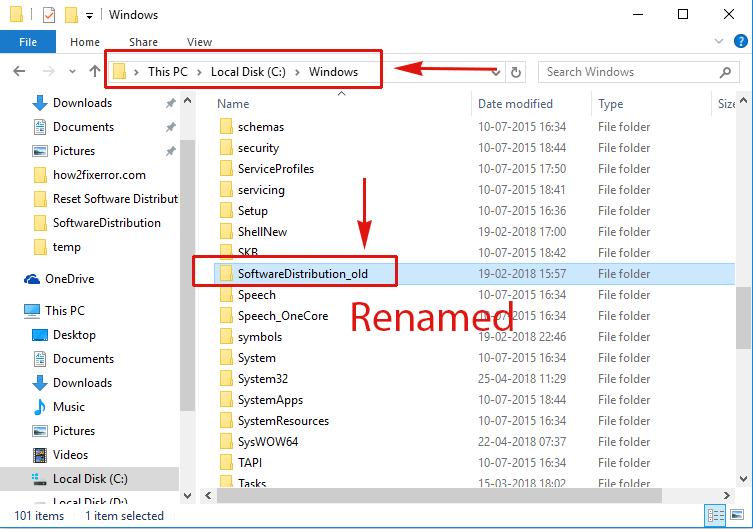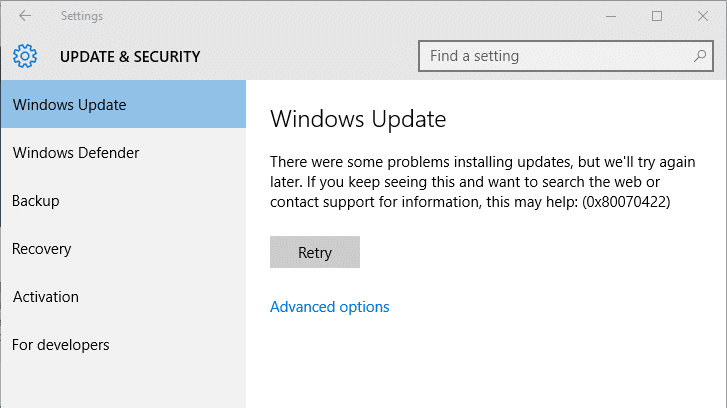“Can I upgrade my motherboard and CPU without reinstalling windows 10?” Hence, to find the answer, you need to be with us and read along. Hardware issues with Windows 10 sometimes emerge when a motherboard, CPU, or even other device is corrupted. If one is not happy with his present motherboard and CPU, he may decide to update or replace them. Presently, residential and business clients report that executing a fresh install is not a difficulty just after motherboard and CPU modifications.
But it’s still important to refrain from doing this time-consuming operation. You’ll also need to reinstall and activate a handful of applications since the clean install will eliminate all previously installed apps, change the operating system, and transmit data. You would therefore prefer to update, similar to others as you get greater performance, quicker speeds, and support for the most recent components by CPU & motherboard upgrading.
Can You Upgrade Motherboard & CPU Without Reinstalling Windows? (Licensing Alternatives)
Here, let’s comprehend the various Windows licensing alternatives to understand it better.
Original Equipment Manufacturer (OEM)
OEM refers to the notion that Windows will indeed be pre-installed on the motherboard of your device. When you turn on the computer, it will automatically install. Reinstalling Windows 10 is still needed if you are switching to a newer motherboard.
Volume
Only individuals using different systems of Windows OS are entitled to volume licensing. Using the same license code will permit you to quickly activate Windows using this approach.
Retail
An online store is where you get a retail license. Upgrade your motherboard without reinstalling Windows if you possess a retail license. This seems to be owing to the fact that you may move your old license from one computer to the other, effectively reactivating your license. Hence, you may change your motherboard & CPU while keeping the hard drive in place.
How Can I Upgrade My Motherboard and CPU Without Reinstalling Windows 10?
Well, here you can get the answer for “windows 10 new motherboard” or
“how to upgrade a motherboard” Just follow the methods.
Method 1: Using AOMEI Backupper
A feature of the backup software AOMEI Backupper termed Universal Restore helps individuals to restore their Windows operating system to a separate machine with distinct hardware. The user just has to recover the earlier system after replacing the motherboard & CPU.
The distinction is that there are no strict restrictions by AOMEI Universal Restore, making it more convenient. Just employ AOMEI Universal Backupper to conduct a universal restore by following the steps below –
Step 1: Making a System Backup for All-purpose Restoration
- Install and execute AOMEI Backupper.
- Select System Backup under the Backup tab. It will automatically select a backup source for you.
- When you’ve decided where you want your backups to go, click Start Backup. An external drive, the primary hard disc, as well as the network path may be utilized for backups by the operator.
Step 2: Produce Bootable Media to Execute Global Restoration
The user should make the bootable disc in advance since Windows may not start after upgrading the motherboard & CPU.
- First, you may make it by selecting Tools > Create Bootable Media.
- By choosing Tools > Recovery Environment and switching on the AOMEI Backupper recovery body’s boot feature, a user may avoid generating a bootable drive.
- It can also be utilized to reboot into Windows PE and perform restoration and backup operations.
Step 3: Start Recovering the Complete System
The process listed below should be followed to start a universal restore.
- First, to modify the boot sequence and render the bootable disc, repeatedly press DEL or F2.
- After that, the primary interface of AOMEI Backupper loads. Click Restore and choose the task or image file you want to restore from the previous backup.
- To restore the backup snapshot, you should now choose an option. Two options are provided here, comprising Restore this system backup and Restoring a partition in this system backup. According to your requirements, you can choose one.
- Hence, Select the Universal Restore option.
Also by using this method, you can transfer an operating system from one device to another with various device arrangements.
Method 2: Offline Registry
Users upgrading the motherboard and CPU without first editing the registry can use this method to fix a boot error. To change the Registry, all you have to do is to use an installation CD and boot your system from it.
- First, boot your computer from the installation disc, enter the BIOS by pressing F2 or Del repeatedly, select the disc as the initial boot option, and afterward press F10 to save adjustments and restart.
- Select your preferred language and other options, and select Repair your computer to continue.
- Now, choose Command Prompt under Troubleshoot > Advanced options. Therefore, to launch Registry Editor, use the command regedit.
- Now, choose the File and Load Hive where the HKEY_LOCAL_MACHINE key is visible.
- Access the system disc and launch the computer system. The typical location is C:Windows:system32:config:system. To store a key, enter Offline in the Key Name field and click OK.
- Change the initial value for each of the keys to 0 by navigating to them in the correct sequence.
- HKEY LOCAL MACHINE\Offline\ControlSet001\services\msahci
- HKEY LOCAL MACHINE\Offline\ControlSet001\services\pciide
- Hence,to put back the edits you made, choose the Offline key and then select File > Unload Hive. Open the Registry Editor and then shut it off.
- Start your computer again to update the BIOS settings, remove the disc, and begin using it as normal.
Method 3: Using Registry
You should change the msahci key in the registry before changing motherboard Windows 10 and CPU. As you may already be aware, wrong Registry modification can lead to major problems, thus you should make a complete system image backup first.
Step 1: Authenticate Windows Account to Online Microsoft Account
You can reactivate Windows after CPU & motherboard upgrading only if you link your Windows 10/8 account to a Microsoft account. So please keep in mind to complete the following procedures after linking the account.
Select Activation from the left panel under Settings > Update & security under Start > Settings. In the right panel, click Add an account, and sign in using your Microsoft account.
Step 2: Change the motherboard and Registry
- Type “regedit” into the Run dialogue box after pressing “Windows + R” keys to bring up the Run window. Open Registry Editor and go to the key below.
- HKEY LOCAL MACHINE\SYSTEM\CurrentControlSet\services\msahci
- Double-click on Start in the right pane and set its number from anything to 0. Additionally, set the DWORD value data for the following Key to 0:
- HKEY LOCAL MACHINE\SYSTEM\CurrentControlSet\services\pciide
- Conserve the modifications and quit Registry Editor. Reinstall new hardware. After that, Windows ought to start up properly.
Step 3: Enable Windows
After updating your motherboard, you may want to activate Windows 10 or 8. Follow the instructions:
- Replace the motherboard and instruct Windows 10 to activate it just after boot by going to the option Settings.
- Tap on Update & security and go to Troubleshoot. Tap on the option “I changed the hardware on this device recently.”
- Log back into your Microsoft Account, then choose the Active option. The activation key will not work from your Microsoft account online. Hence, revert your Windows 10 account to the local account unless you’d like.
Read more: GUIDE TO FIXING IRQL_NOT_LESS_OR_EQUAL WINDOWS 10
FAQs:
Q1: Can I just upgrade my motherboard?
Ans: Yes, one can do that if the new motherboard is compatible with all of the old gear.
Q2: Can I upgrade my motherboard and CPU without reinstalling windows 10
Ans: Yes, you can upgrade the motherboard without reinstalling Windows by –
- Utilizing the offline registry.
- Using AOMEI Backupper.
- Using a registry.
Q3: What happens if a motherboard is altered?
Ans: If a motherboard is altered, that may just work, however, once Windows builds itself up for the brand-new hardware, there might be a lot of driver conflicts present which can lead to reduced performance or perhaps even crashing.
Q4: What occurs if I replace motherboards?
Ans: If you replace a motherboard with a motherboard that is exactly the same, you won’t lose any of your hard drive data. Hence, the OS might need to be installed again if the motherboard is being changed to one of a completely different brand/model.


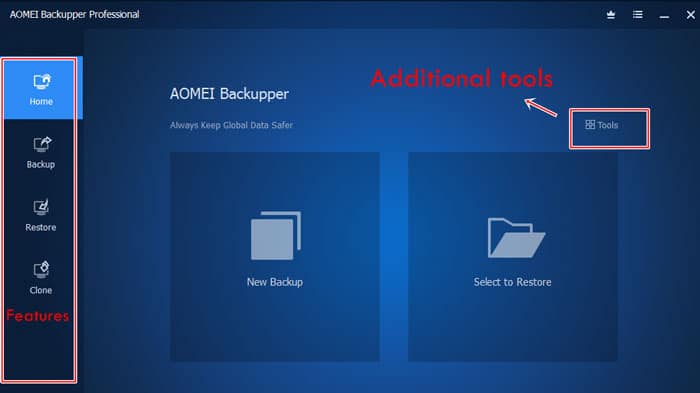
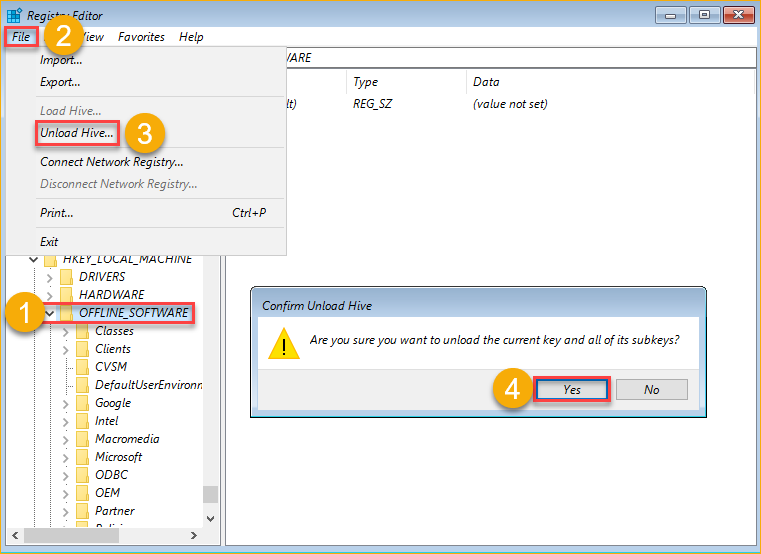
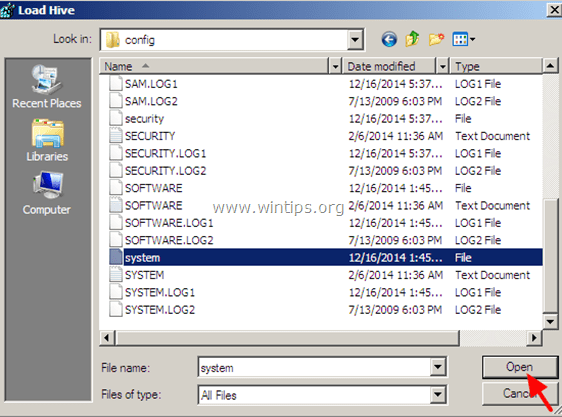
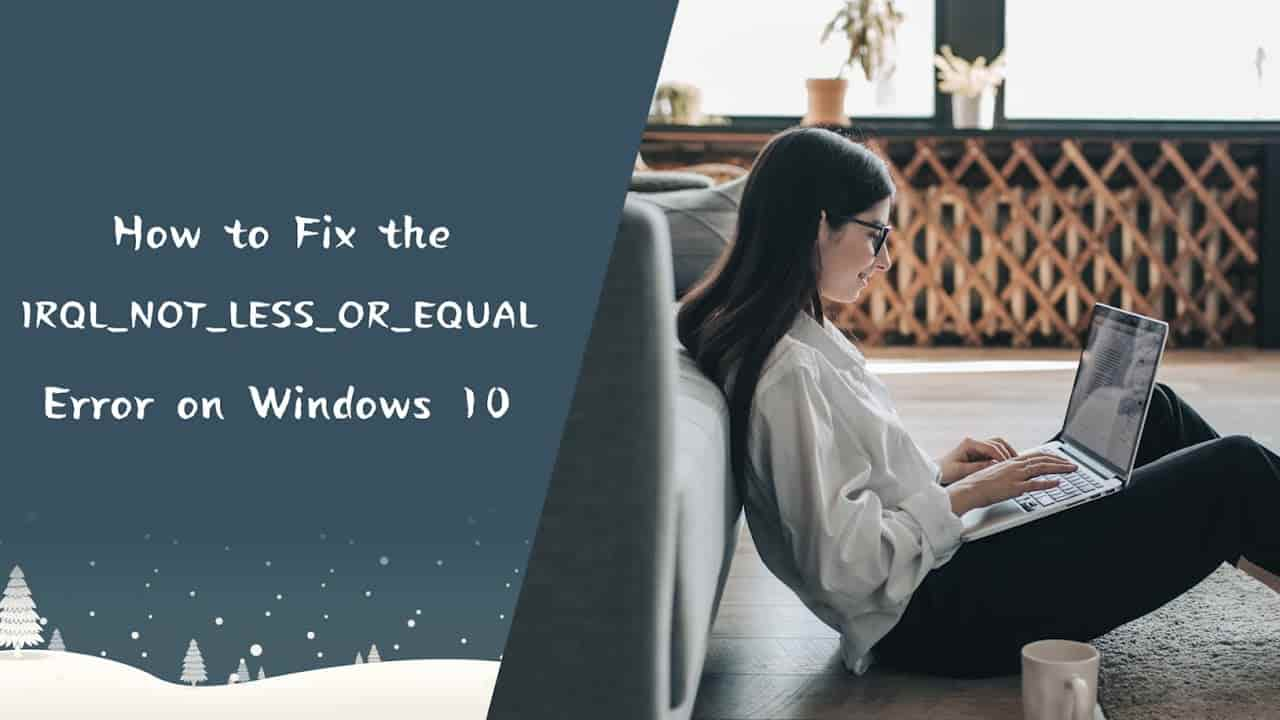
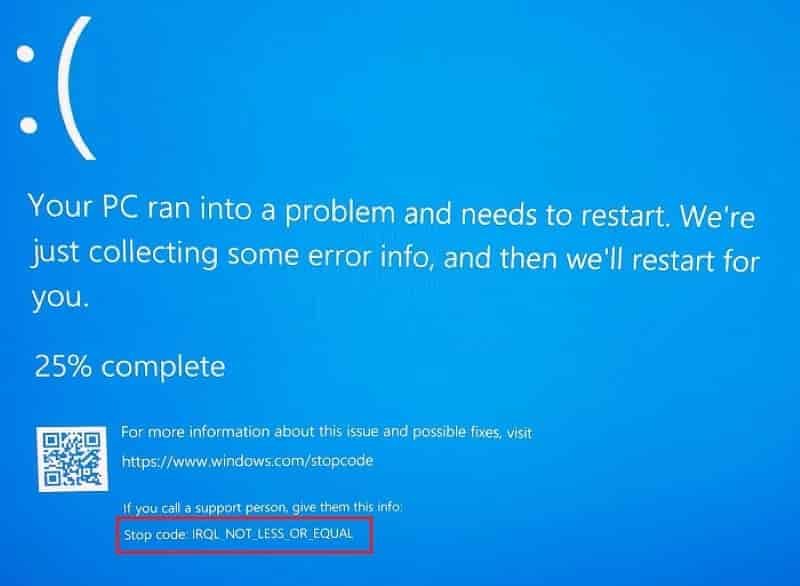
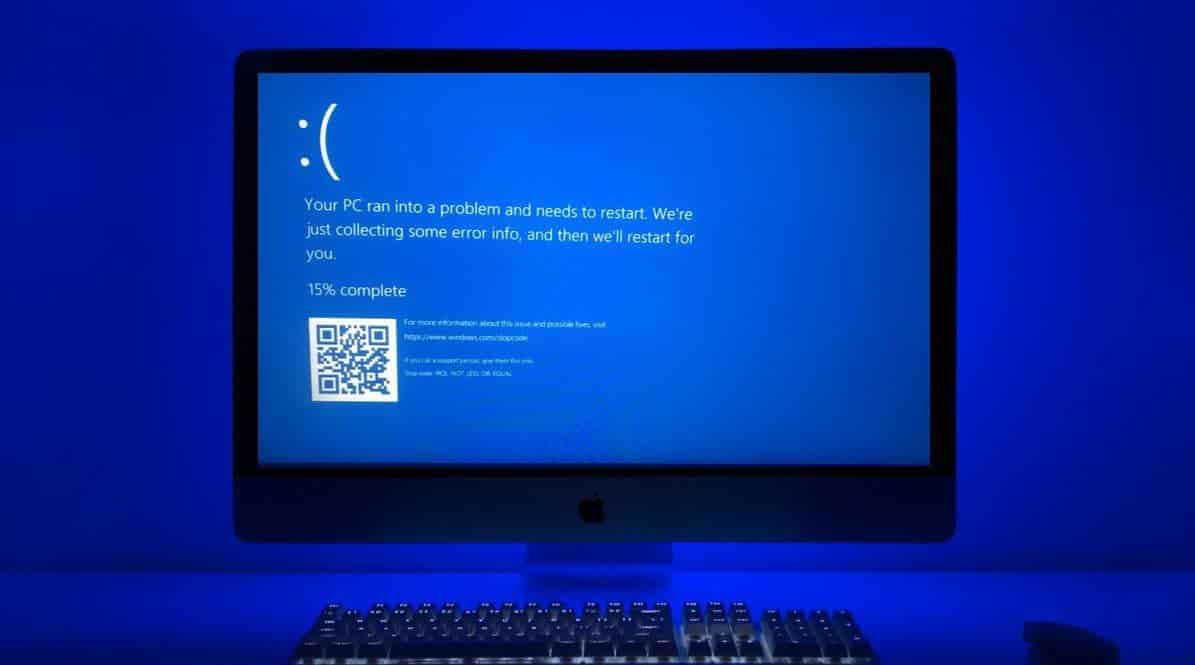
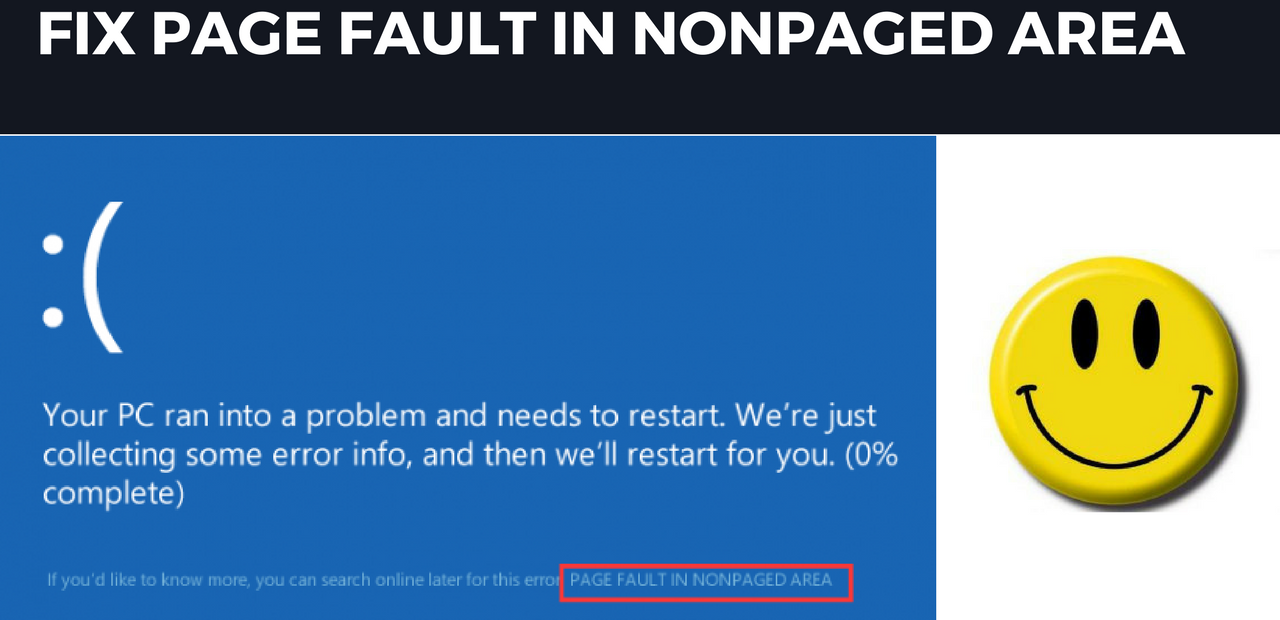
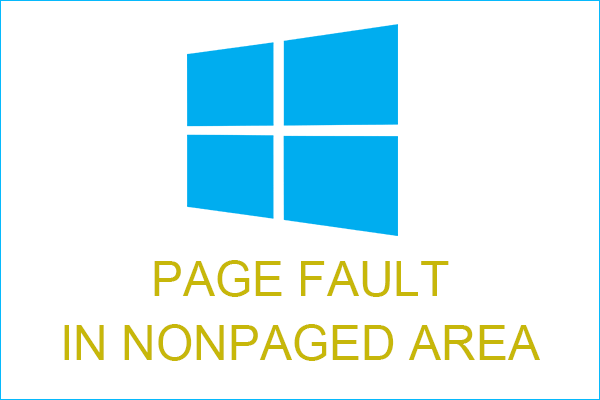
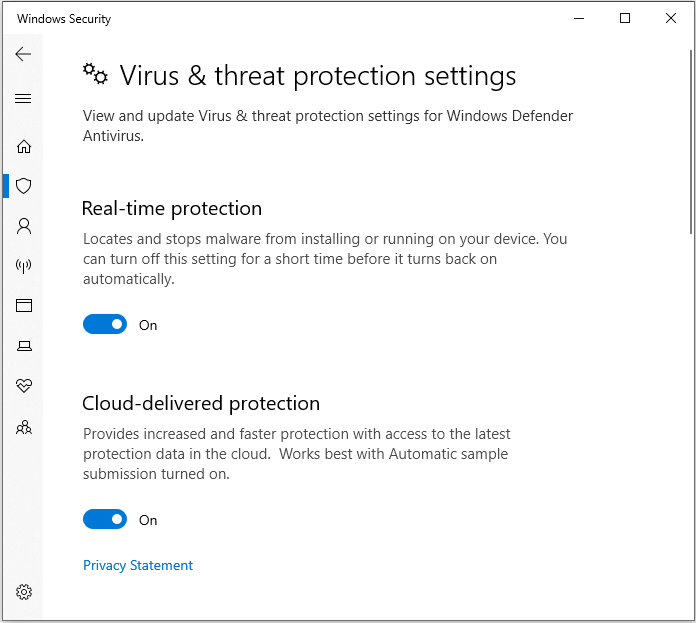
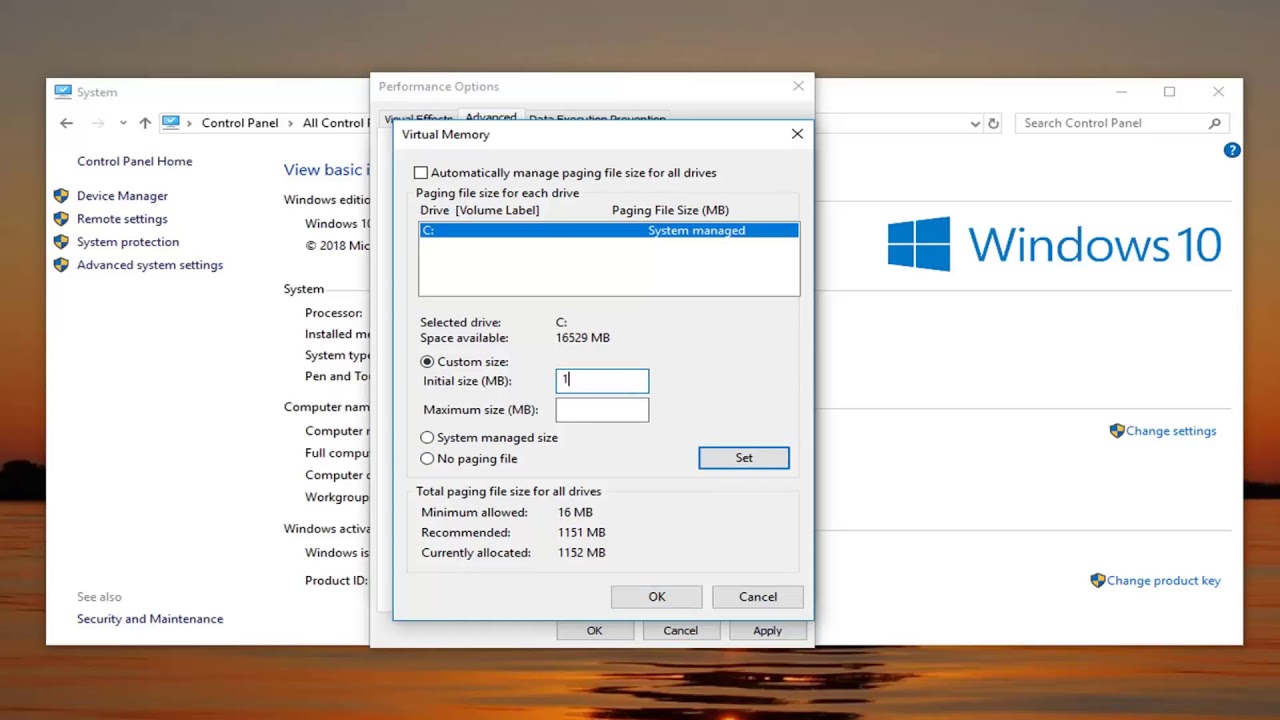 One can likewise expand the virtual memory if indeed the “page fault in nonpaged area” error still remains. Therefore, increasing virtual memory is possible as mentioned below:
One can likewise expand the virtual memory if indeed the “page fault in nonpaged area” error still remains. Therefore, increasing virtual memory is possible as mentioned below: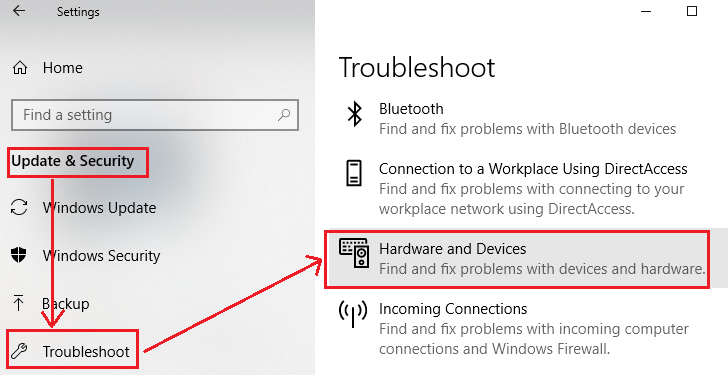
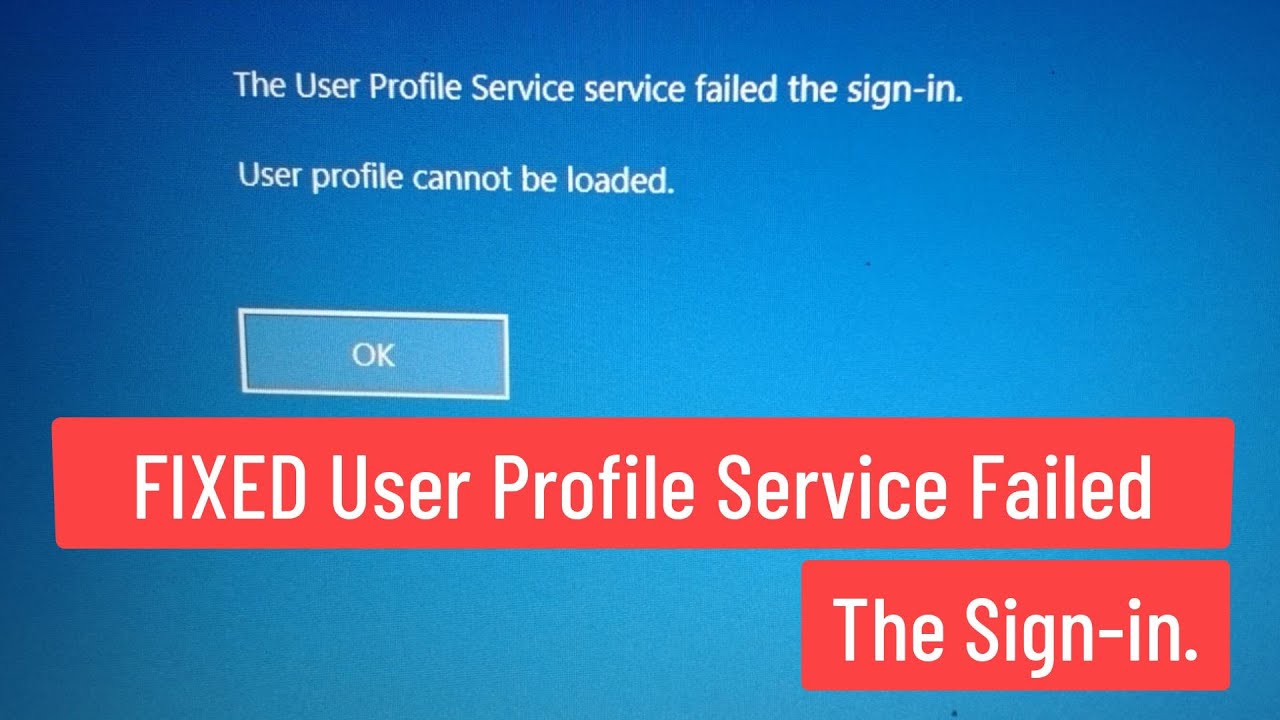
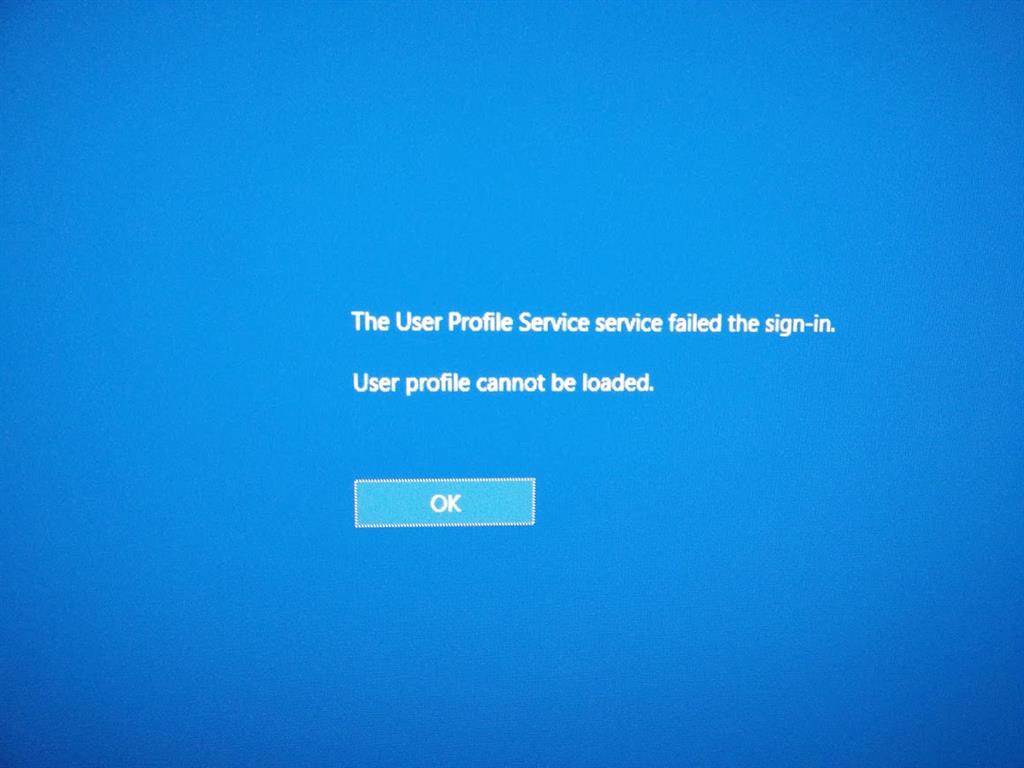
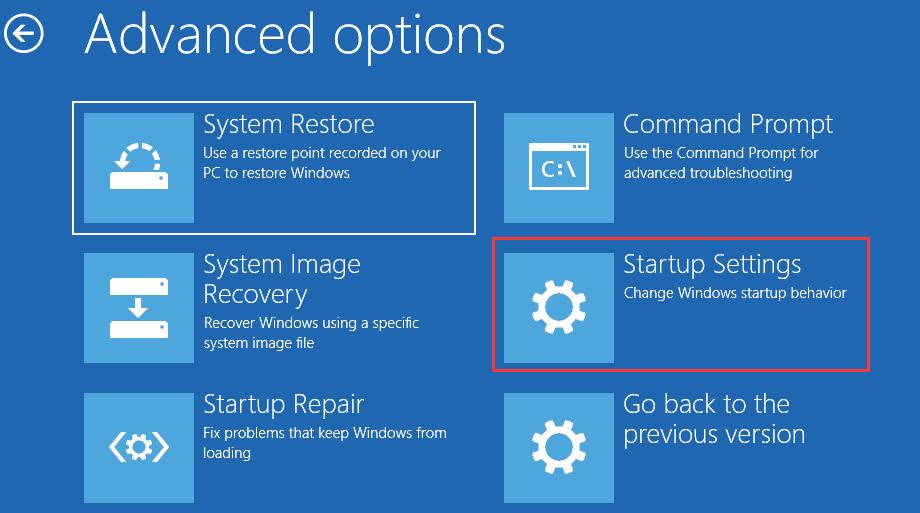
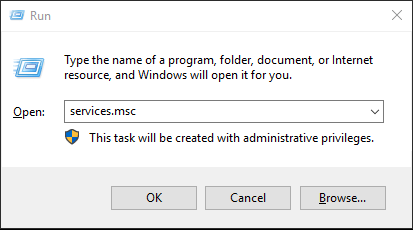
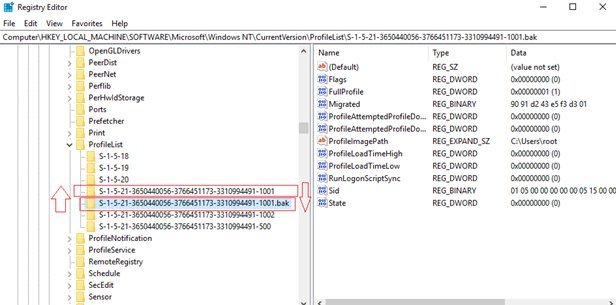
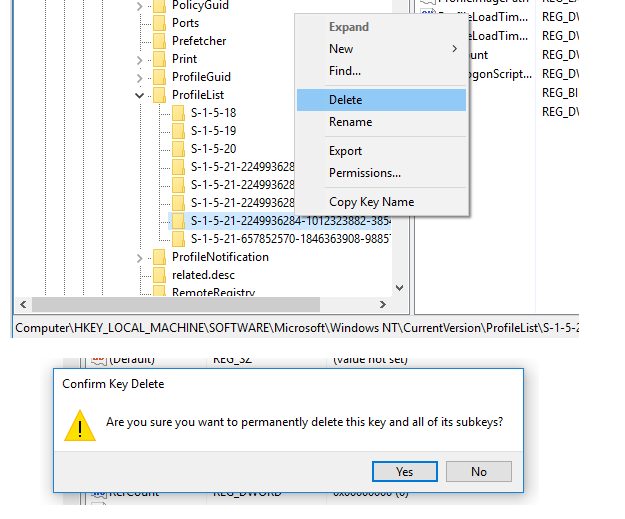
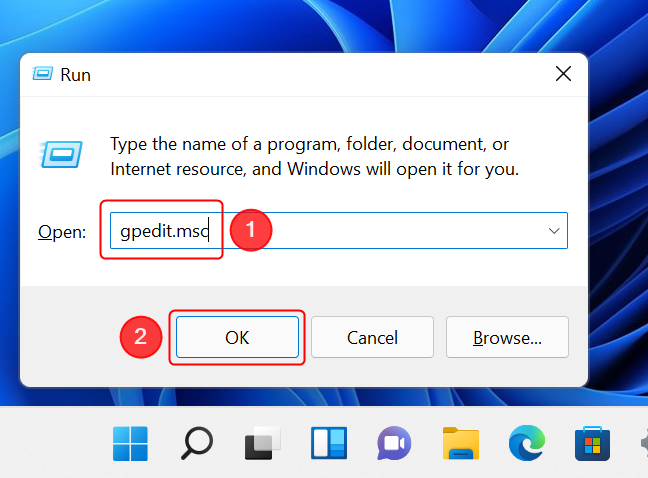
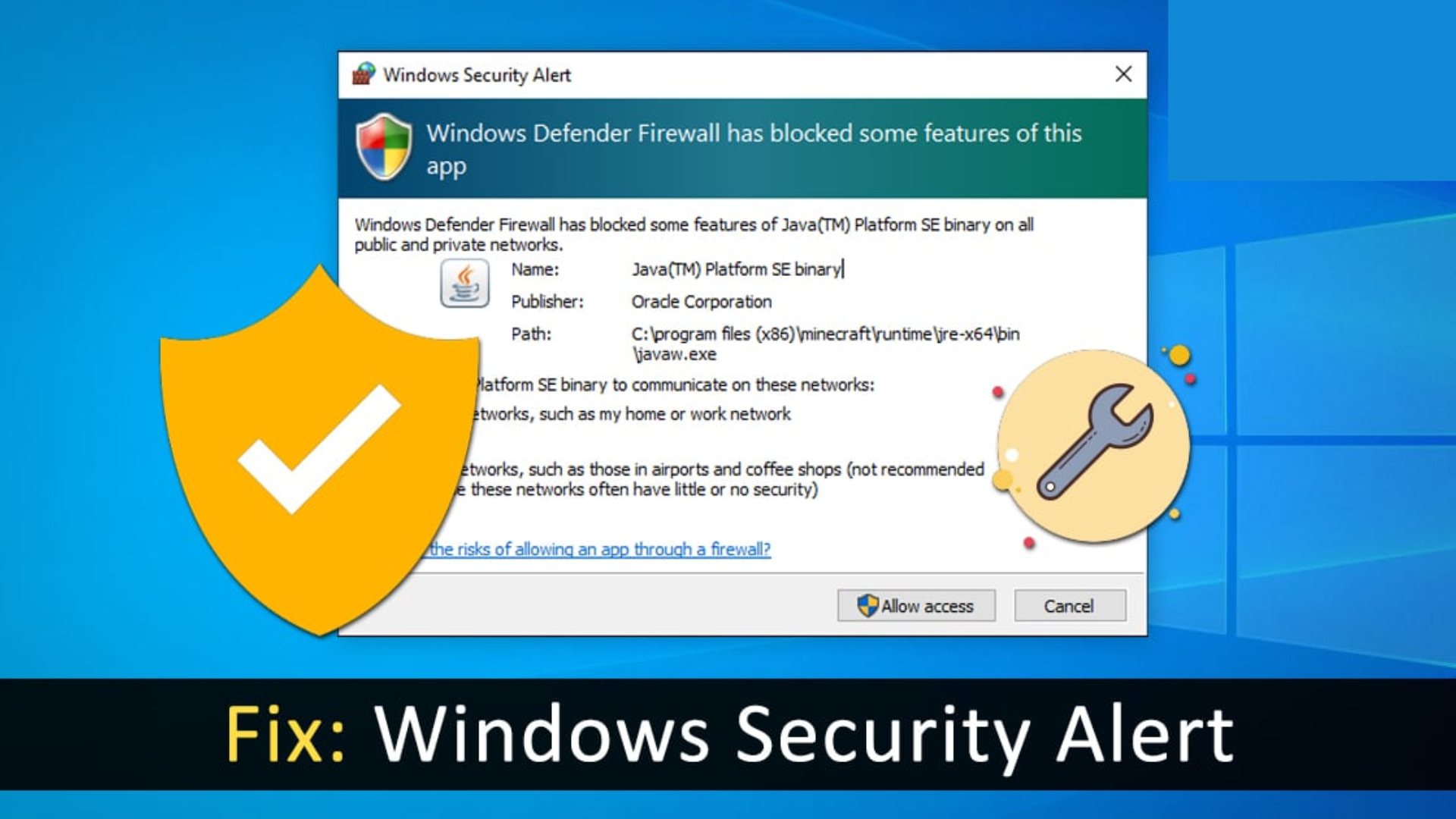
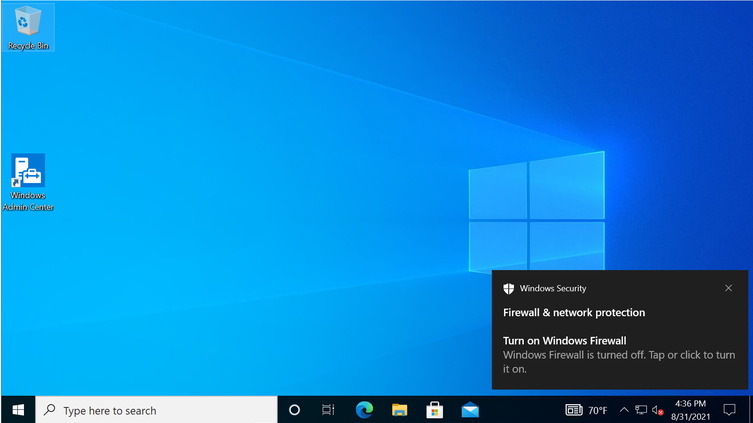
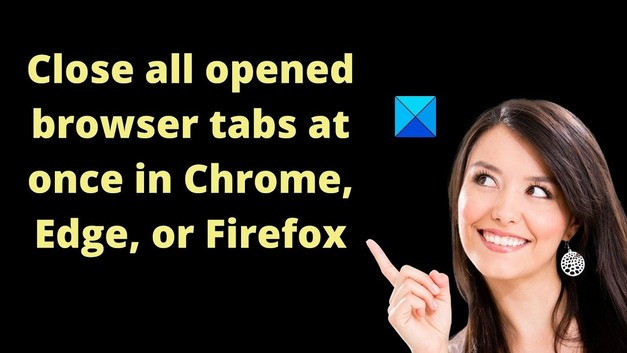

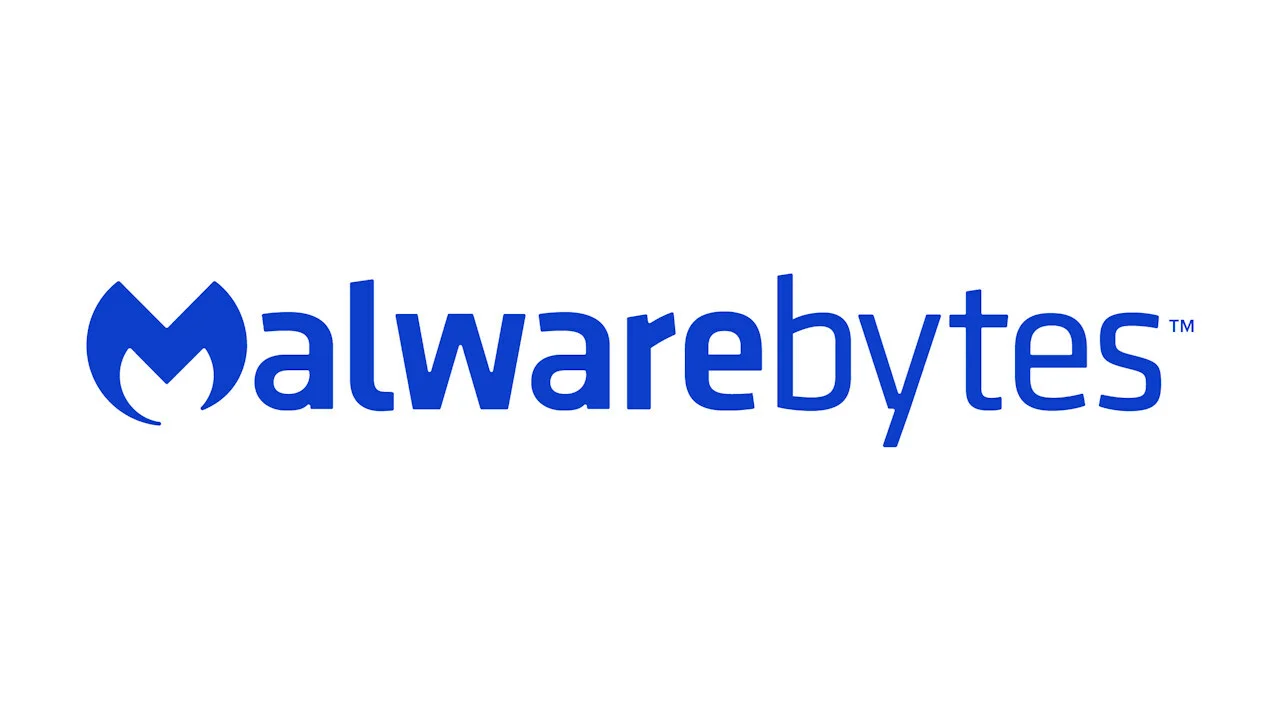

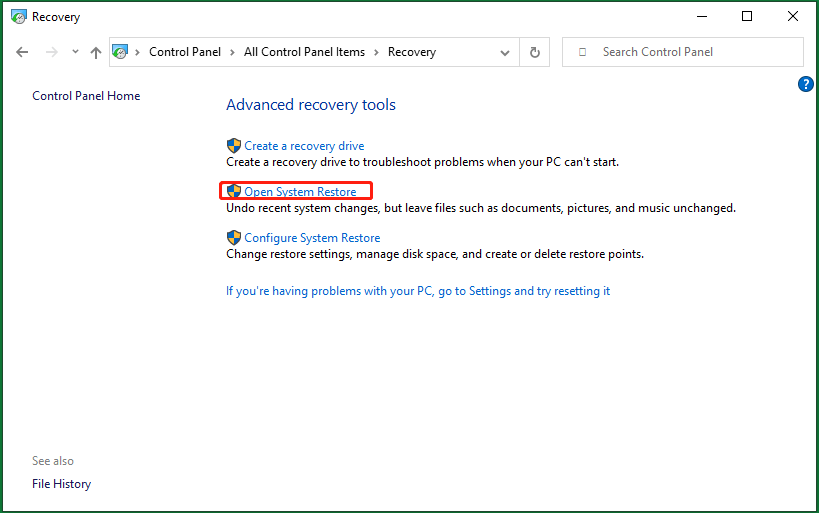
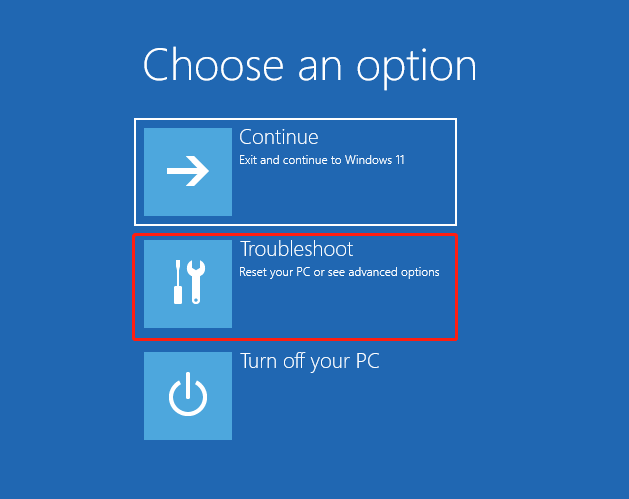
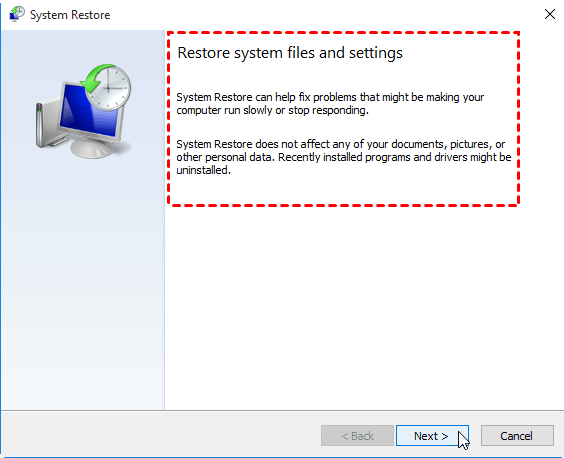
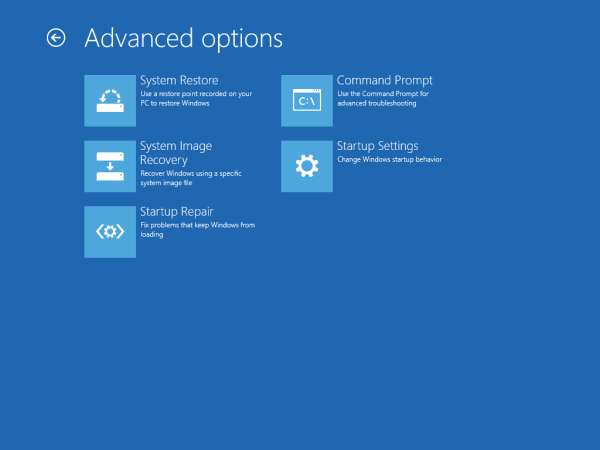

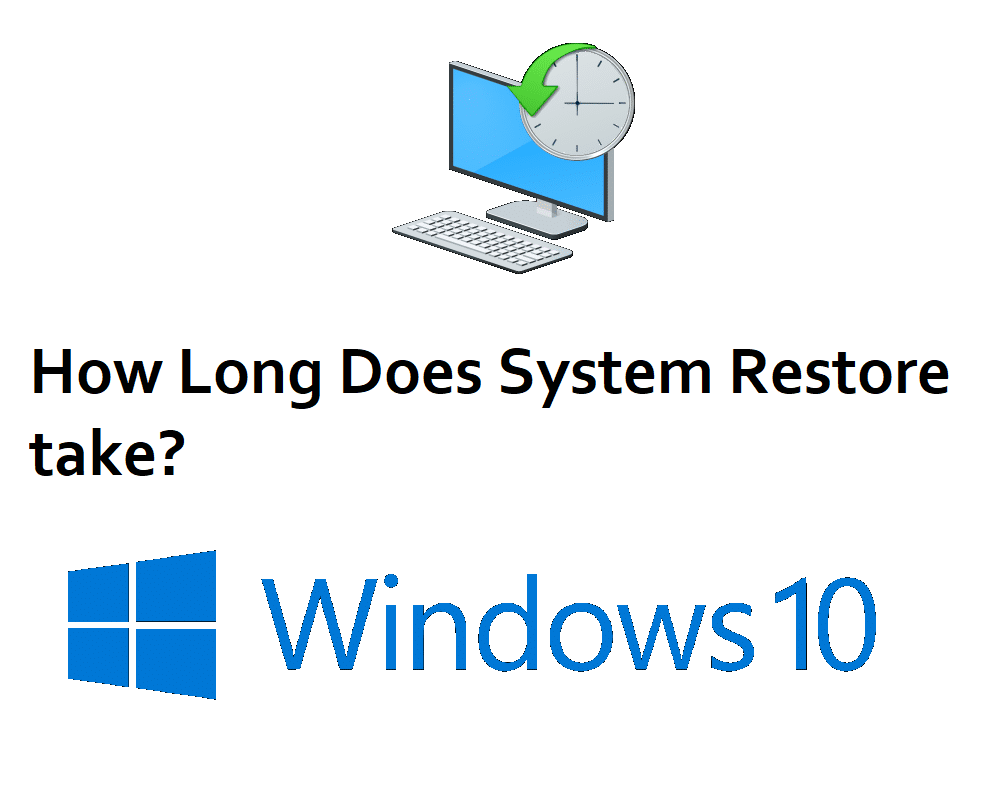
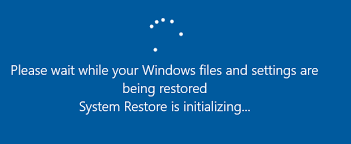
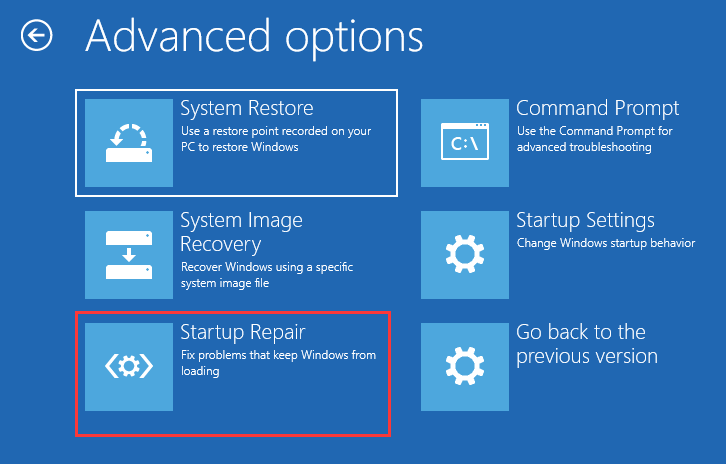
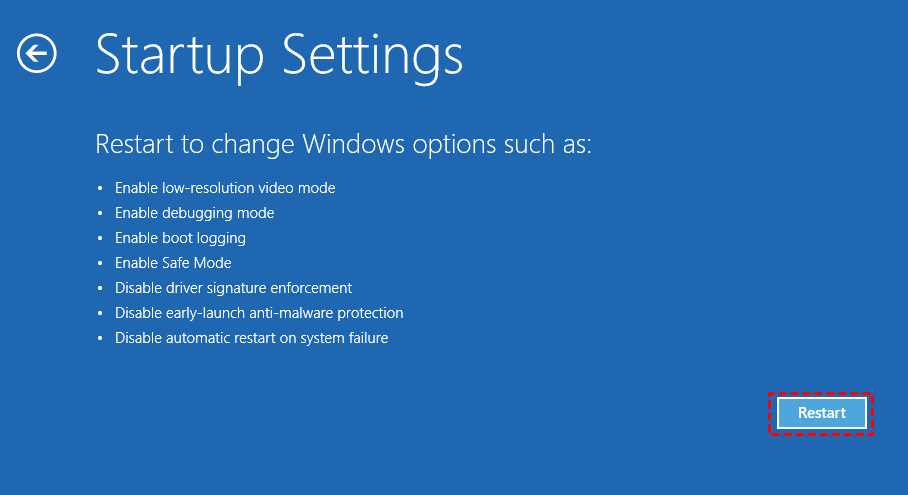
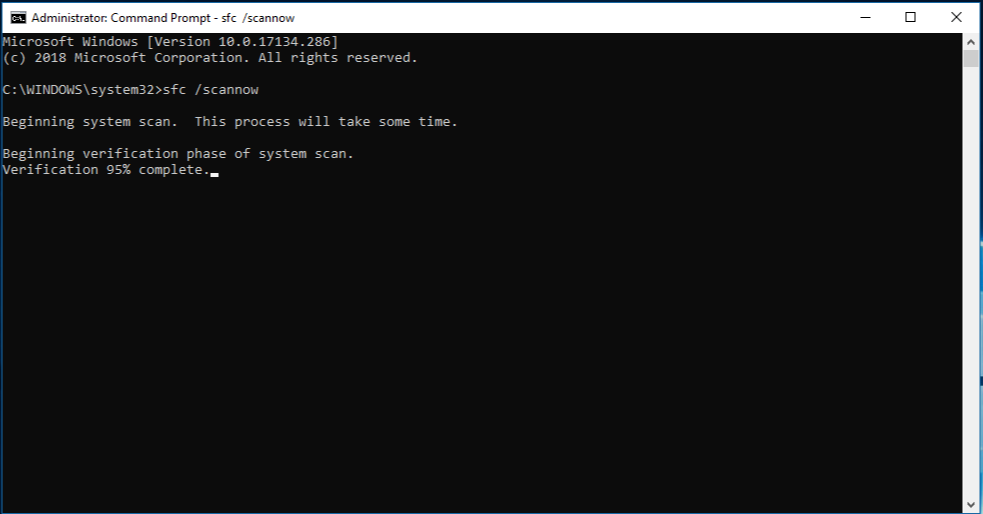
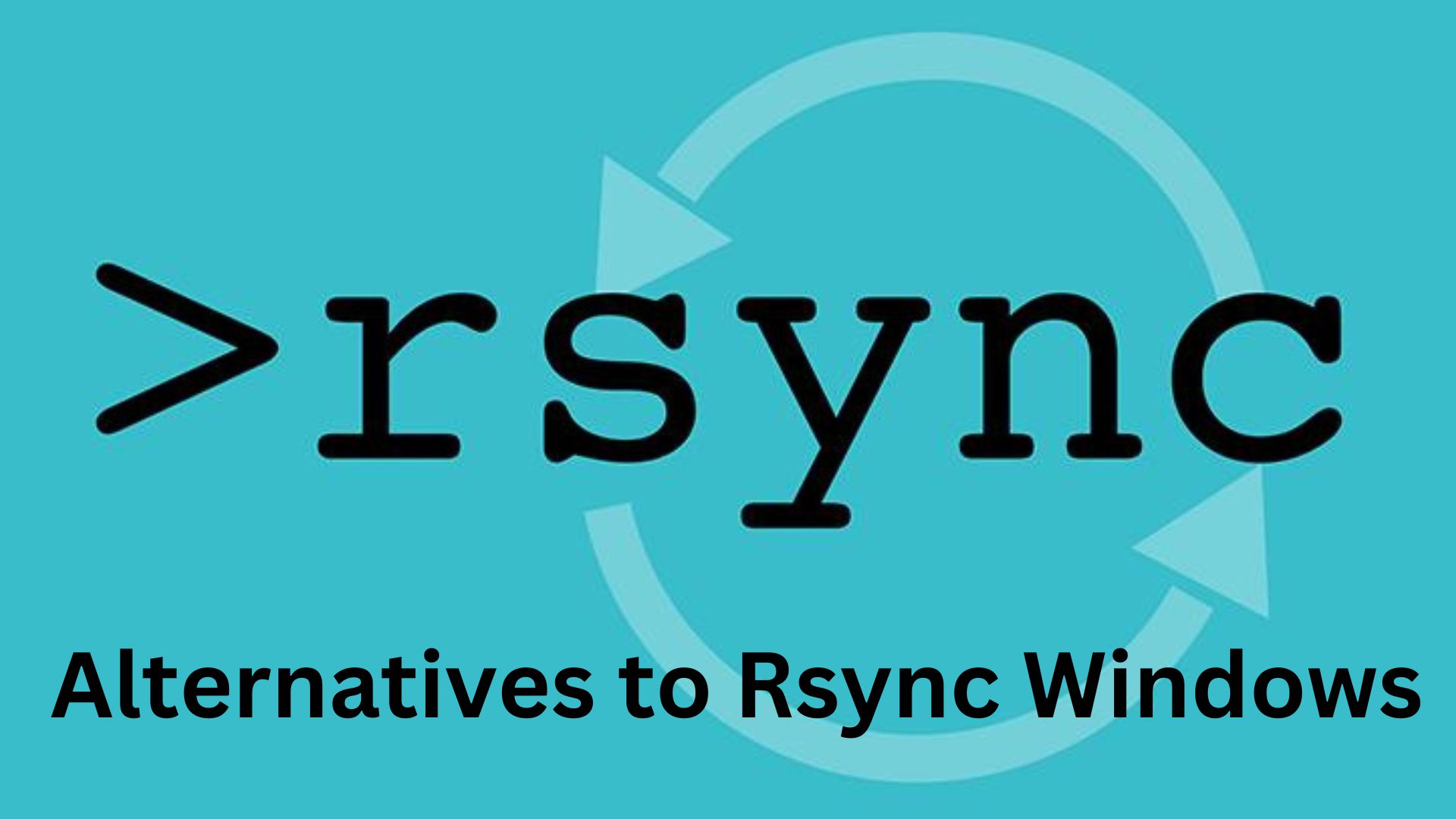
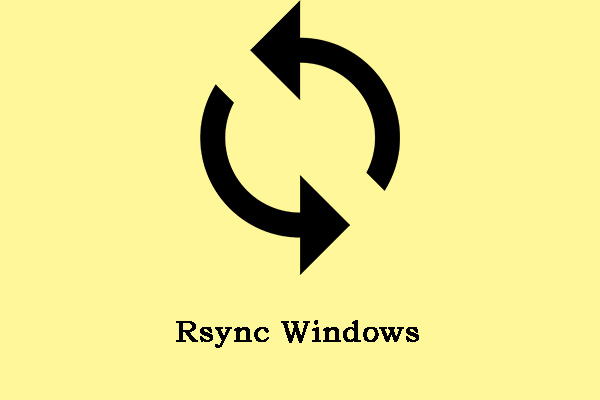
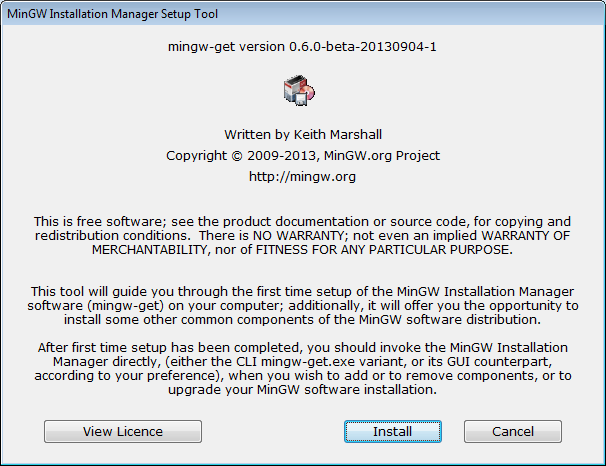
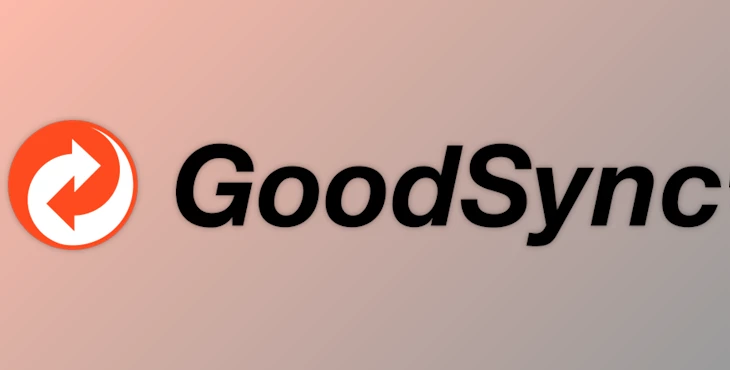
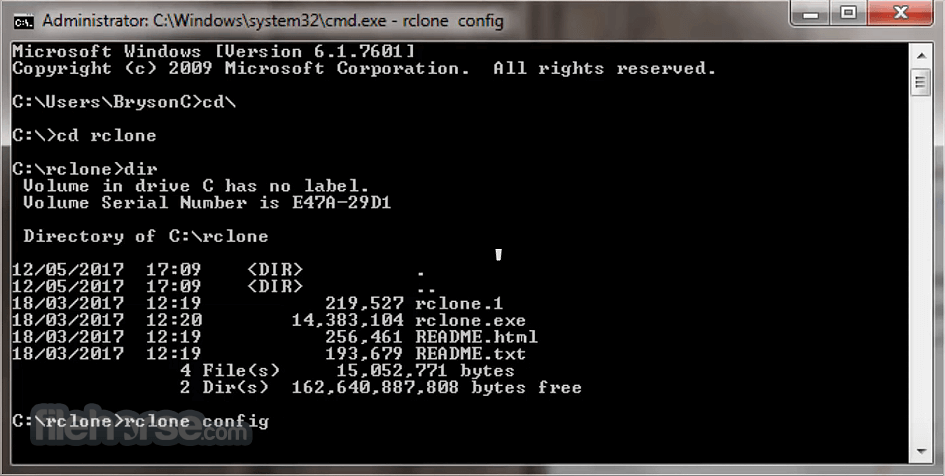
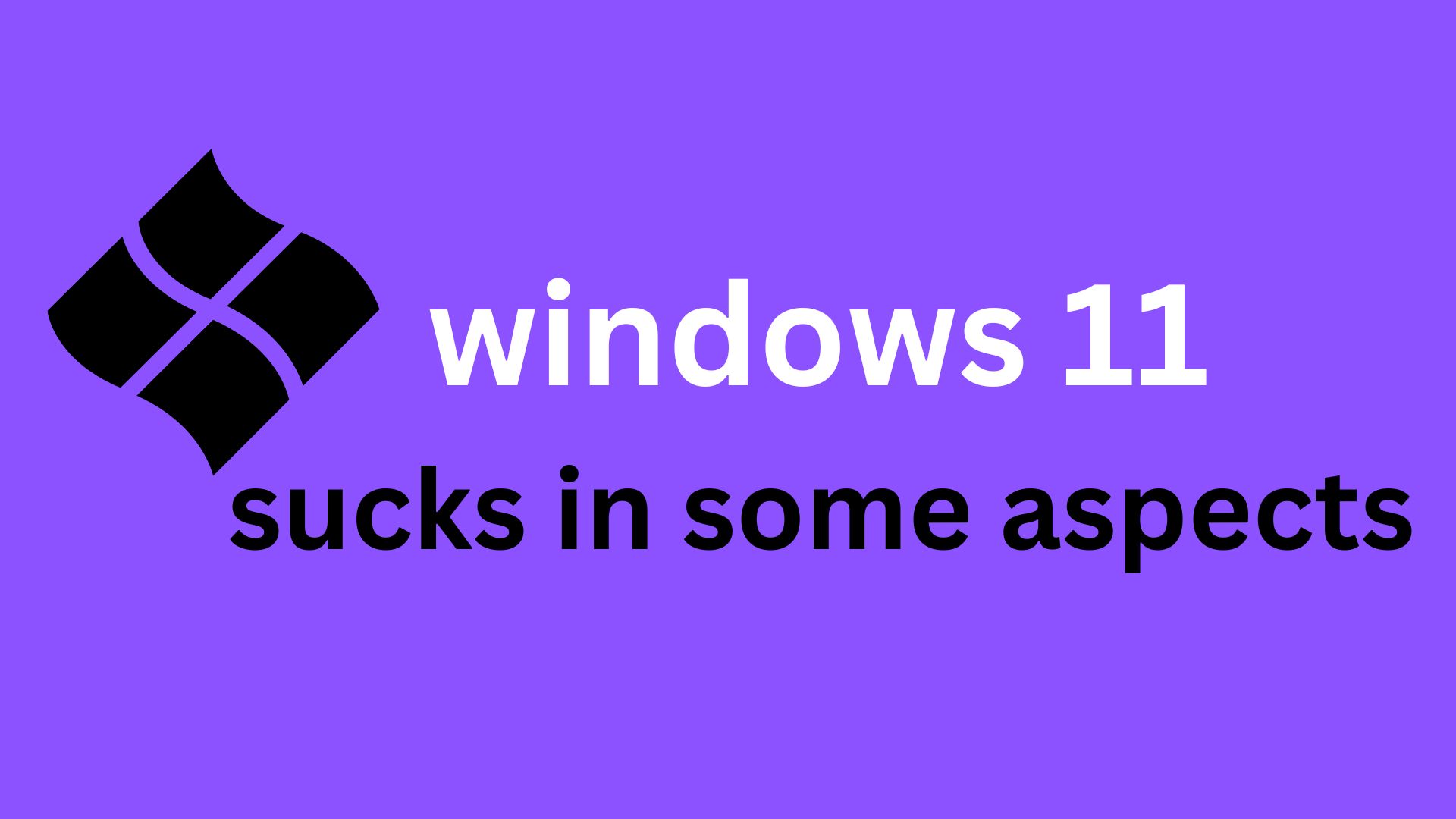
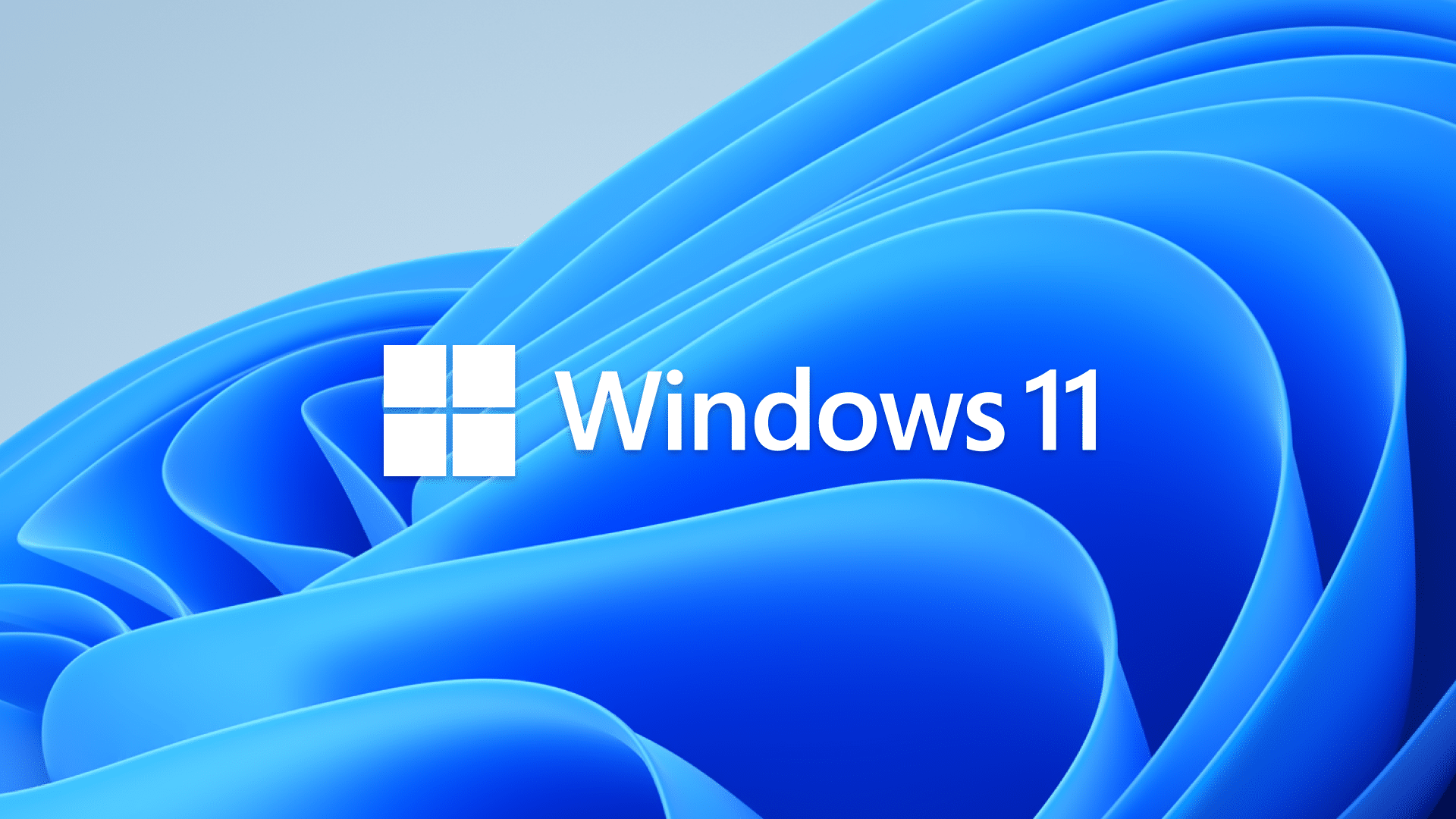 Why does Windows 11 Sucks?
Why does Windows 11 Sucks?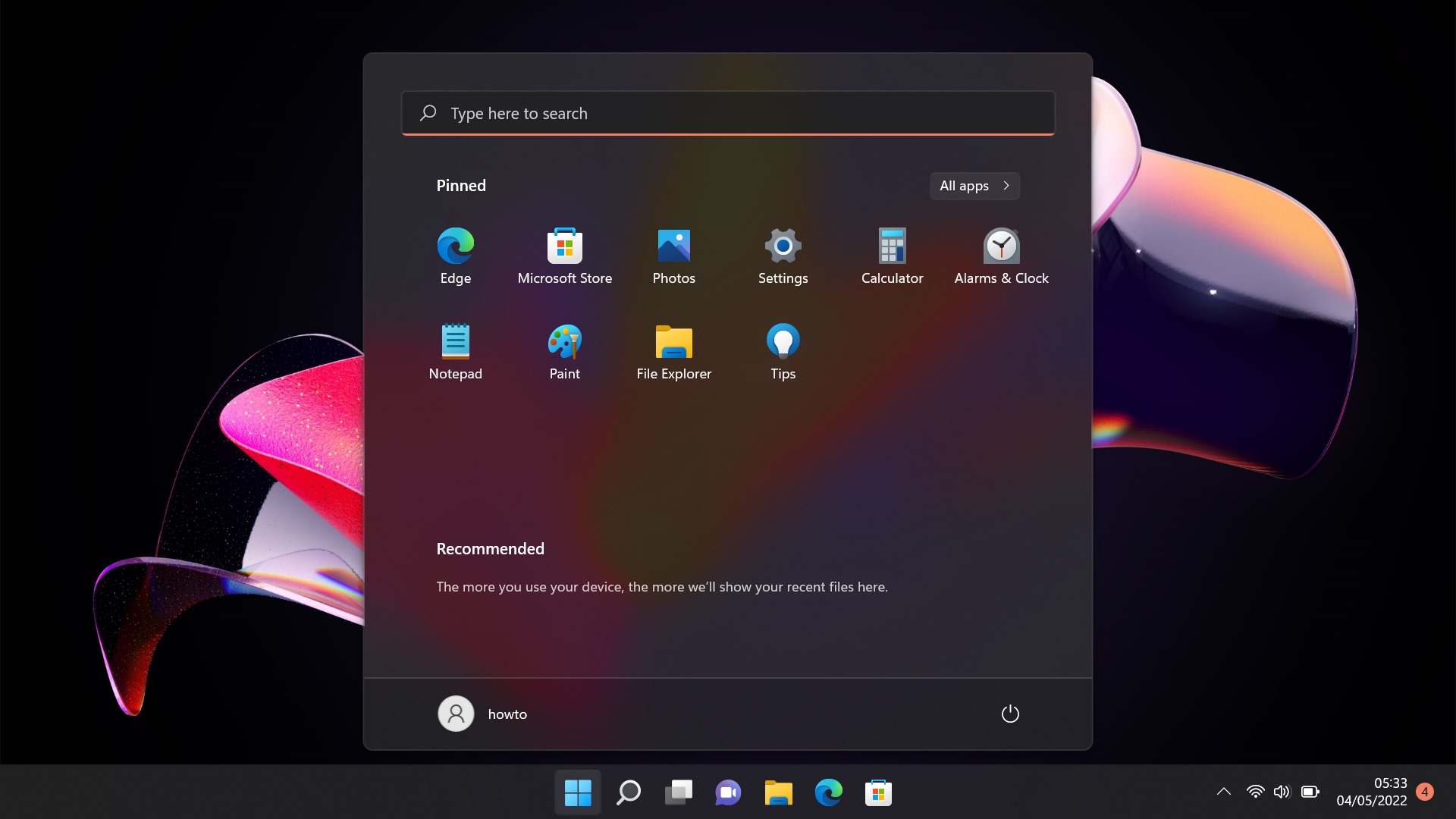
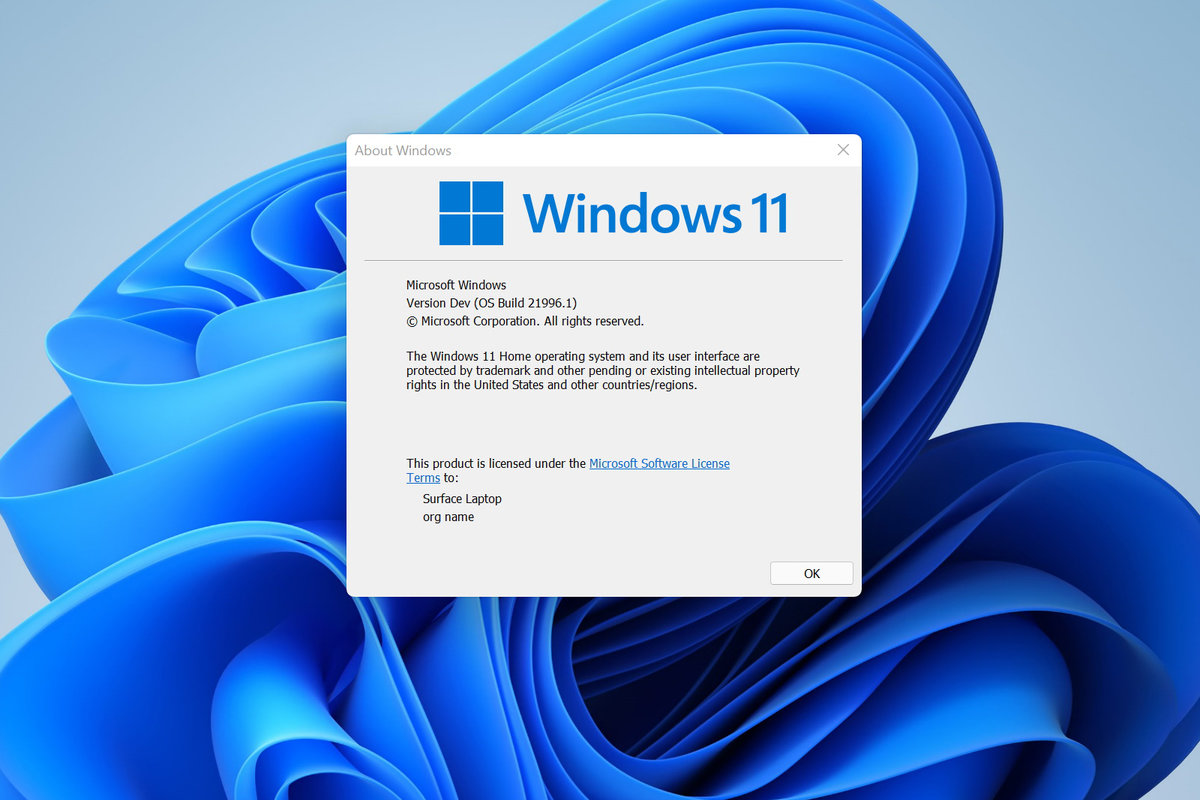
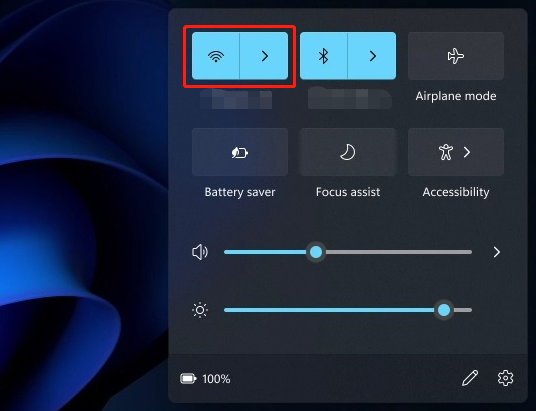
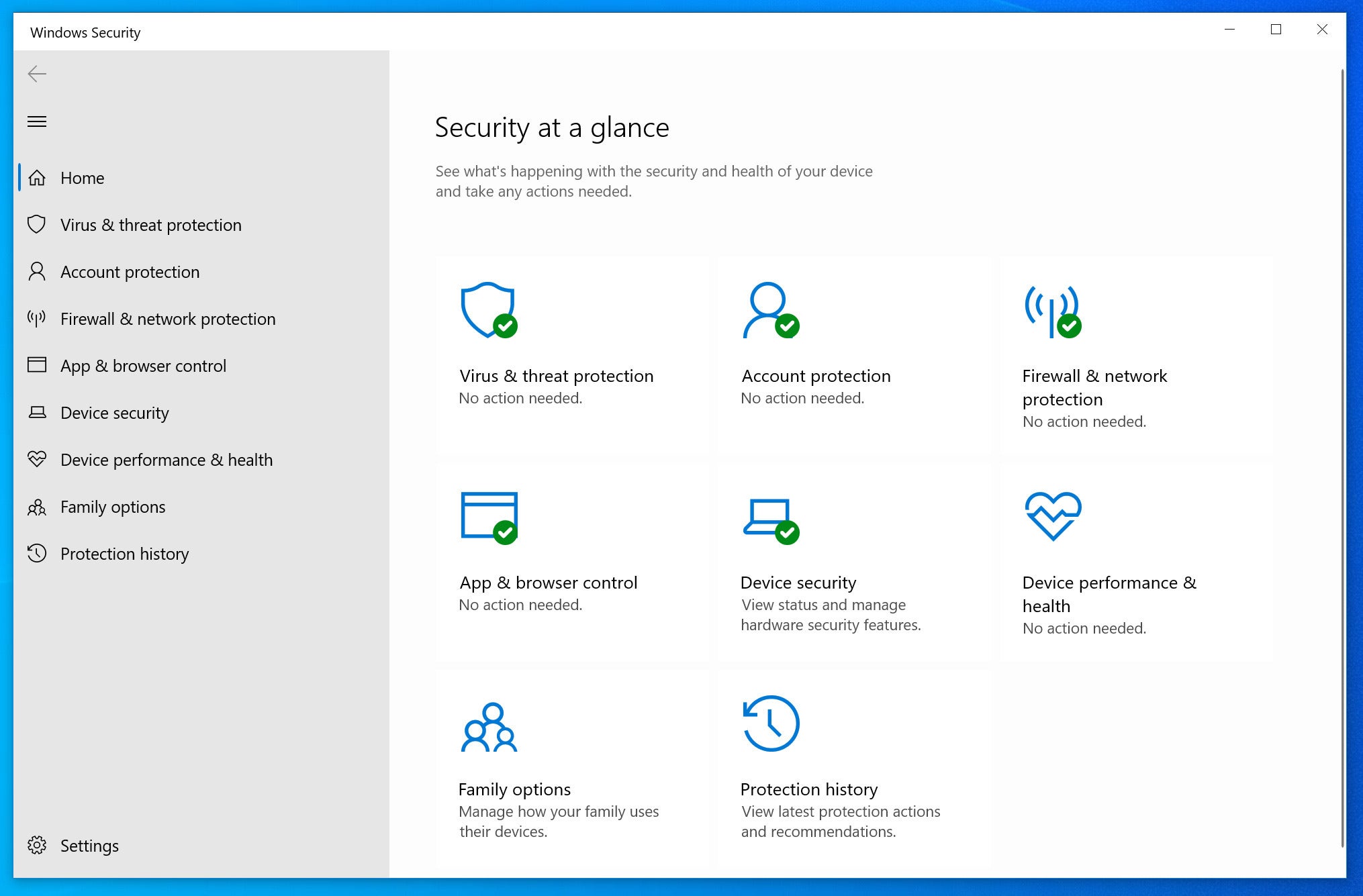 Xbox Tech
Xbox Tech