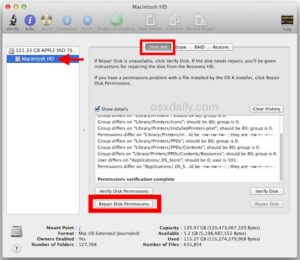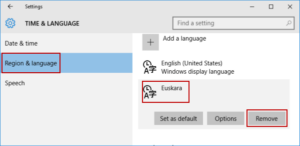We cannot deny the fact that WhatsApp has become a part of our lives. We use WhatsApp for sending and receiving pictures, document files, and videos, making voice calls, video calls, texting, and a lot more. Many features like sharing location, sending money, and WhatsApp business make it useful for everyone. While we are constantly sharing our private information on WhatsApp, in the back of our minds we are always thinking, is WhatsApp secure ? After all, it has all our private information and data.
If you are also worried about, is WhatsApp safe to use then you are at the right place. In this article, we will tell you how secure is WhatsApp and how you can make it safer for yourself.
Is WhatsApp Secure ?
Honestly, we cannot claim that WhatsApp is completely secure, there have been a few voids here and there. Many times the hackers have succeeded in invading WhatsApp’s security. Let’s look at some of these scenarios.
Hackers Attacked WhatsApp Through Calls
This incident took place in 2019. Hackers attacked WhatsApp through video and voice calls. Hackers called WhatsApp users and they could hack their devices irrespective of the fact if the user answered the call or not. This hampered several users. Later WhatsApp fixed this but this attack was huge. Some 20 counties were attacked by hackers through this malware.
Jeff Bezos’s Phone Got Hacked
Jeff Bezos, the Amazon founder, received an encrypted message on his WhatsApp from Saudi Arabia’s Crown Prince, Mohammed Bin Salman’s official account. It had a malicious file that hacked Bezos’s phone. Later the investigation revealed that this was done by Saudi Arabia’s hackers who wanted to attack the people who were close to Jamal Khashoggi, The Washington Post Journalist.
There are many other instances where the hackers were able to invade WhatsApp’s security but WhatsApp came stronger every time. They fixed their voids to prevail over the security of their users.
Whatsapp Safety Features
Is WhatsApp secure ? This is a constant question in our minds. And to resolve this, WhatsApp keeps adding security features as soon as they find a void. Some of its security features are:
Privacy Settings: Whatsapp provides you with complete control over your display picture, contact information, status, and last seen. You can hide this information from everyone or show it only to your contacts. Not just this, you can also show your status to some specific contacts only.
Block and Report Spam: If someone sends you some malicious information not only you can block that person but you can also report it as spam, doesn’t matter if that person was in your contact list or not.
Two-Step Verification: If you login into your WhatsApp from a new device then WhatsApp sends you a six-digit code. Anyone cannot log into your account without that code.
One-Time View Pictures and Videos: Whatsapp has recently introduced this feature where you can send one-time pictures and videos. This does not allow the sent media to get saved into the receiver’s device. WhatsApp is also about to introduce a feature where the sender will get a notification if the receiver clicks a screenshot of the one-time view picture or video.
Request Account Information: If you receive a message from a new number then WhatsApp tells you about it and provides you with the options to block, save that contact, or report that number.
Too Many Times Forwarded: If any message or media is forwarded too many times then WhatsApp tells you about it. You can then delete this message.
Turn Off Read Receipts: If you do not want the sender to know if you have read their message then you can turn off your read receipts.
How Can I Maintain Security While Using WhatsApp?
There is no one-way answer to the question, is WhatsApp secure? But here we are providing you with some steps which will increase your WhatsApp security.
-
Do Not Open Unknown Files
If you receive any unknown file from a new number then do not open it. It can contain some virus or malware that might hack your device and give your device access to the hacker. The hacker can use your account for some malicious activity.
-
Use Two-Step Authentication
WhatsApp has a two-step verification feature which you should always use. You can add your mobile number or email address and if someone tries to login into your WhatsApp account then you will get a message and a six-digit code. Anyone would not be able to login into your account without this code.
-
Install WhatsApp Only From Reliable Sources
Make sure that you download WhatsApp only from their official website or reliable sources like the Apple store, GooglePlay, or Microsoft store.
-
Secure Your Device With Antivirus
Install antivirus in your phone and computer. It protects your device from viruses and malware.
-
Backup Your Data
Make sure that you back up your data on your google account or some external data protection provider.
-
Do Not Connect to Unknown Wi-Fi
When you are out or traveling, you might see some wi-fi that does not need a password. If you connect your device to it, it might hack your device.
Read more: SAMSUNG T5 VS T7 | WHICH ONE IS BEST
All in All
So, is WhatsApp secure ? We are not claiming that WhatsApp is completely safe. There have been incidents where hackers have hacked it. But WhatsApp has come stronger every time and fixed the holes. You can take some precautions like using two-step verification and antivirus to protect your data and device.
FAQs: Frequently Asked Questions
Q1- How safe is WhatsApp?
WhatsApp is not completely safe, it has its flaws. Whereas if you take certain steps like using two-step verification, installing it from reliable sources only, and not connecting your device to unknown WiFi then you can make it safer for yourself.
Q2- Why is WhatsApp not safe?
Because the technology is at its peak. The hackers are very smart and they find new ways to invade the security veil of WhatsApp. Though you can use two-step verification & antivirus to safeguard your data & device.



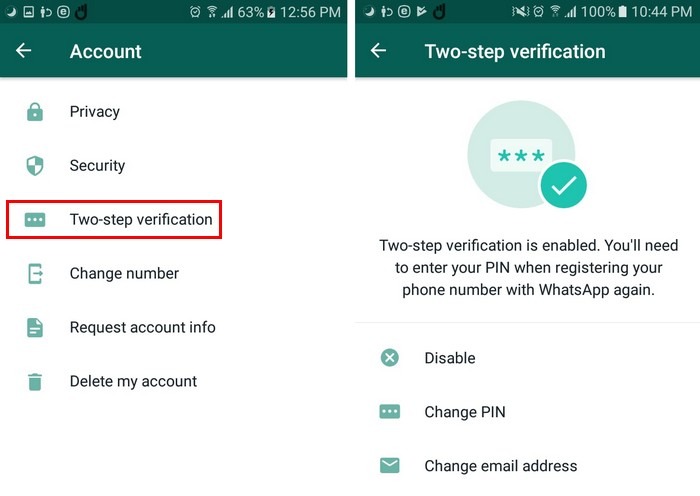




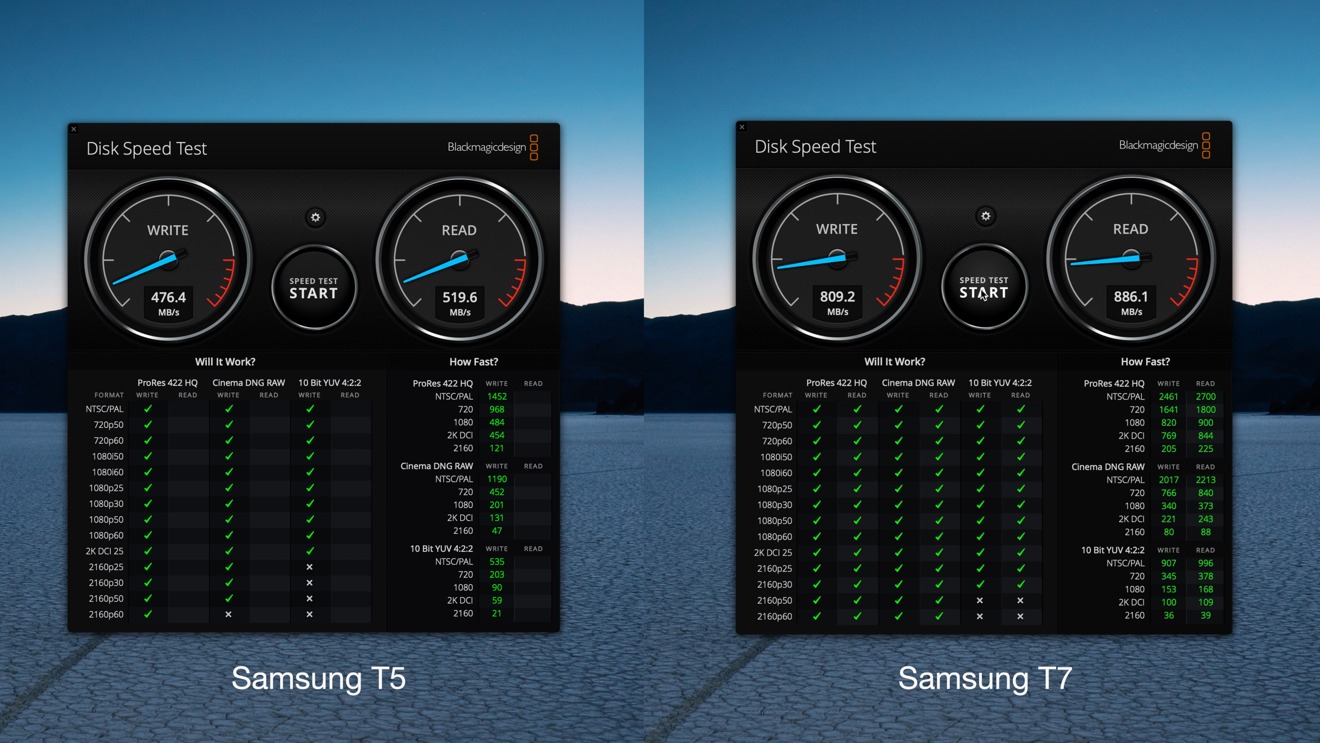
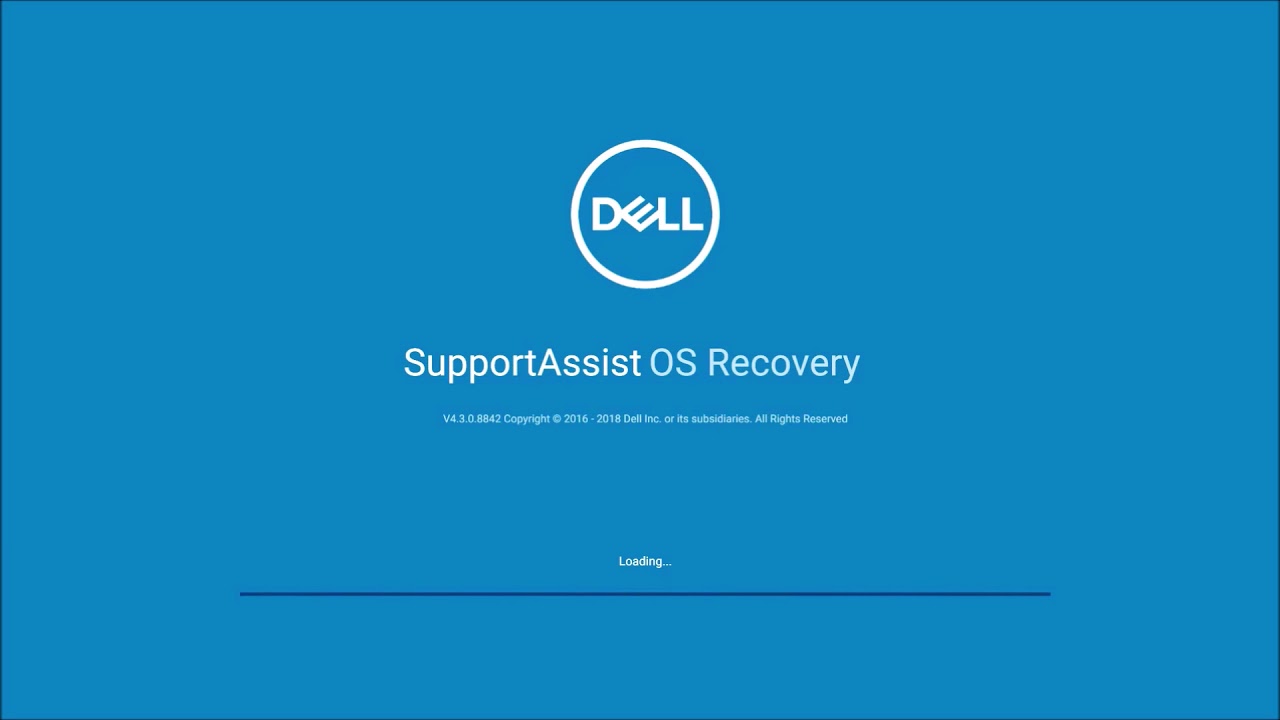
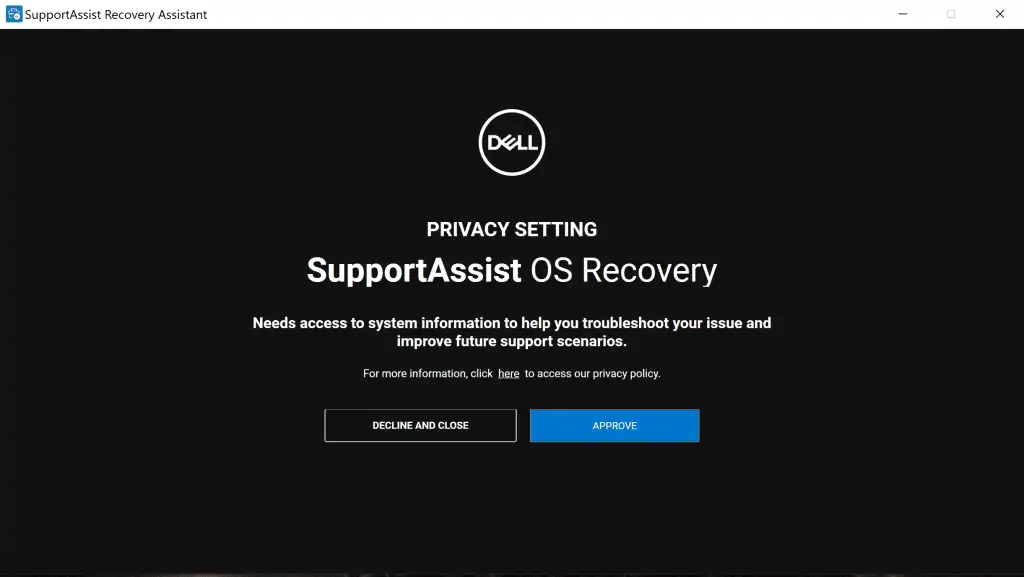
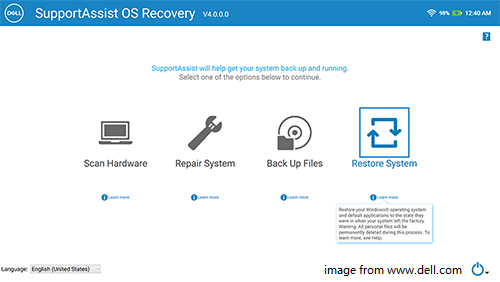
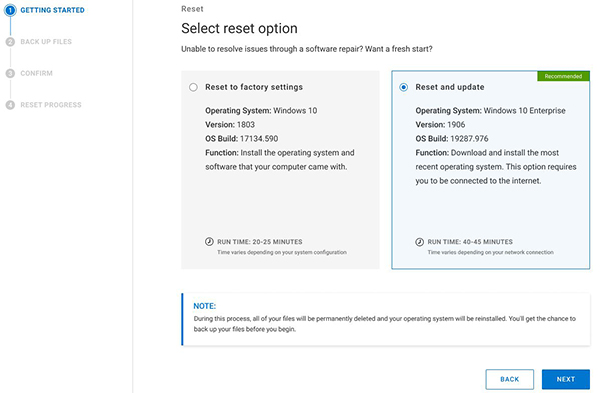
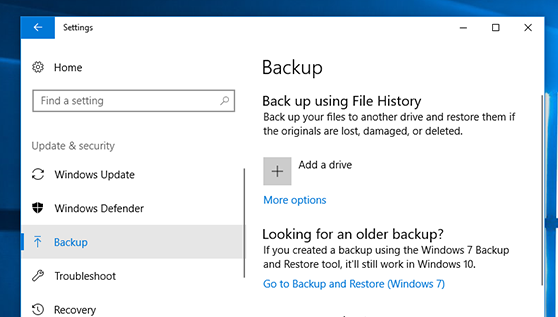
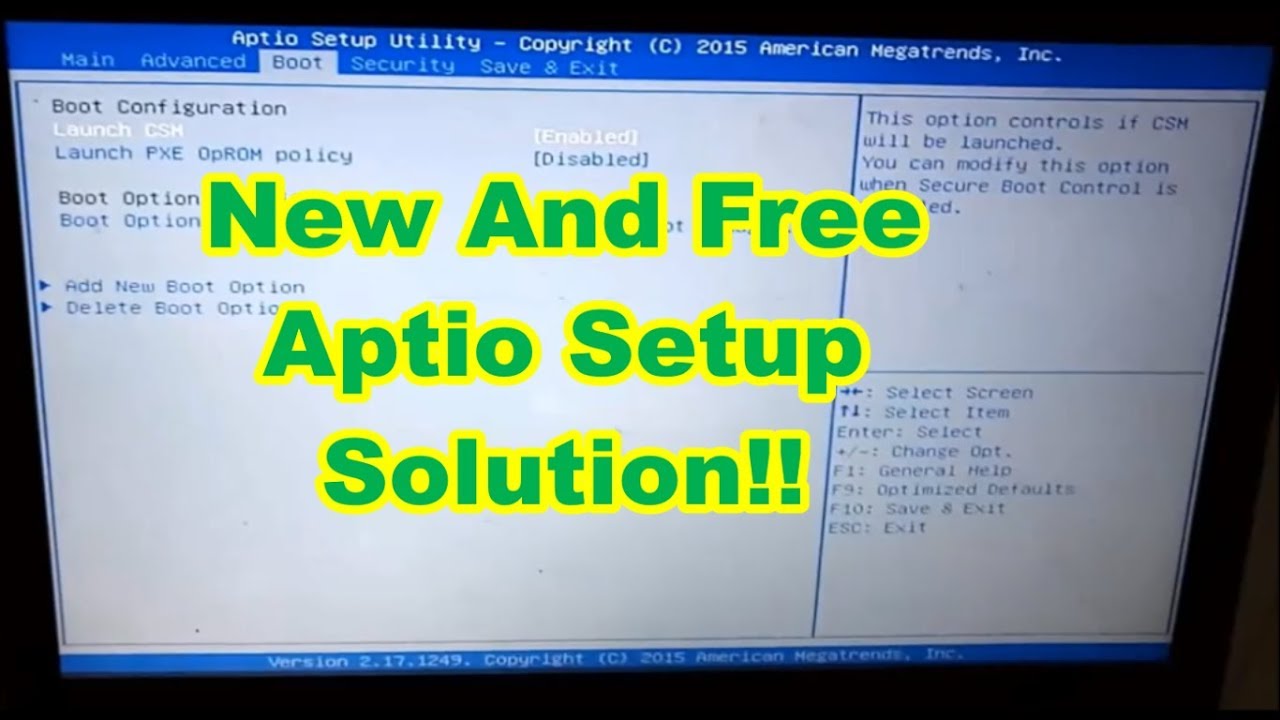
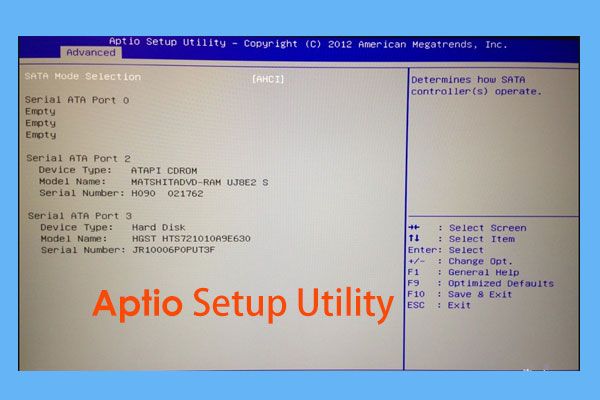
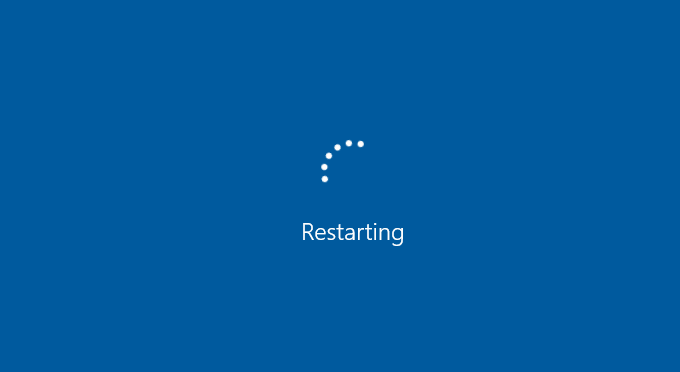
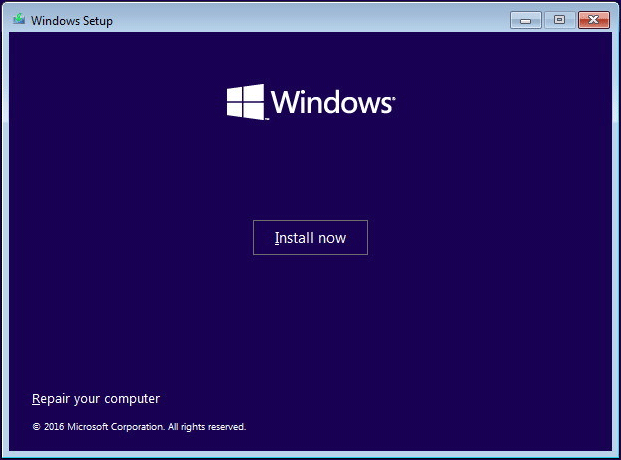 The system can be reinstalled once more if you are confident in the condition of your HDD and that it operates as it ought to. To be completely certain, you may use one of these programs to examine the integrity of your HDD.
The system can be reinstalled once more if you are confident in the condition of your HDD and that it operates as it ought to. To be completely certain, you may use one of these programs to examine the integrity of your HDD.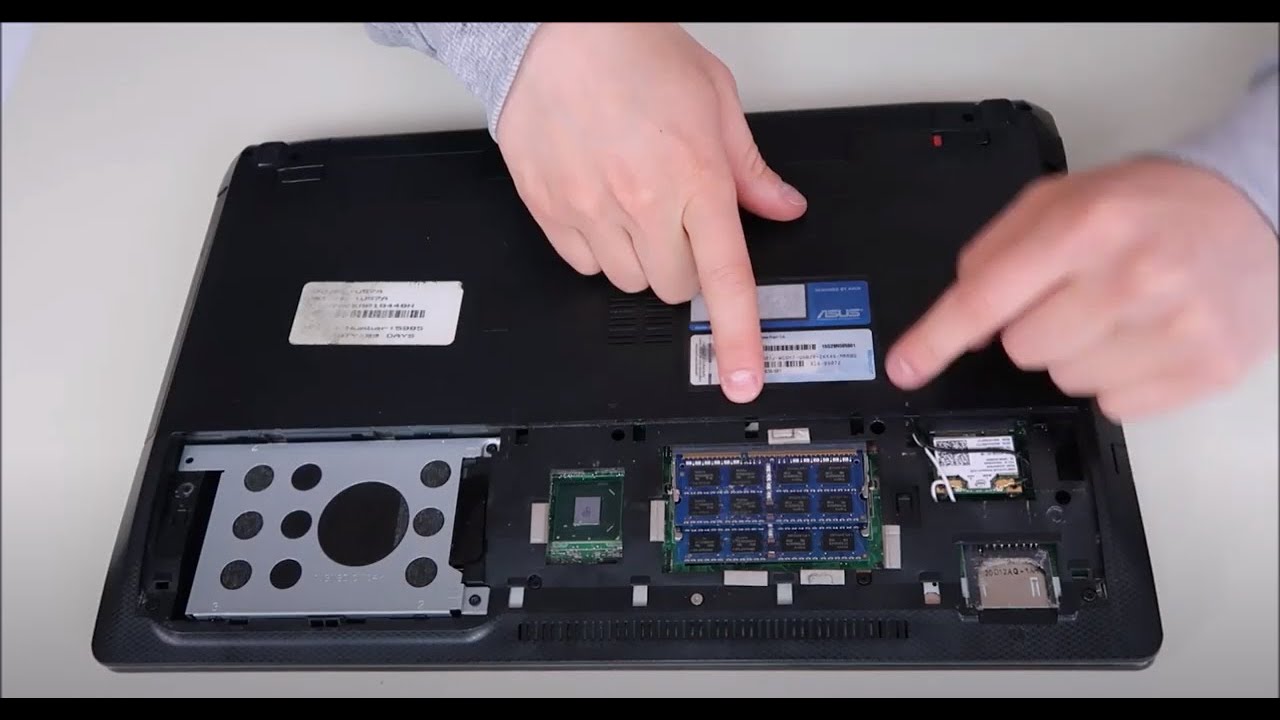
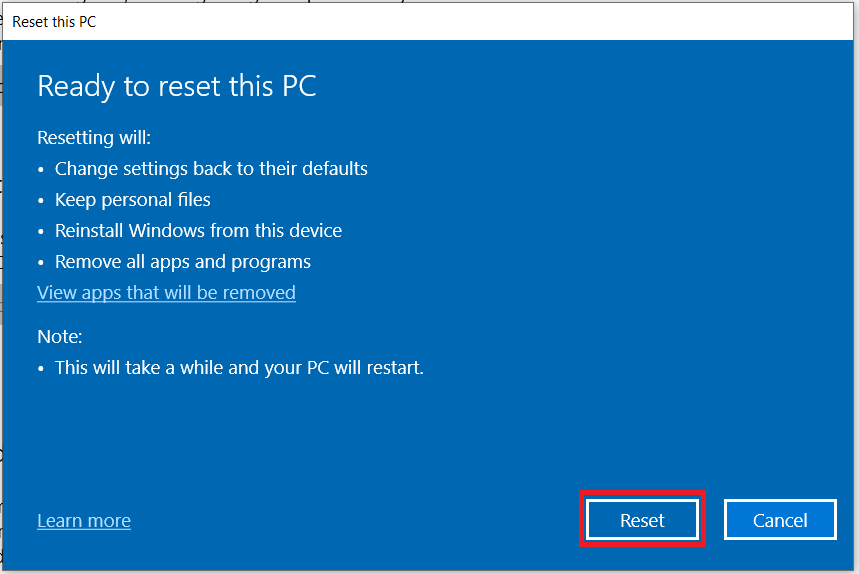






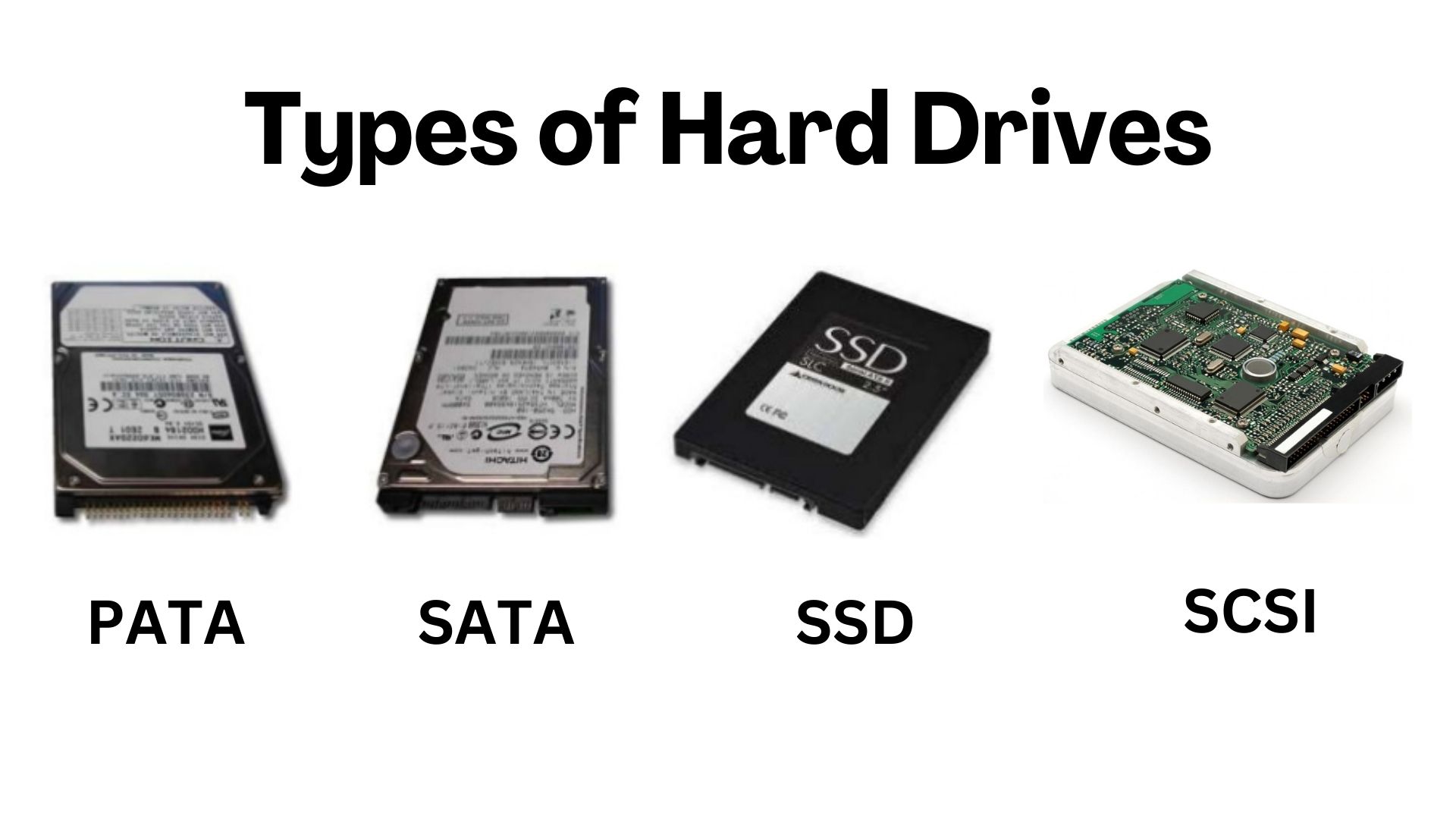






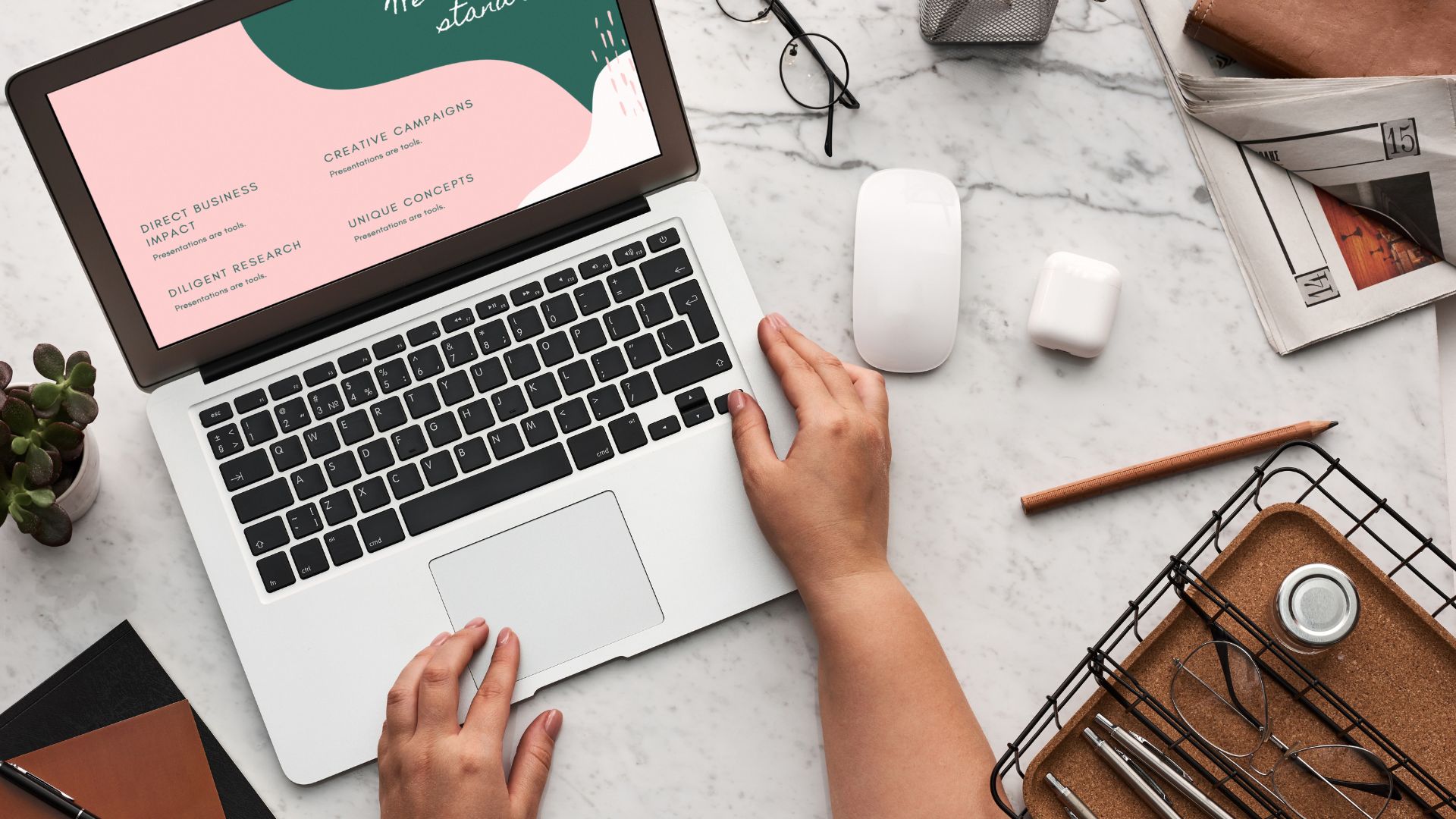




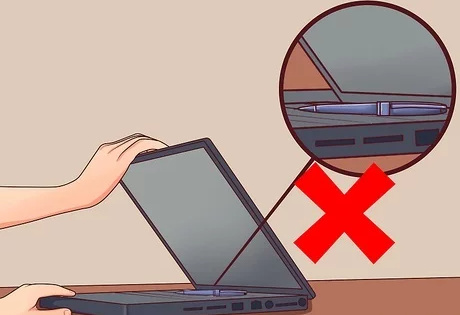
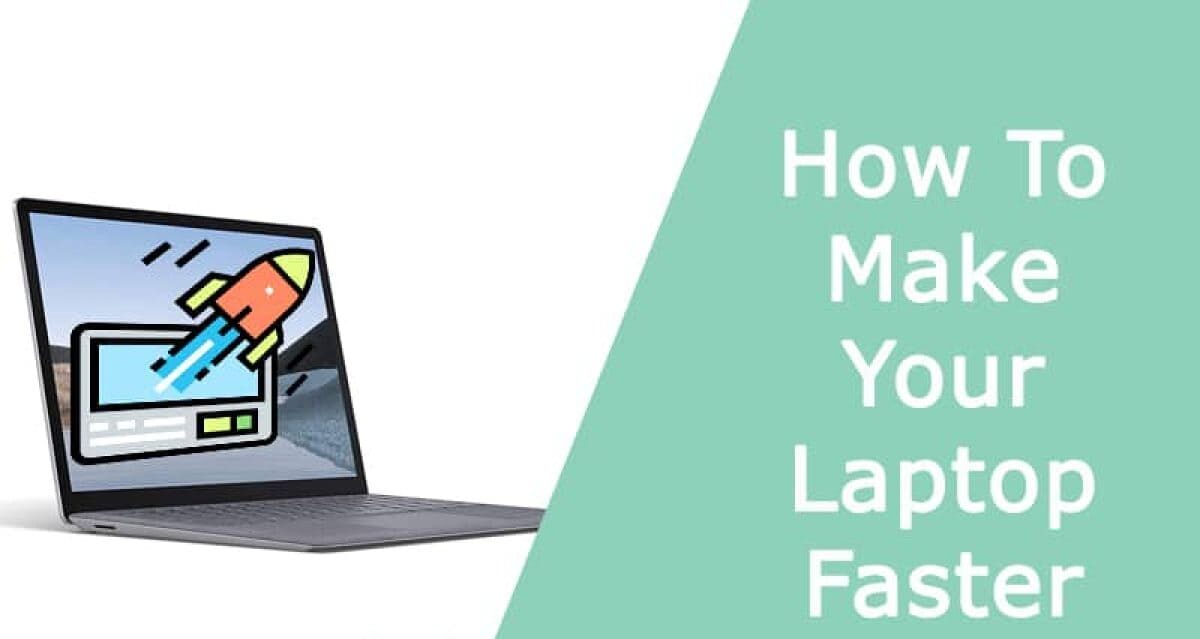
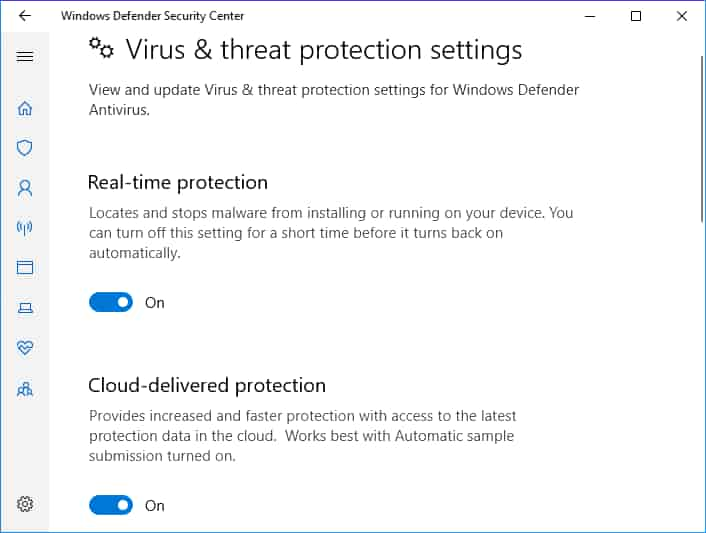
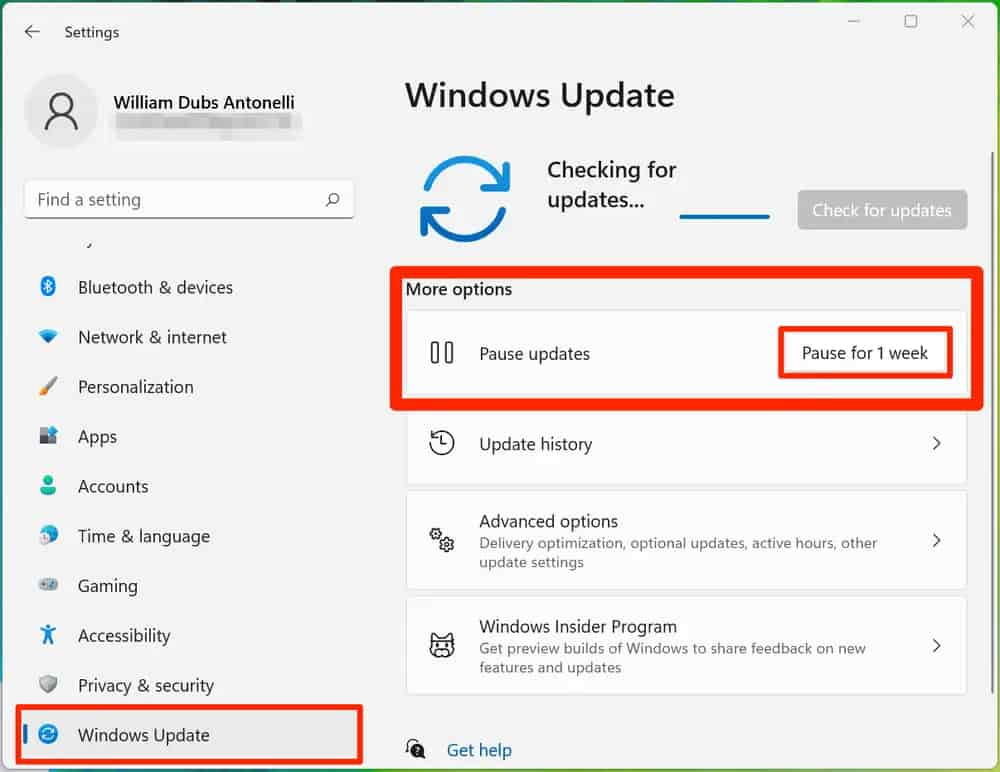
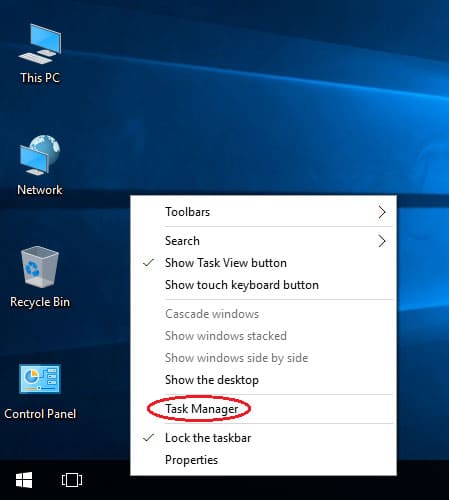


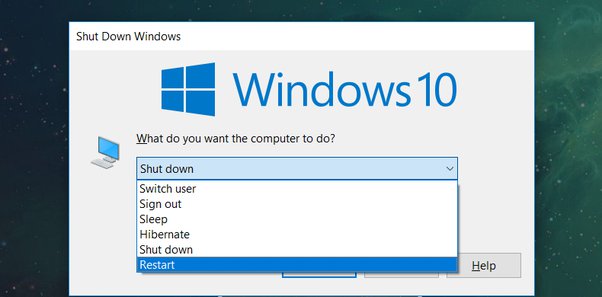
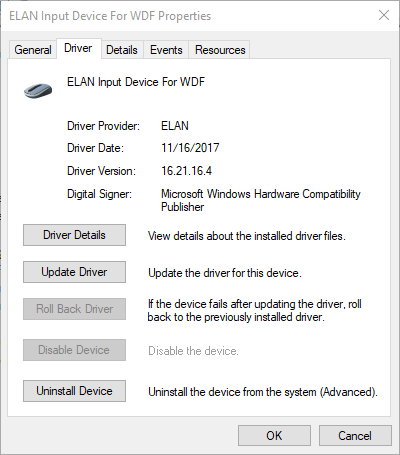
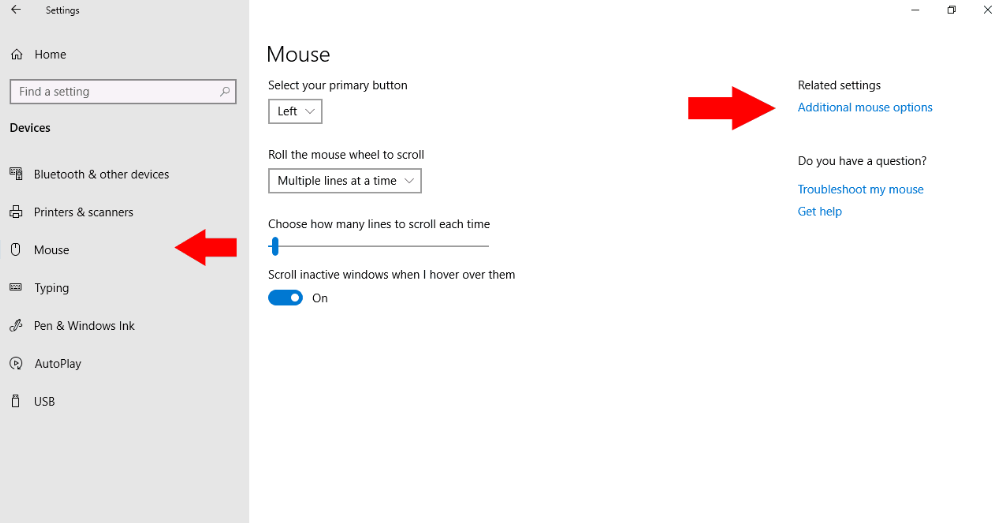

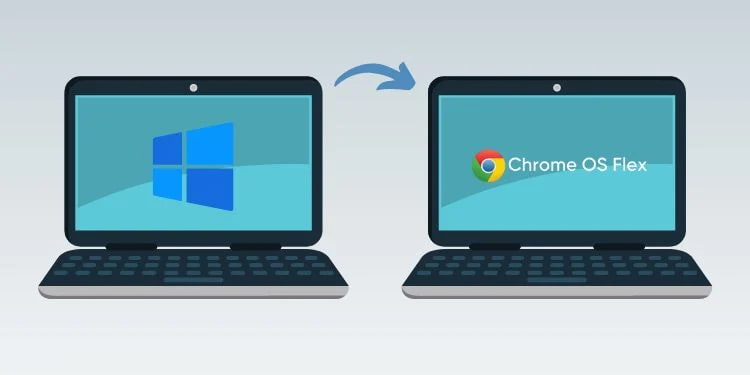



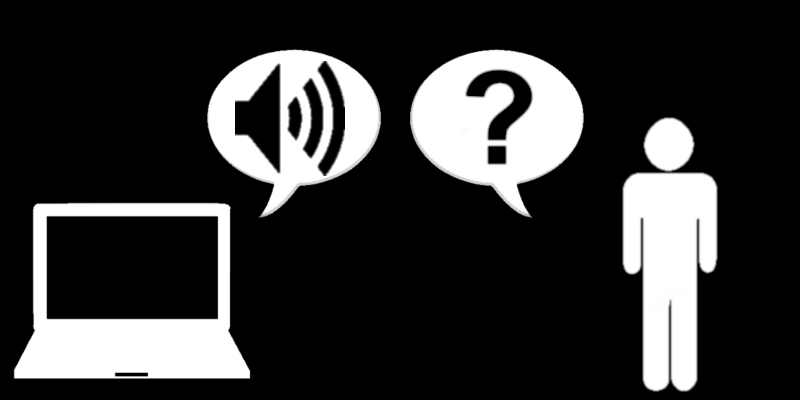

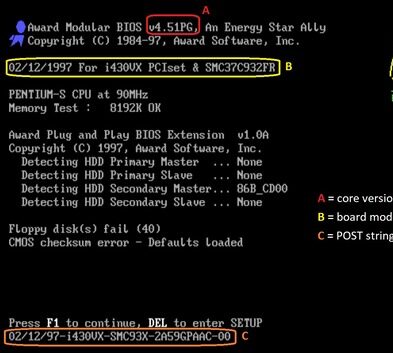

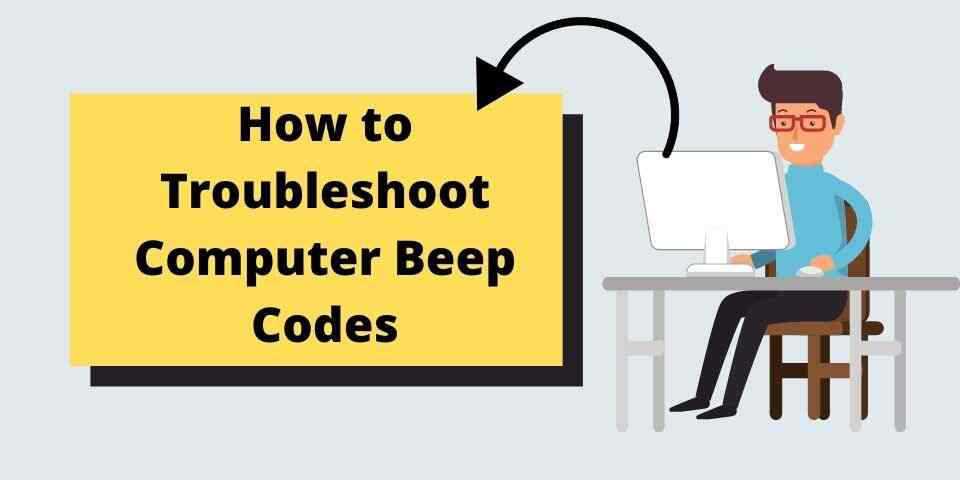


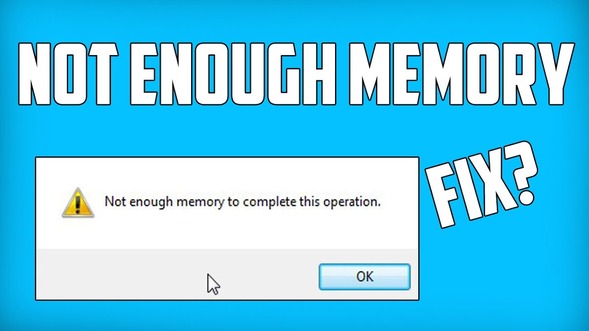
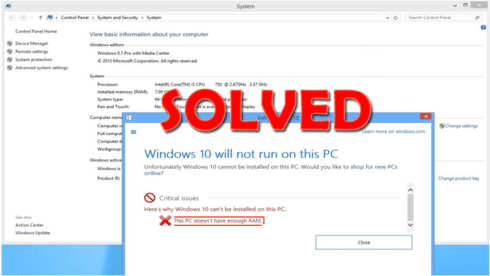

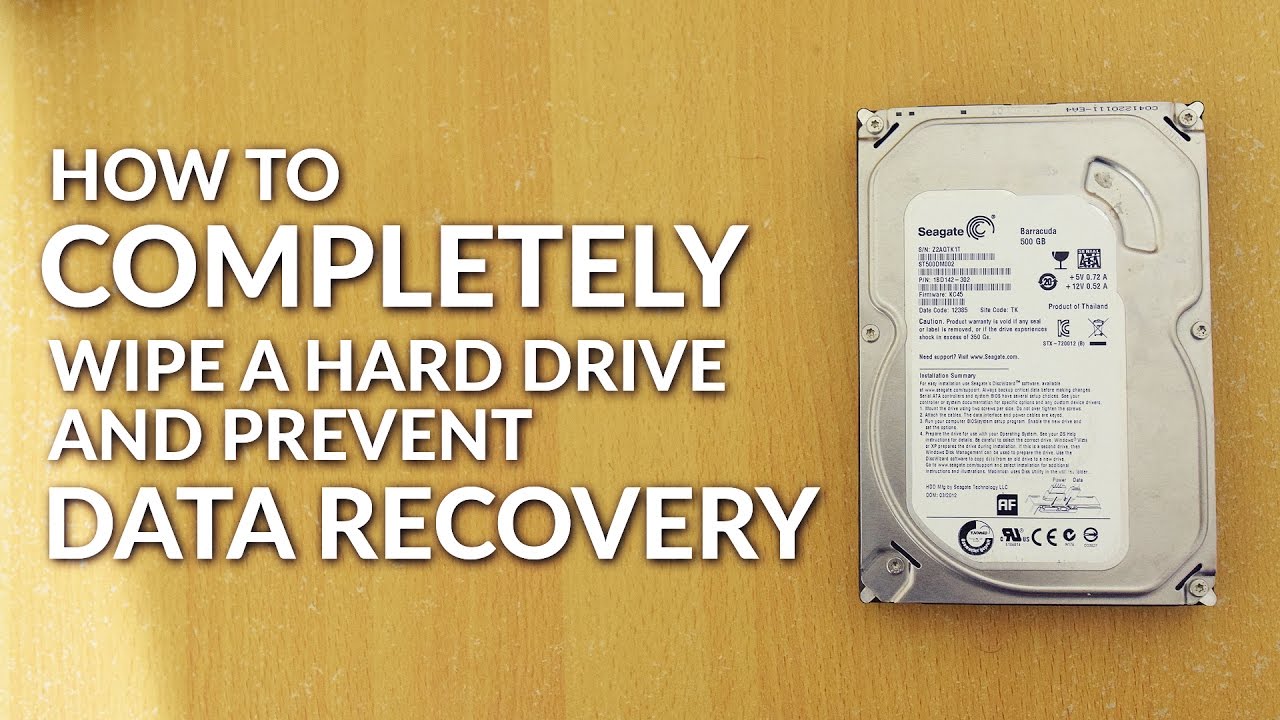



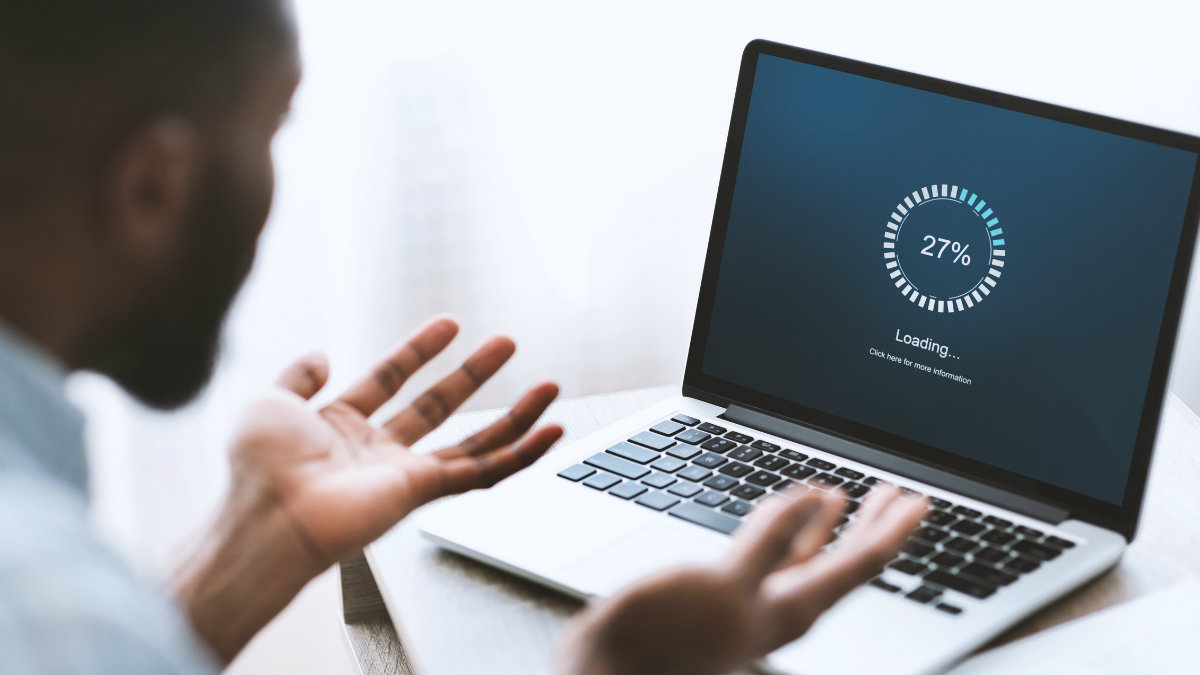
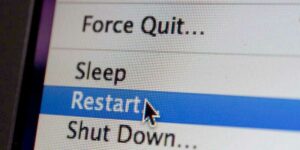
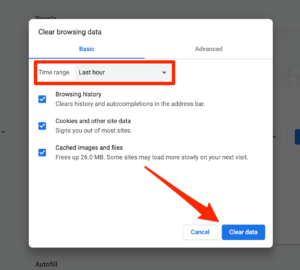

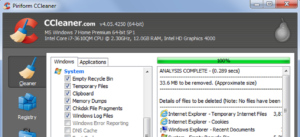
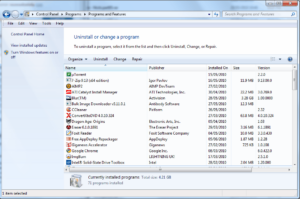
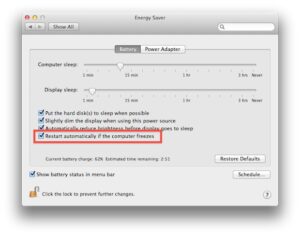 For PC:
For PC: