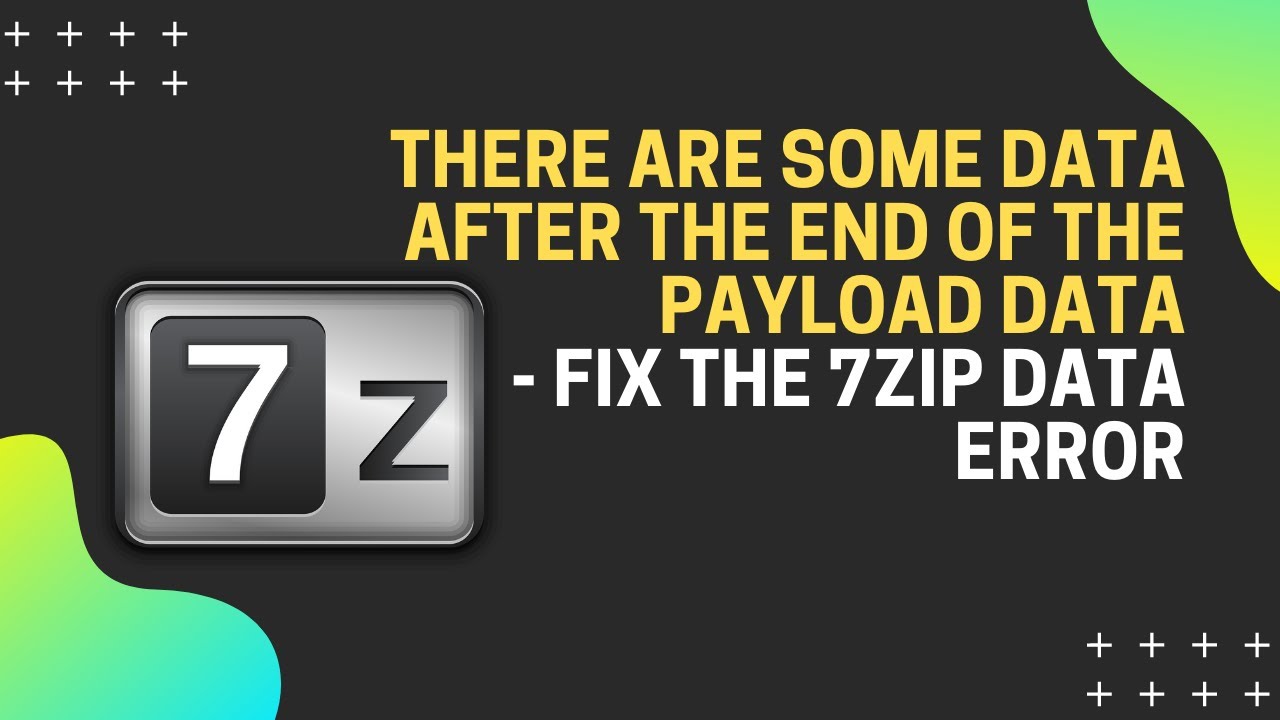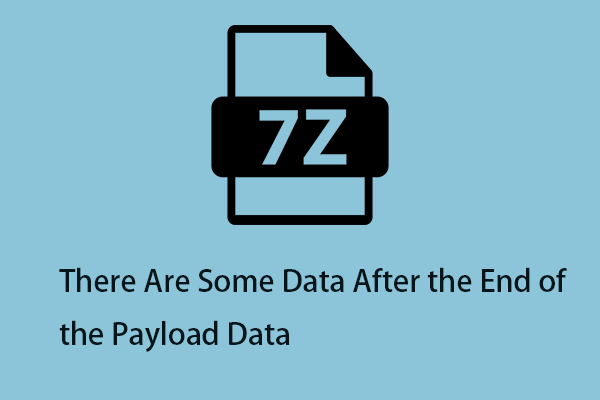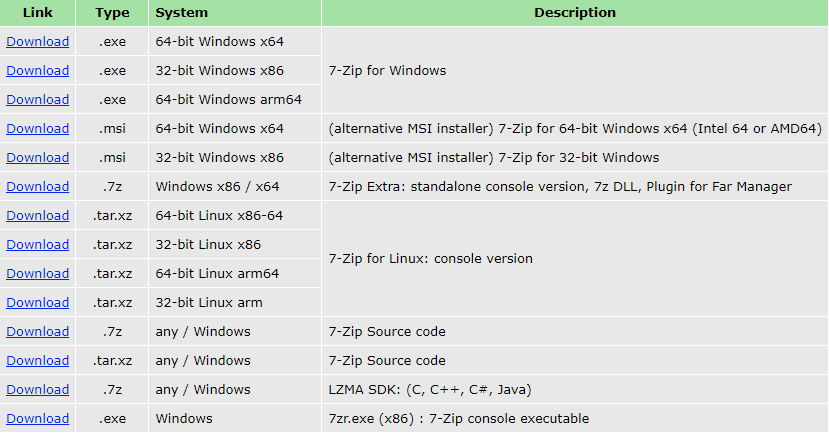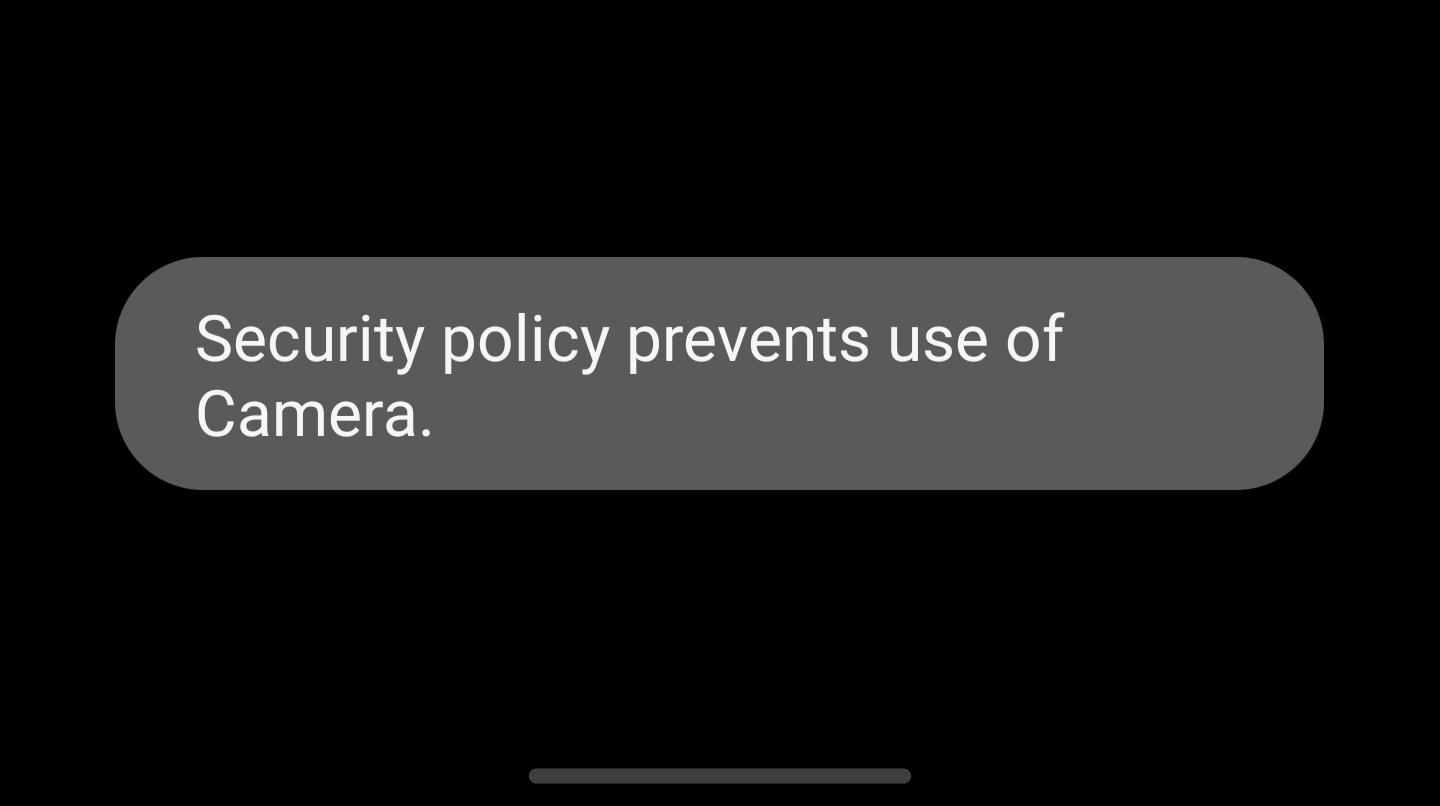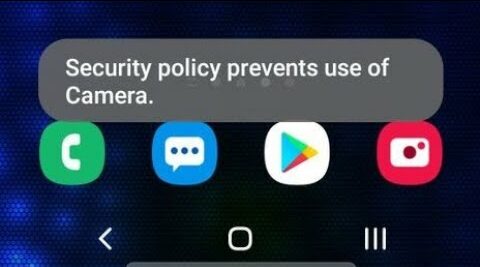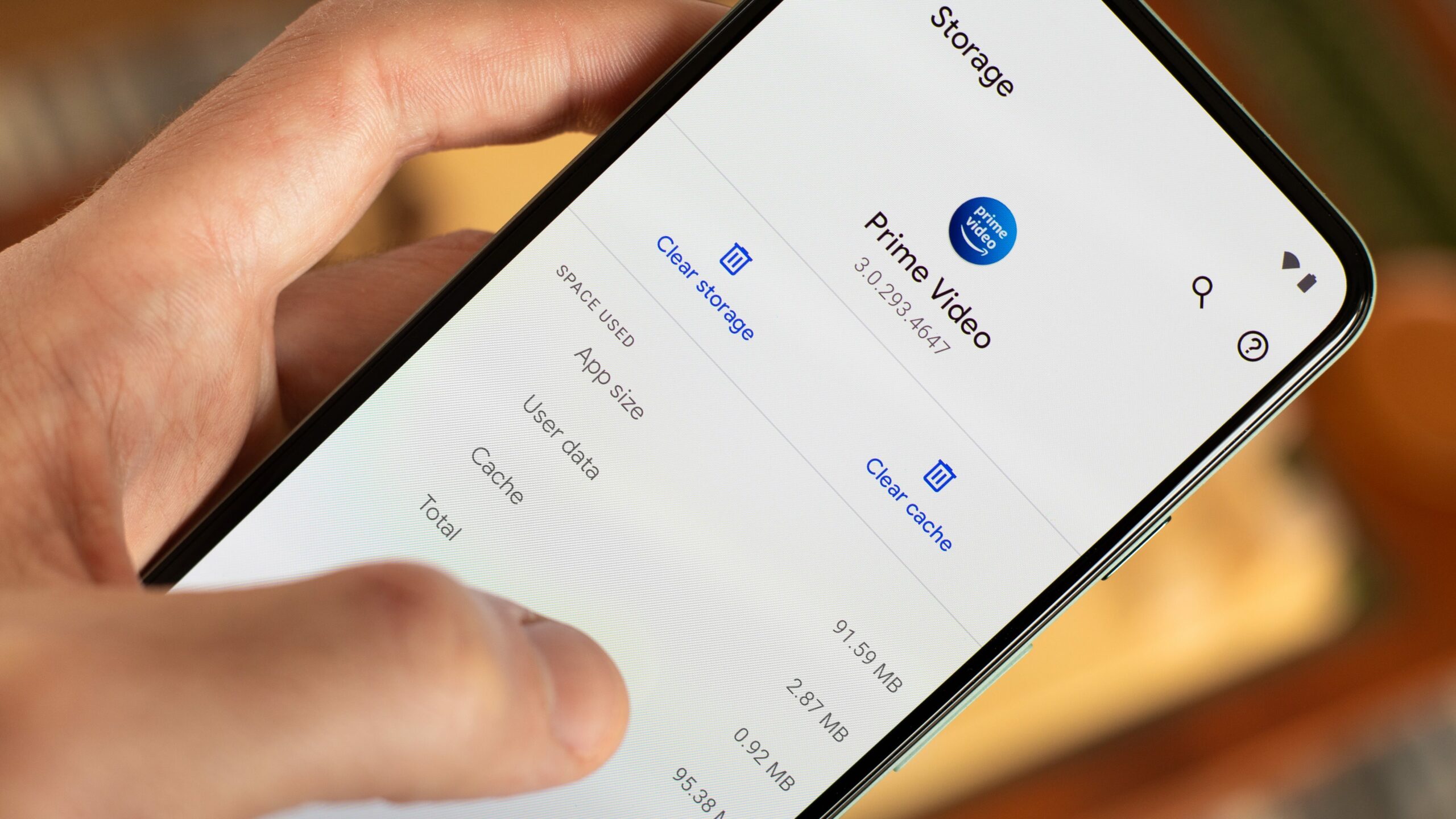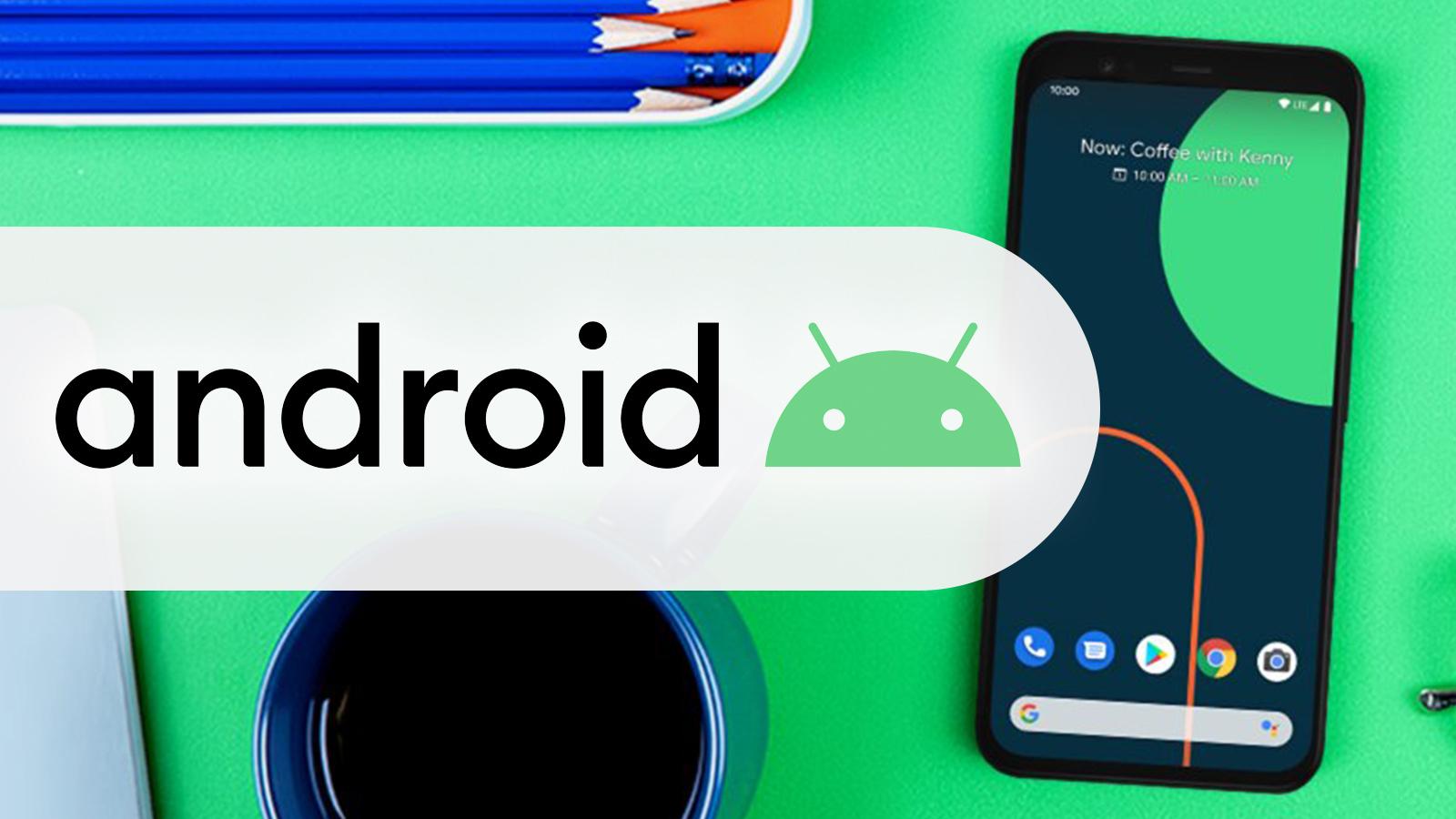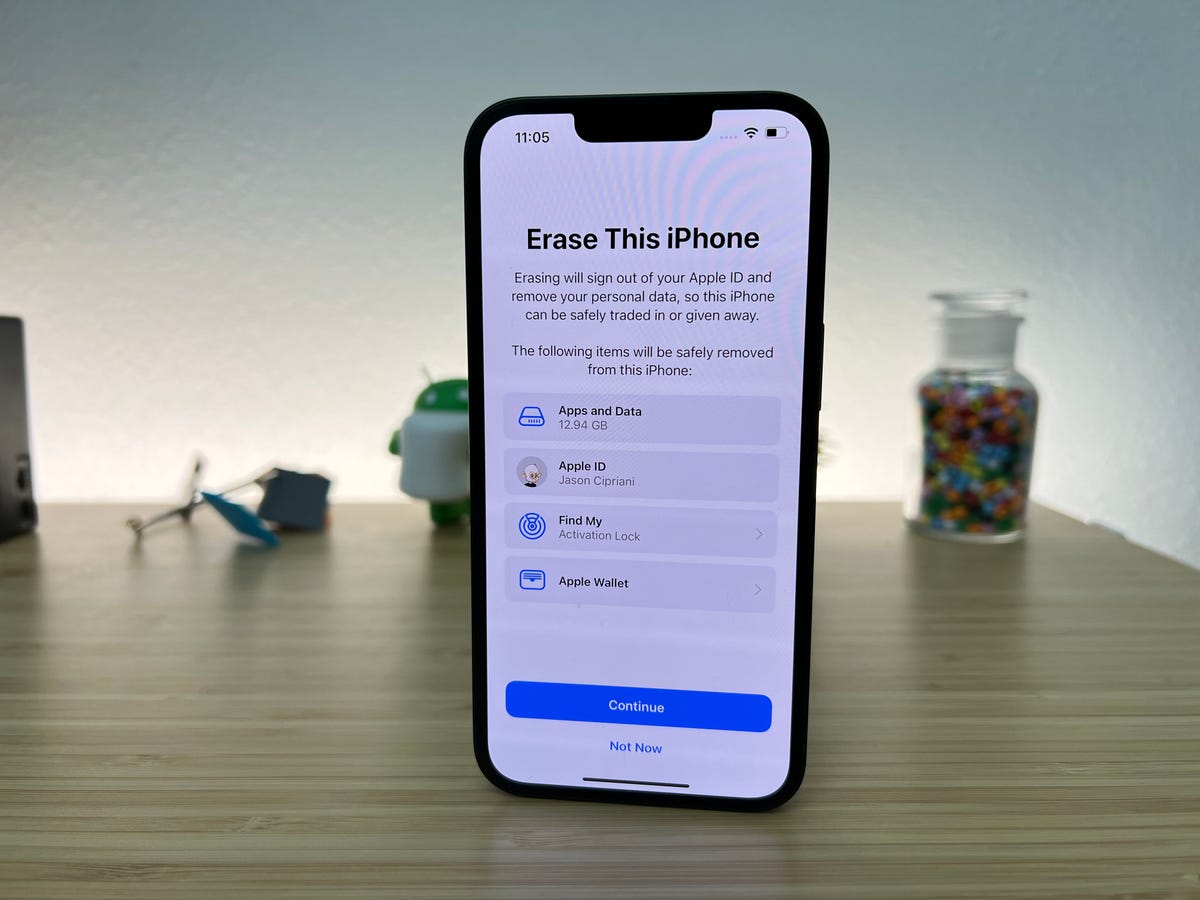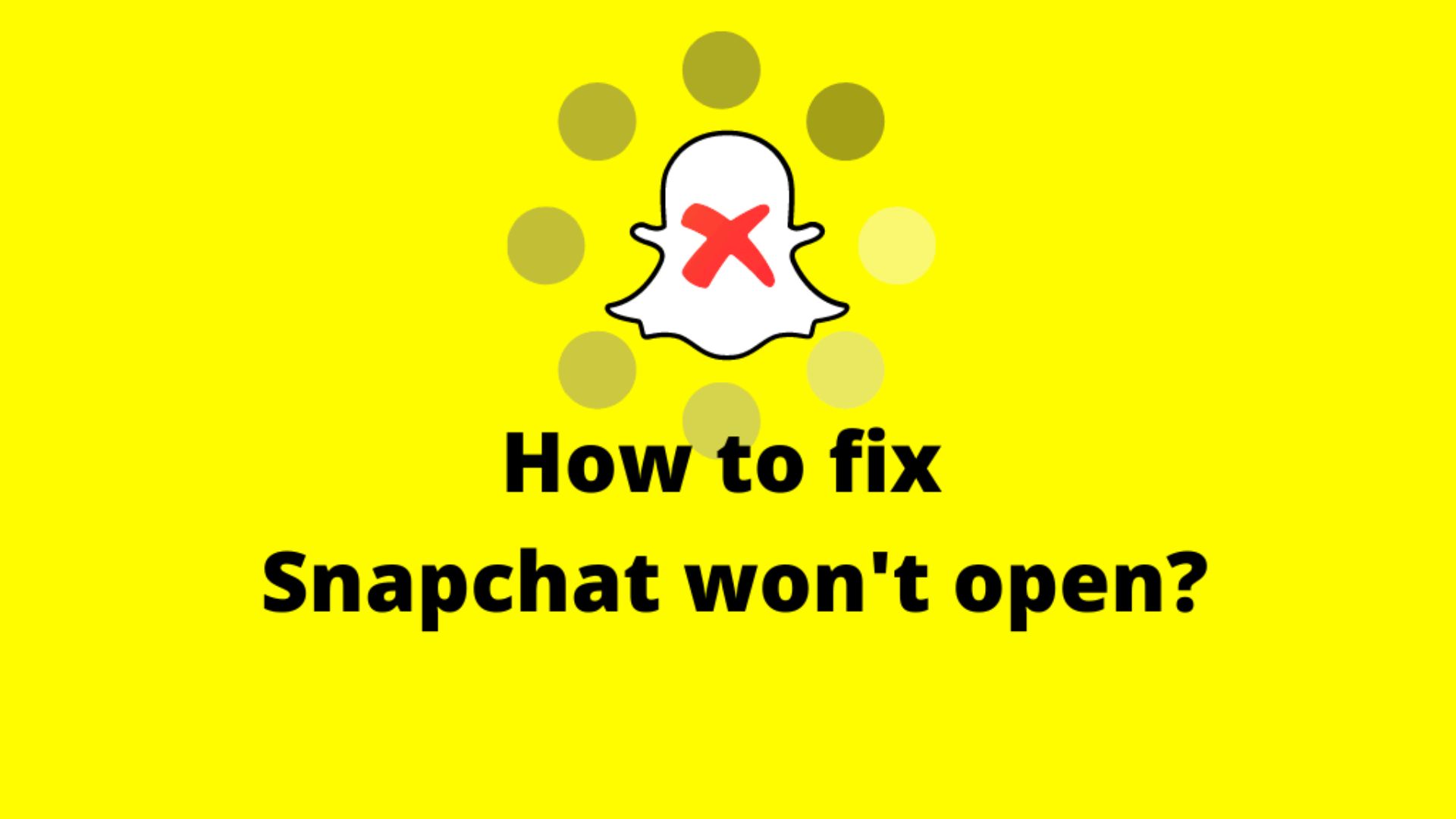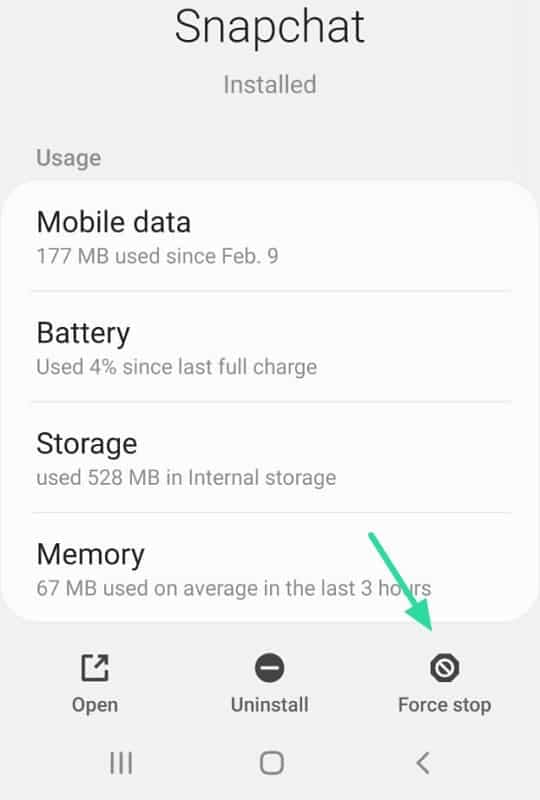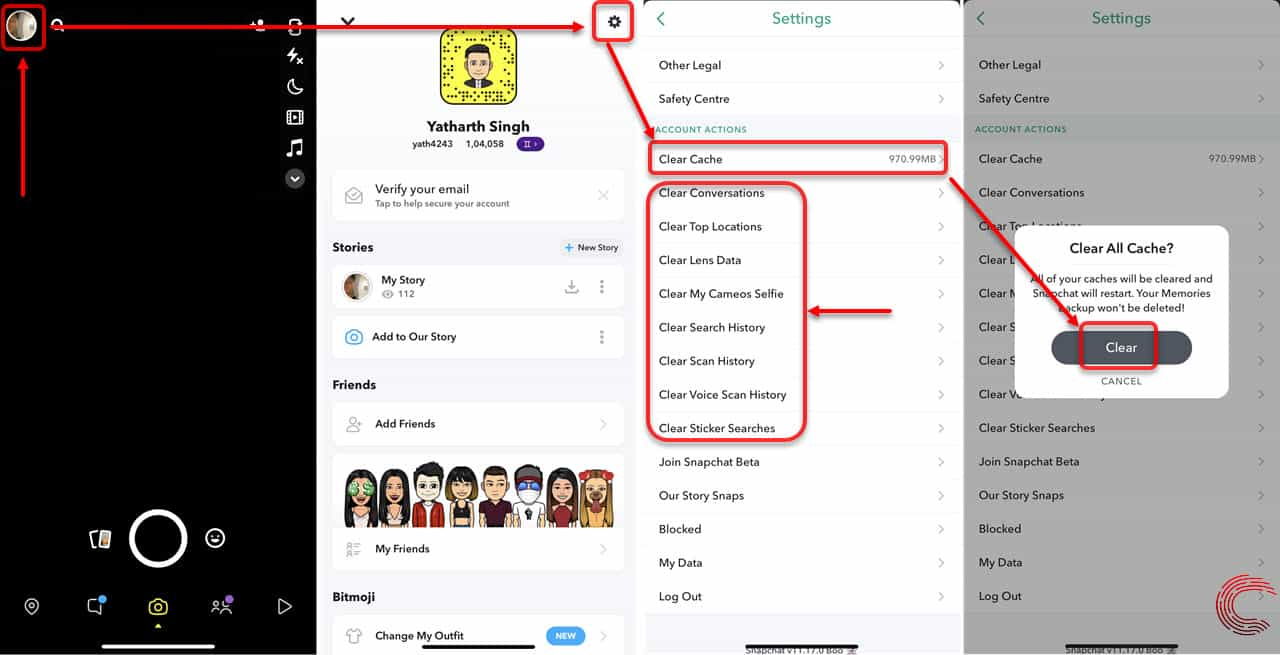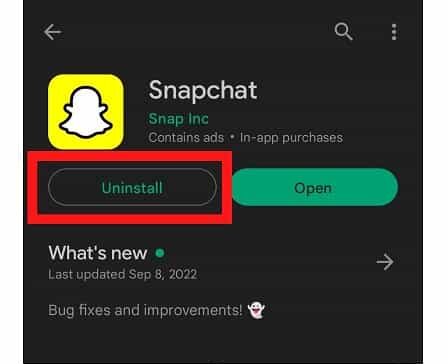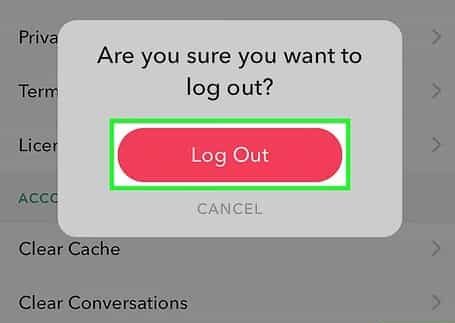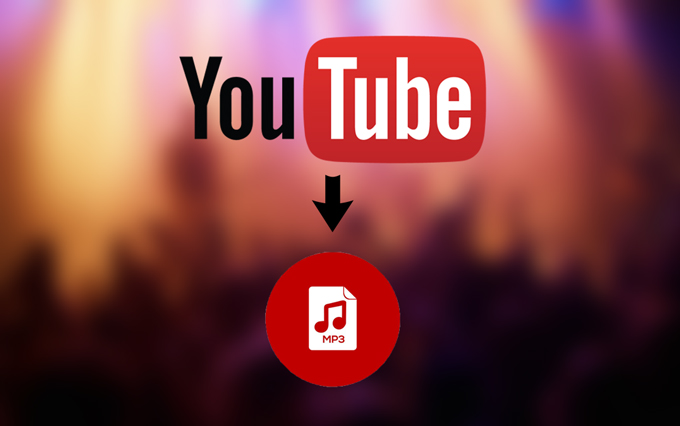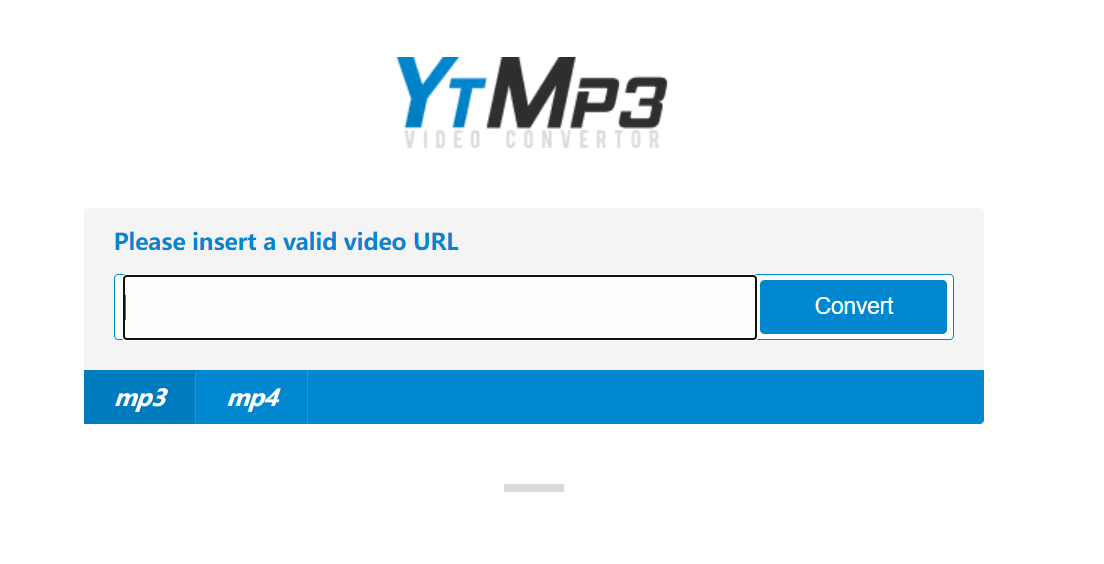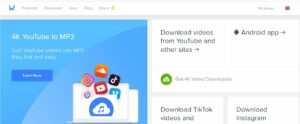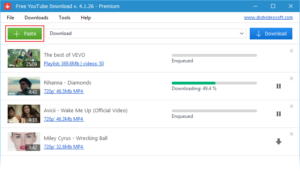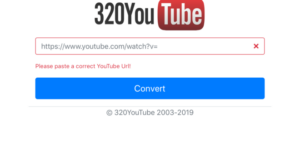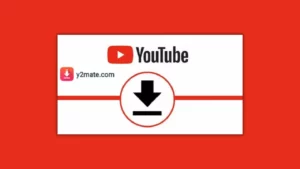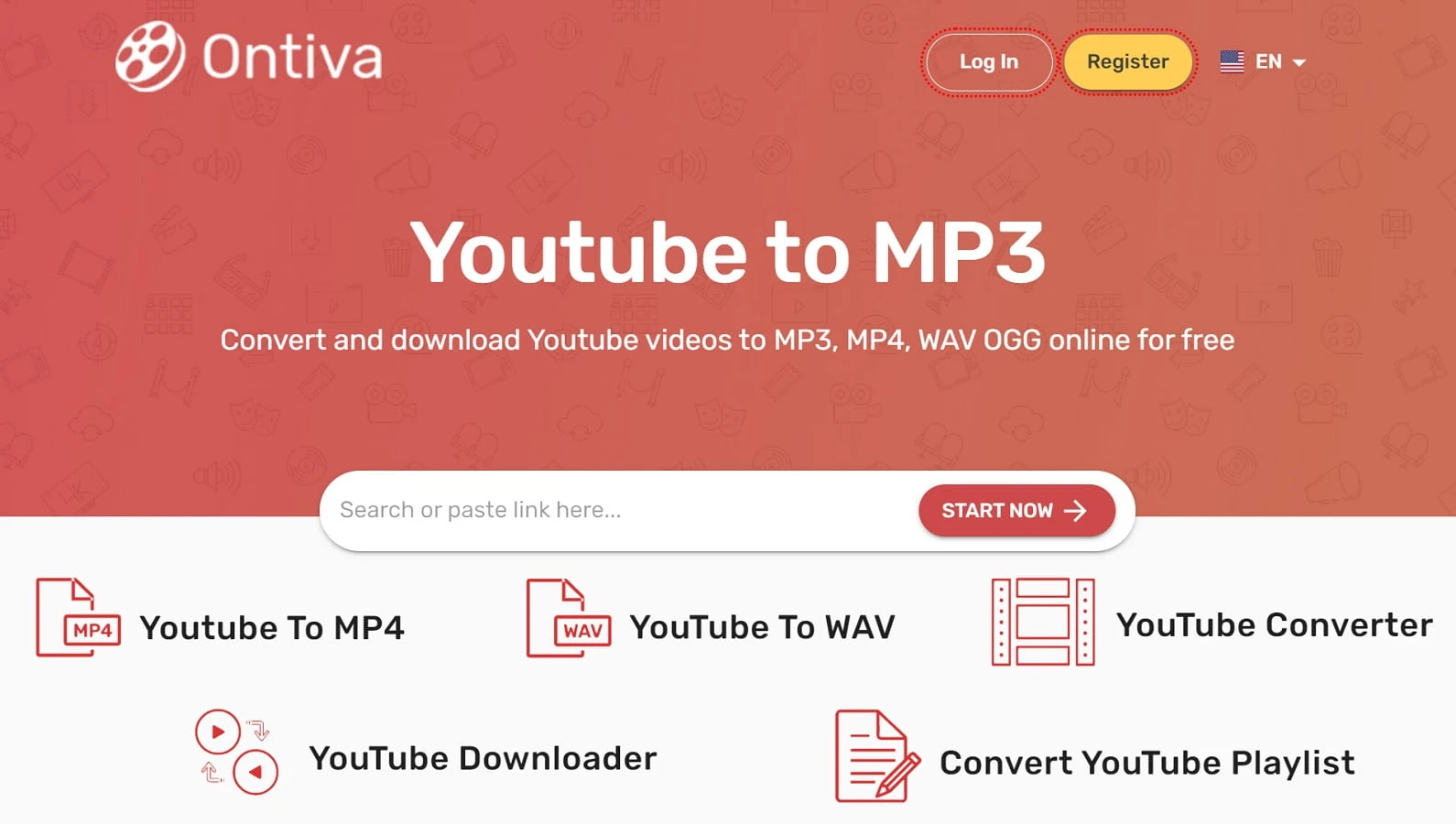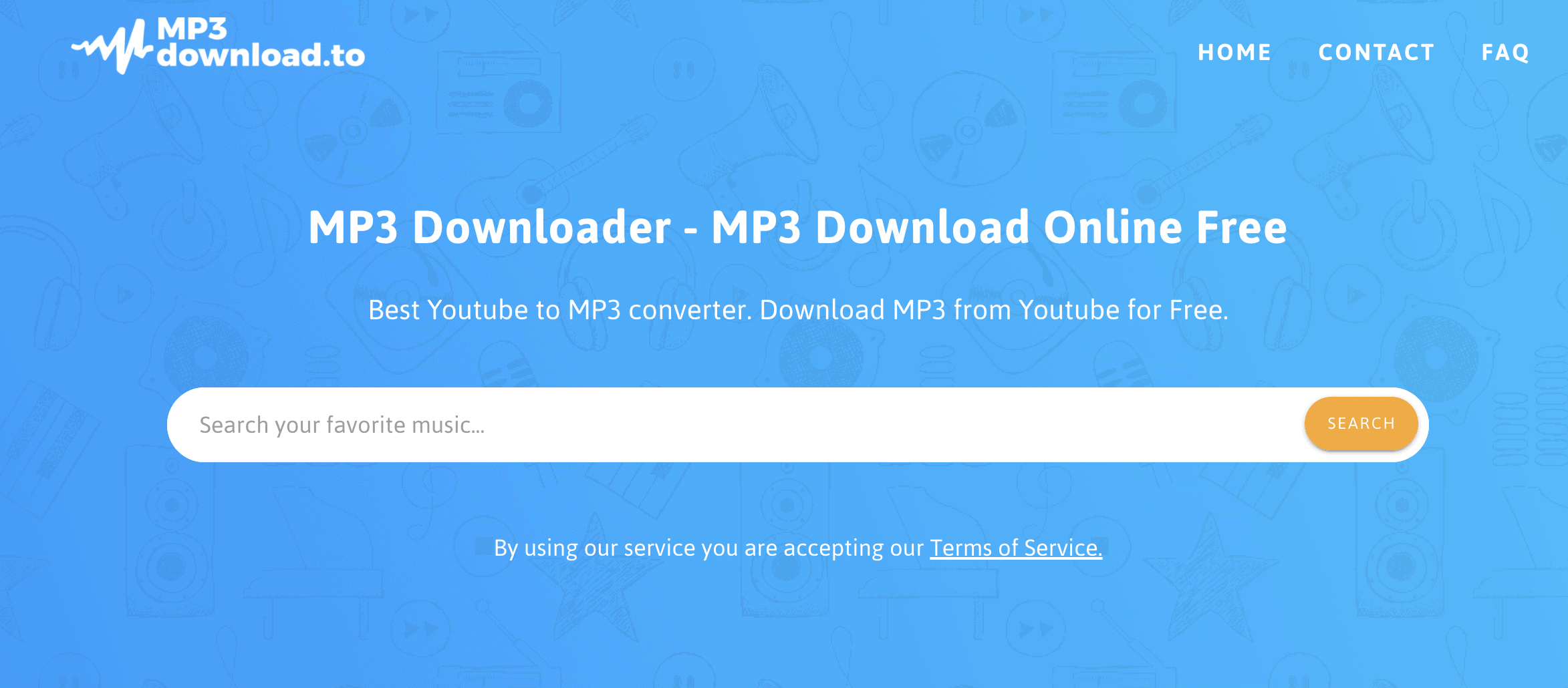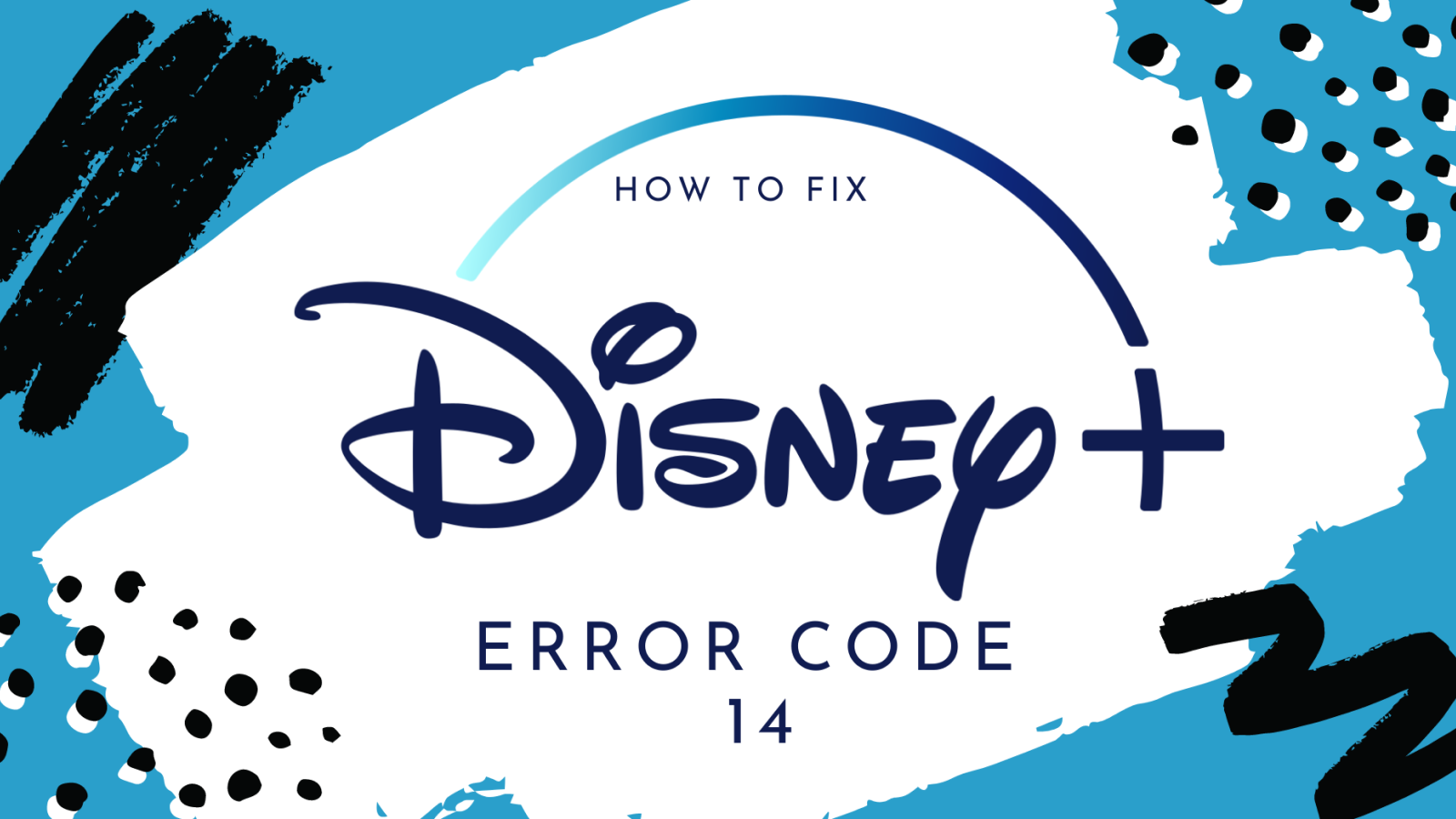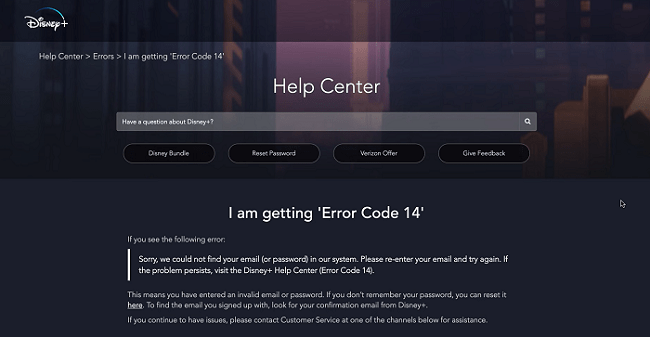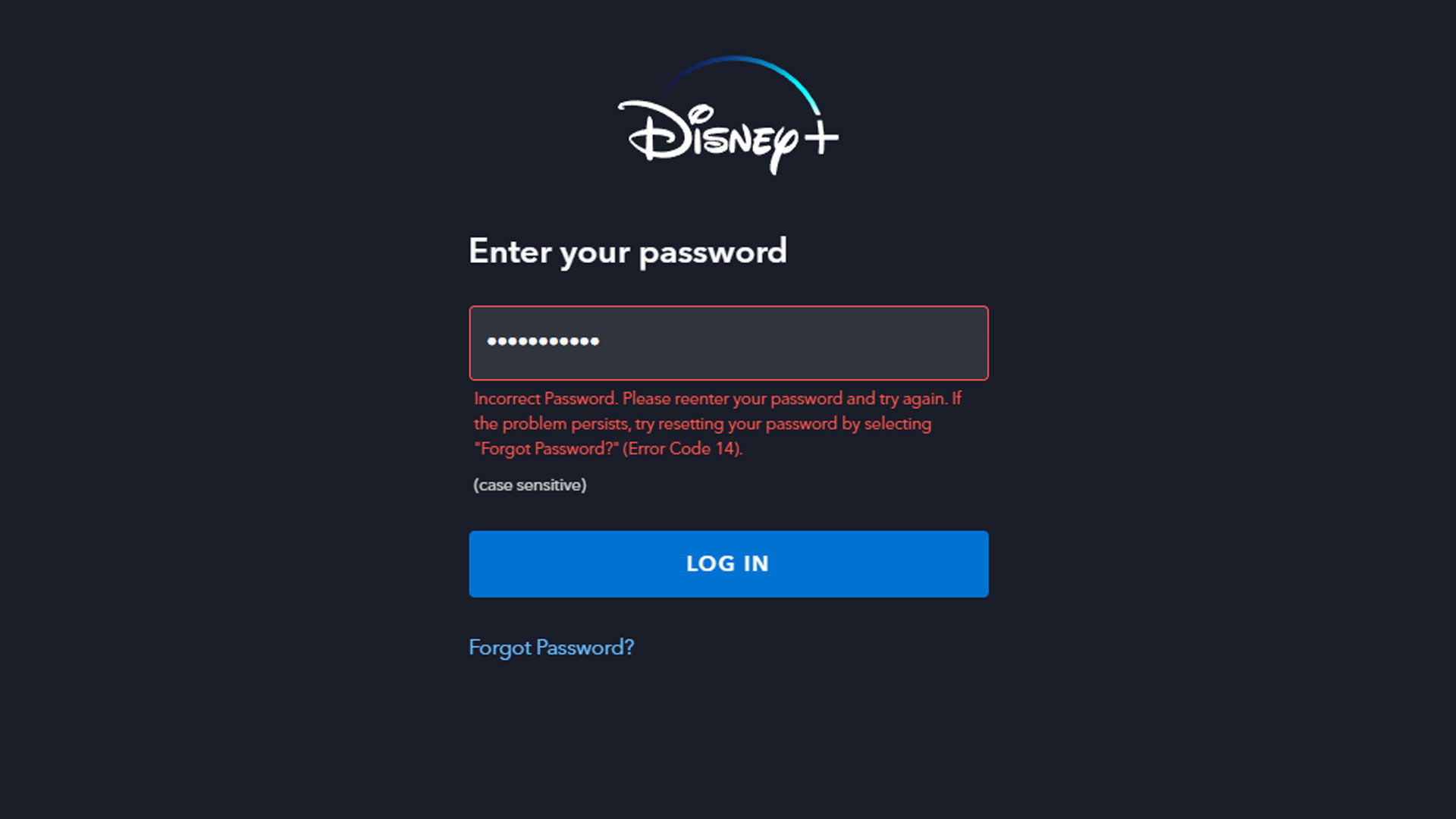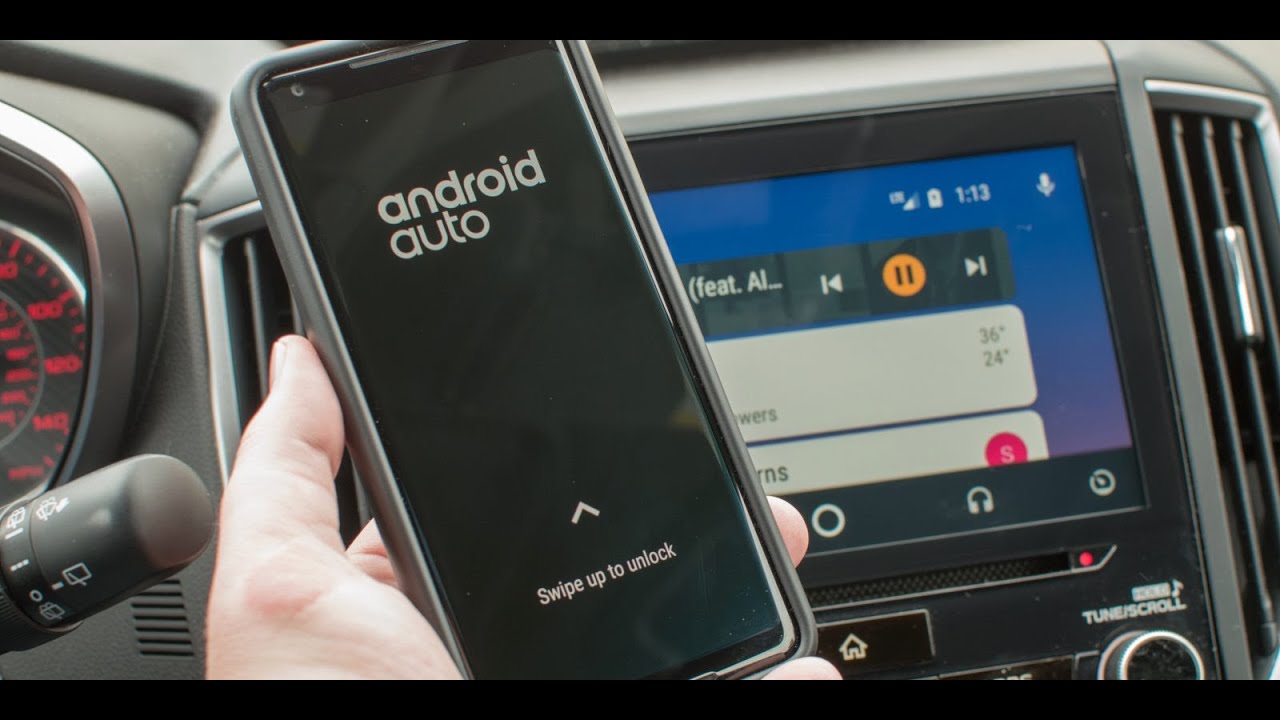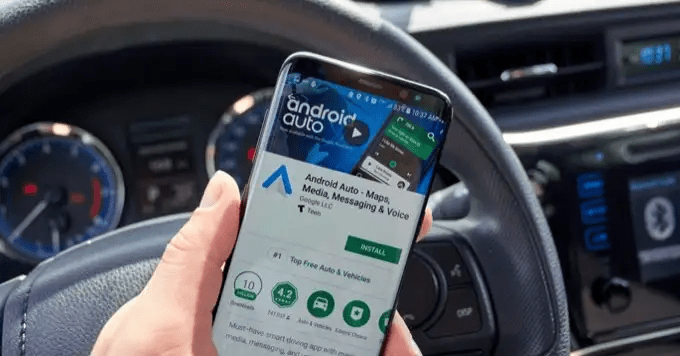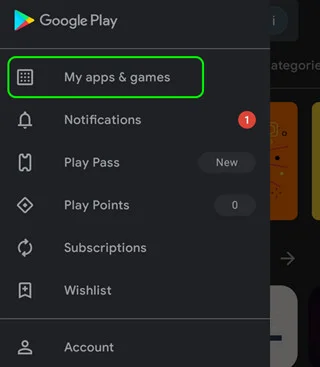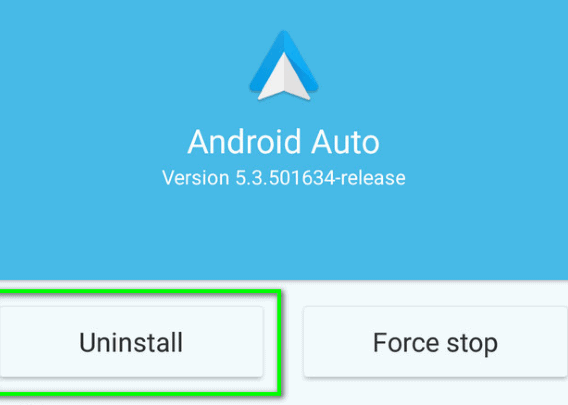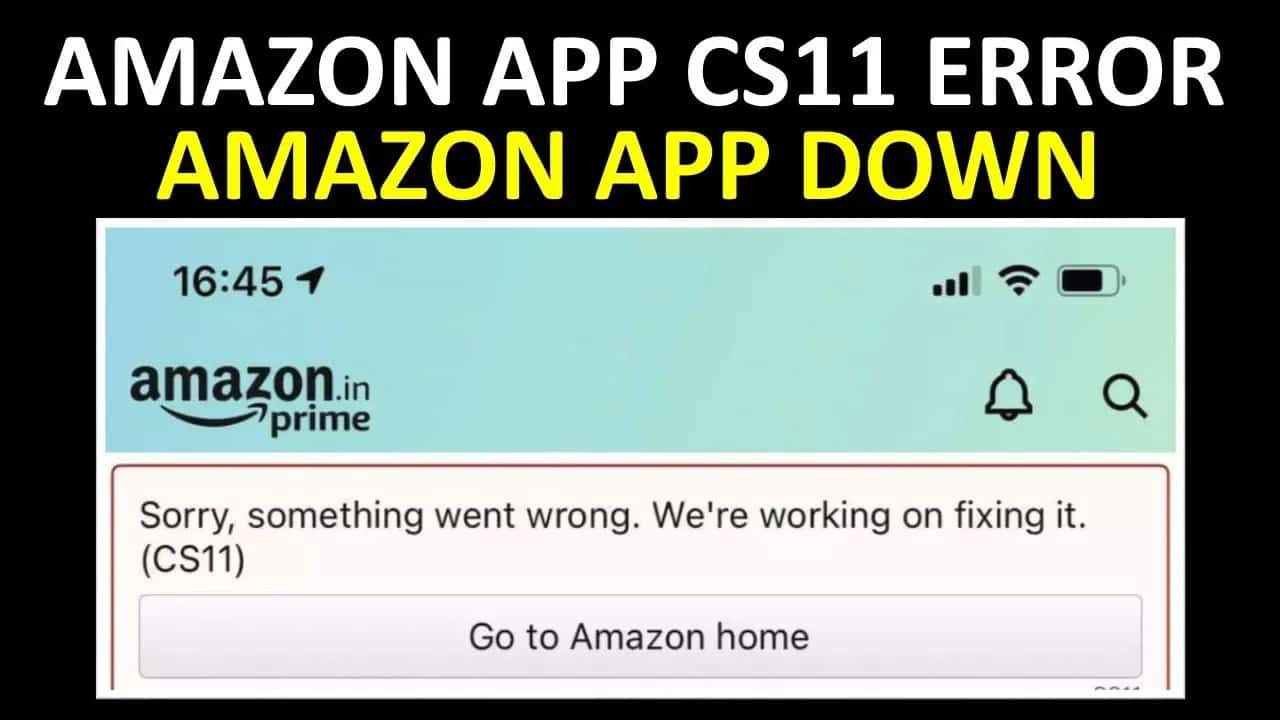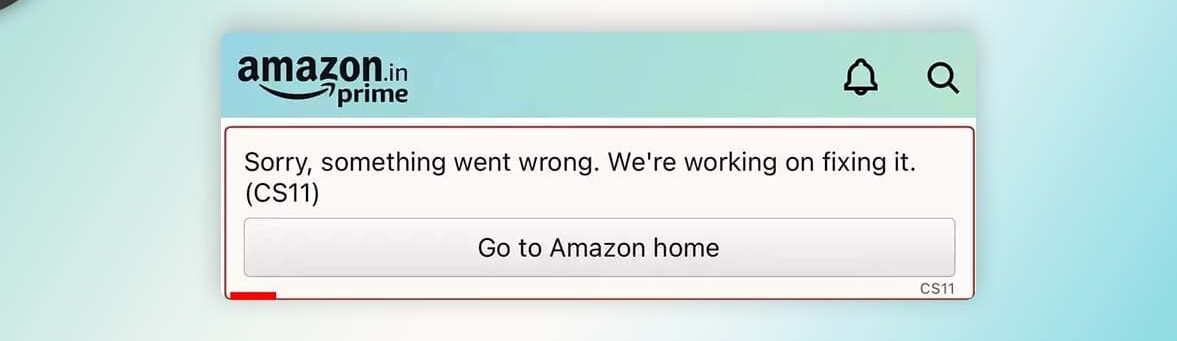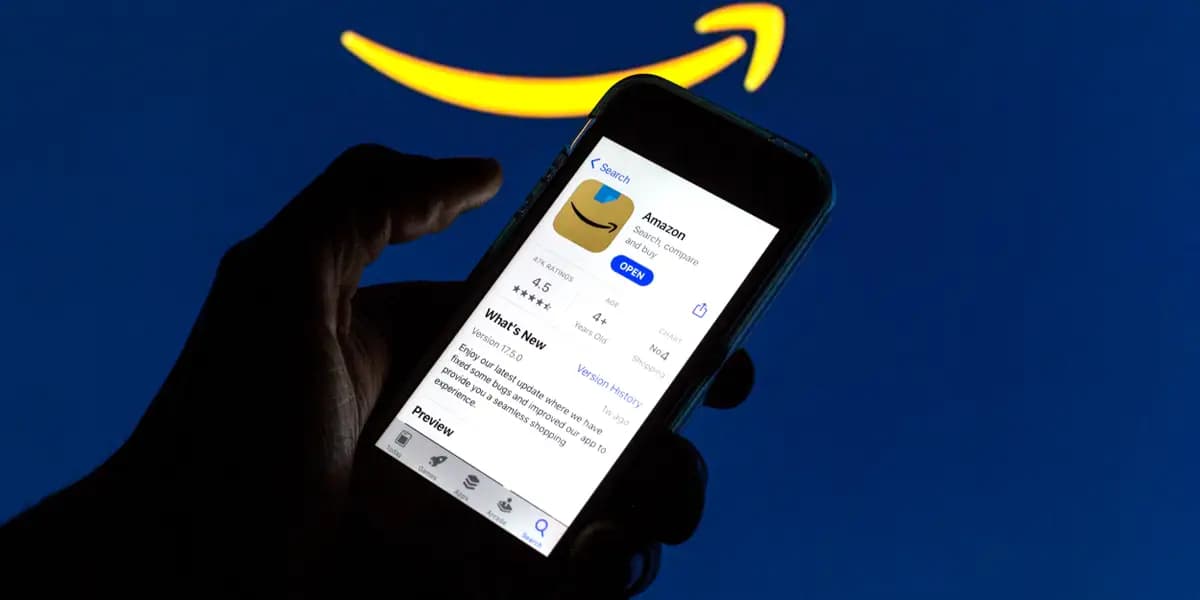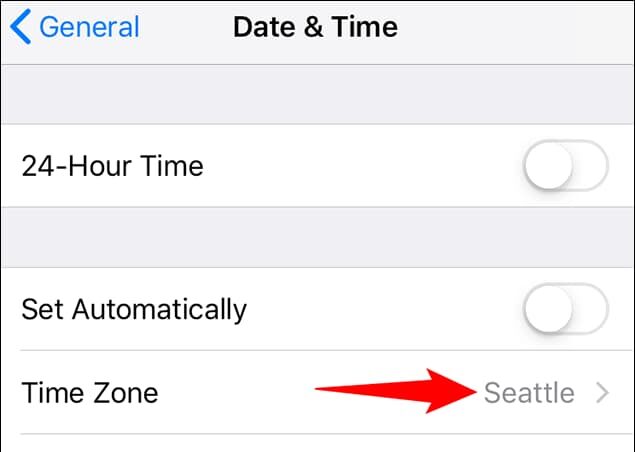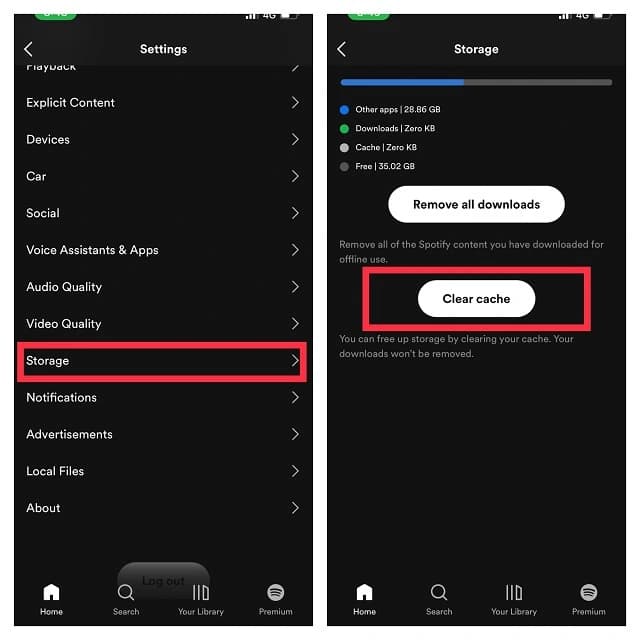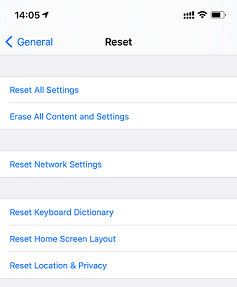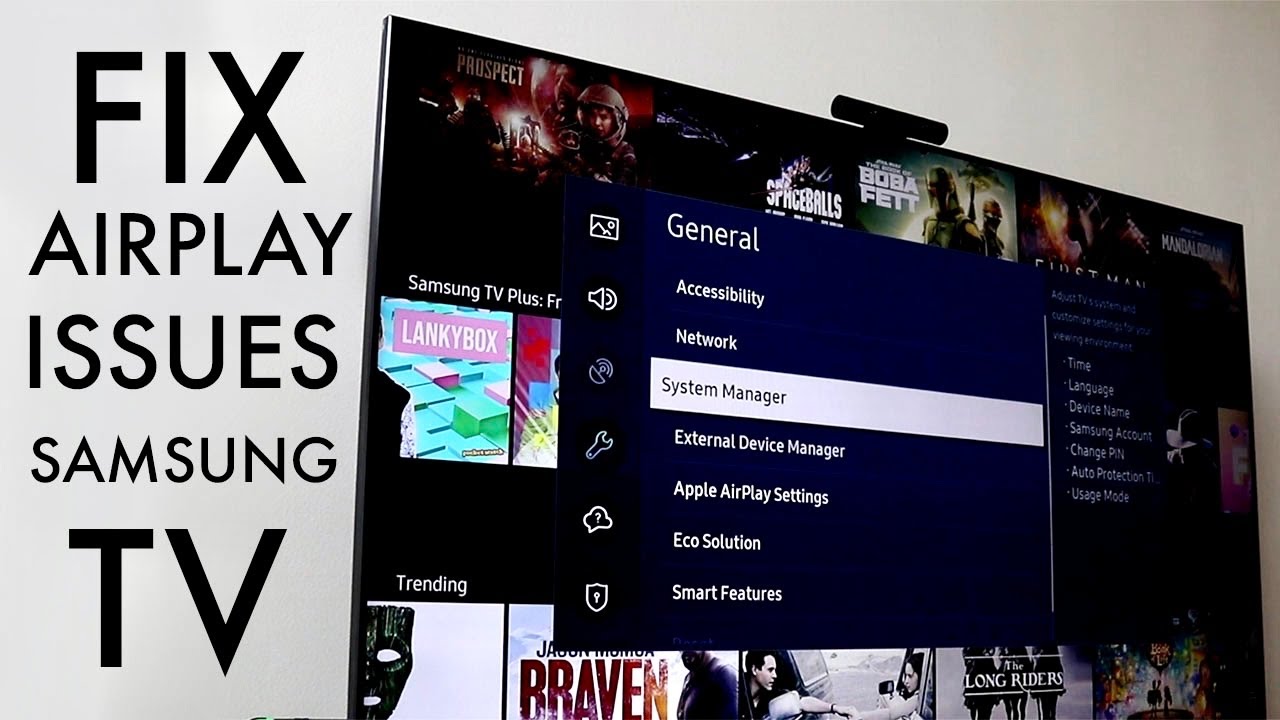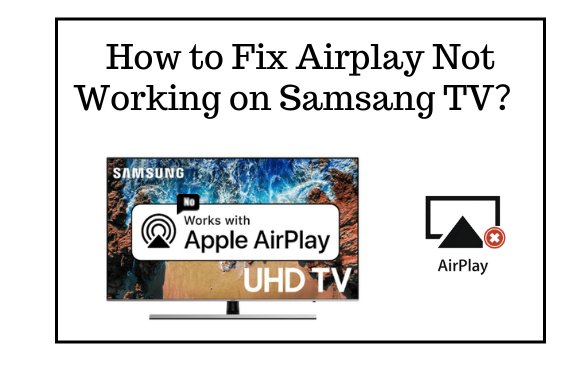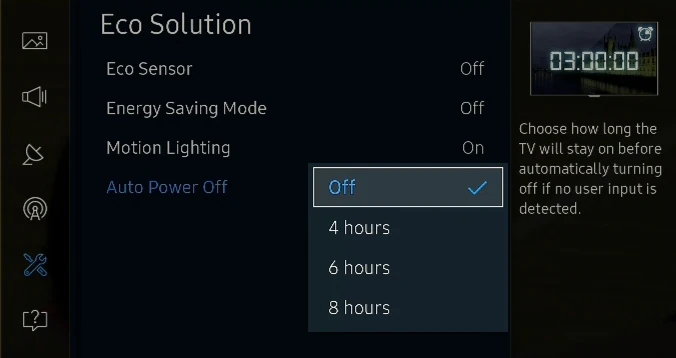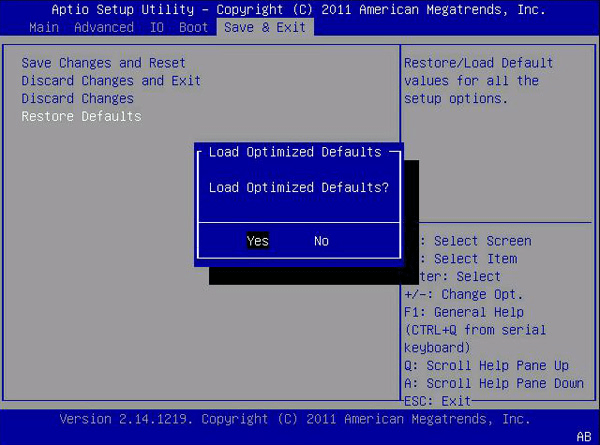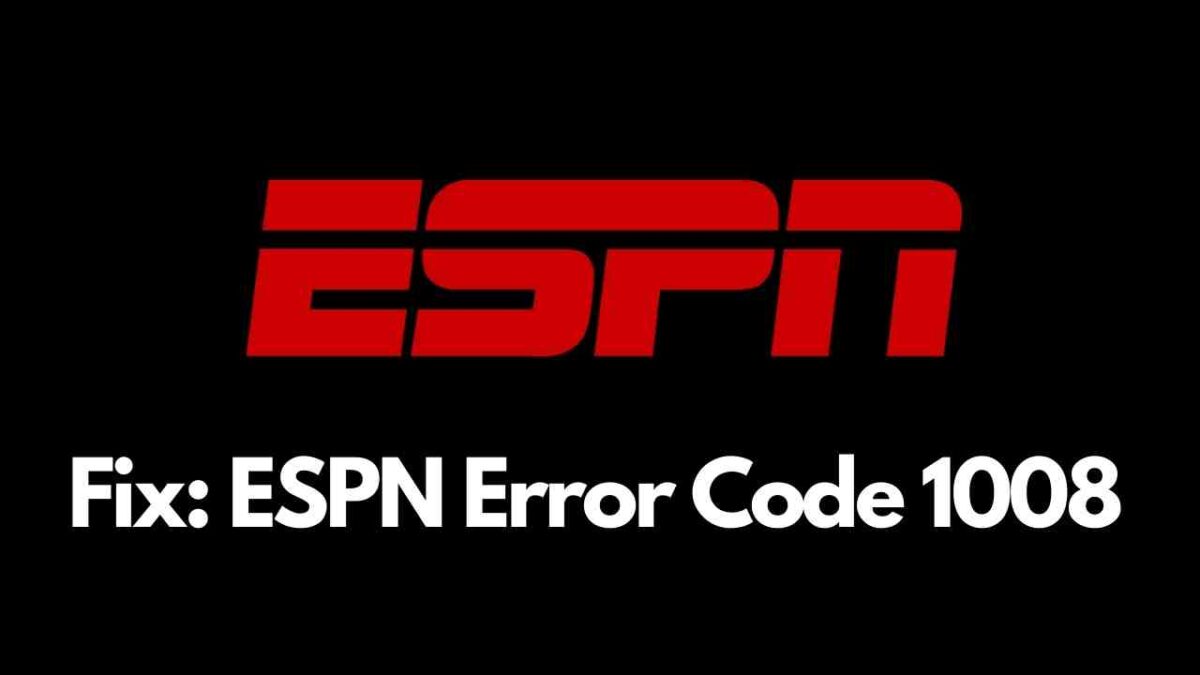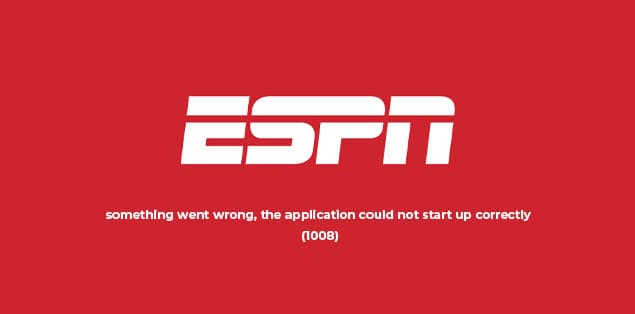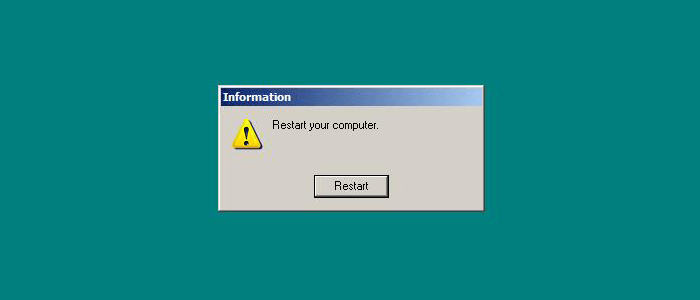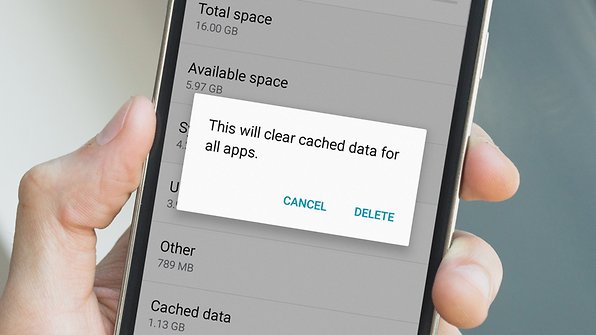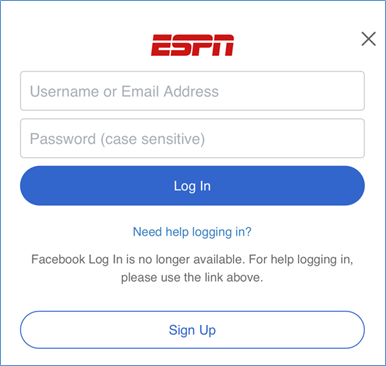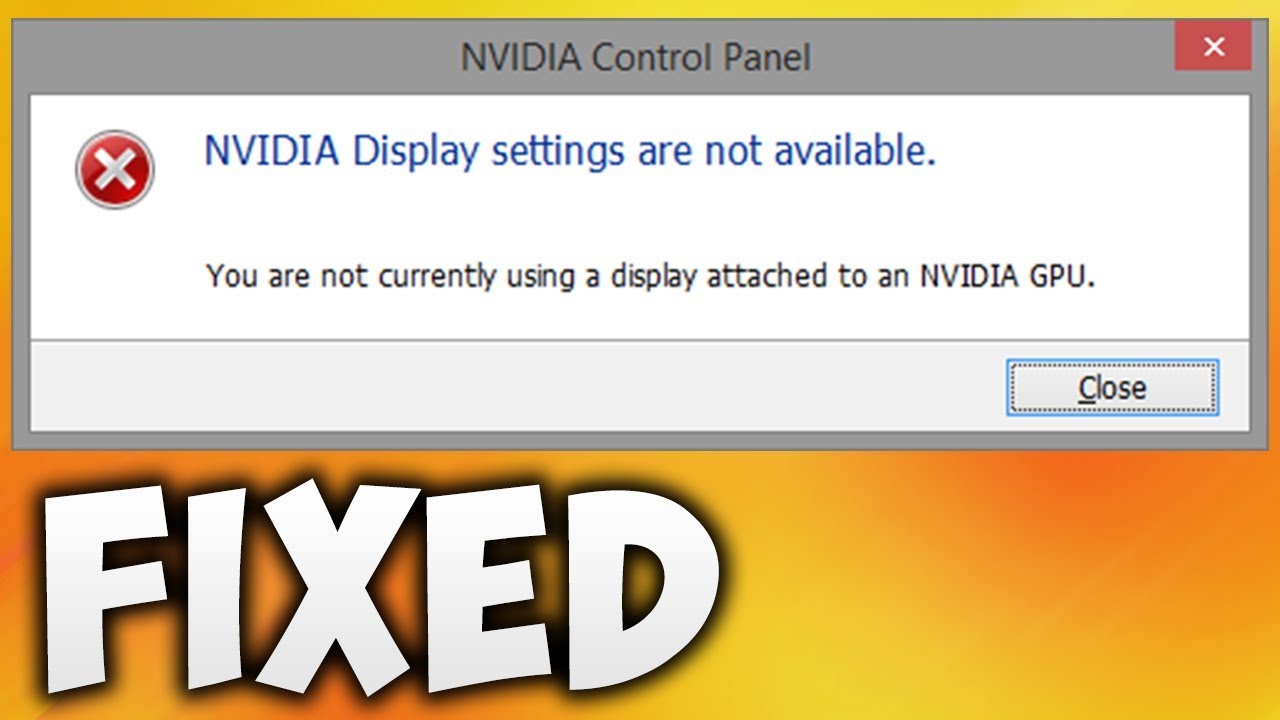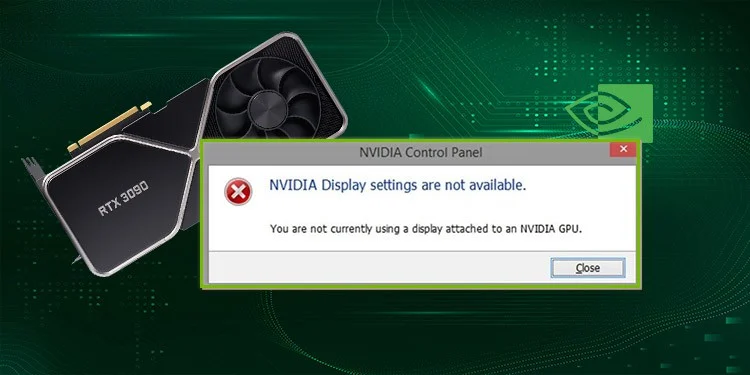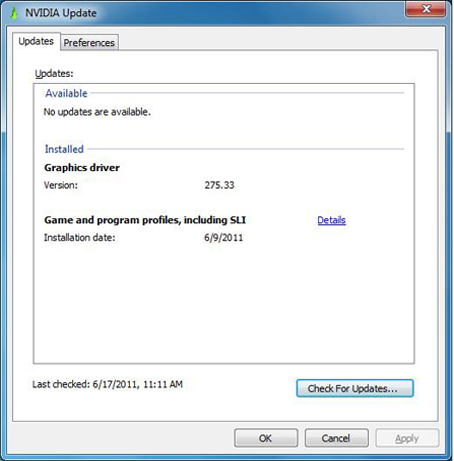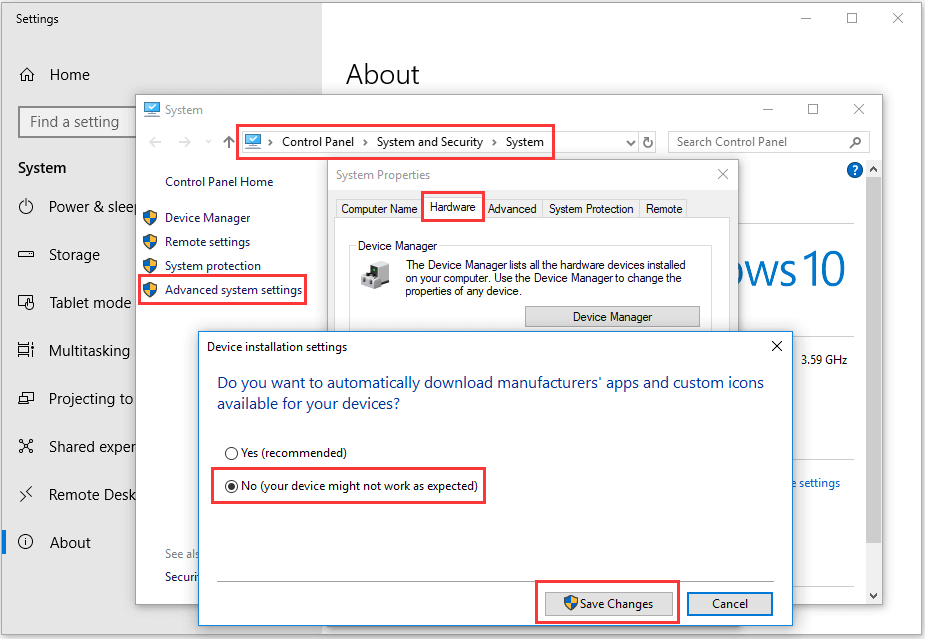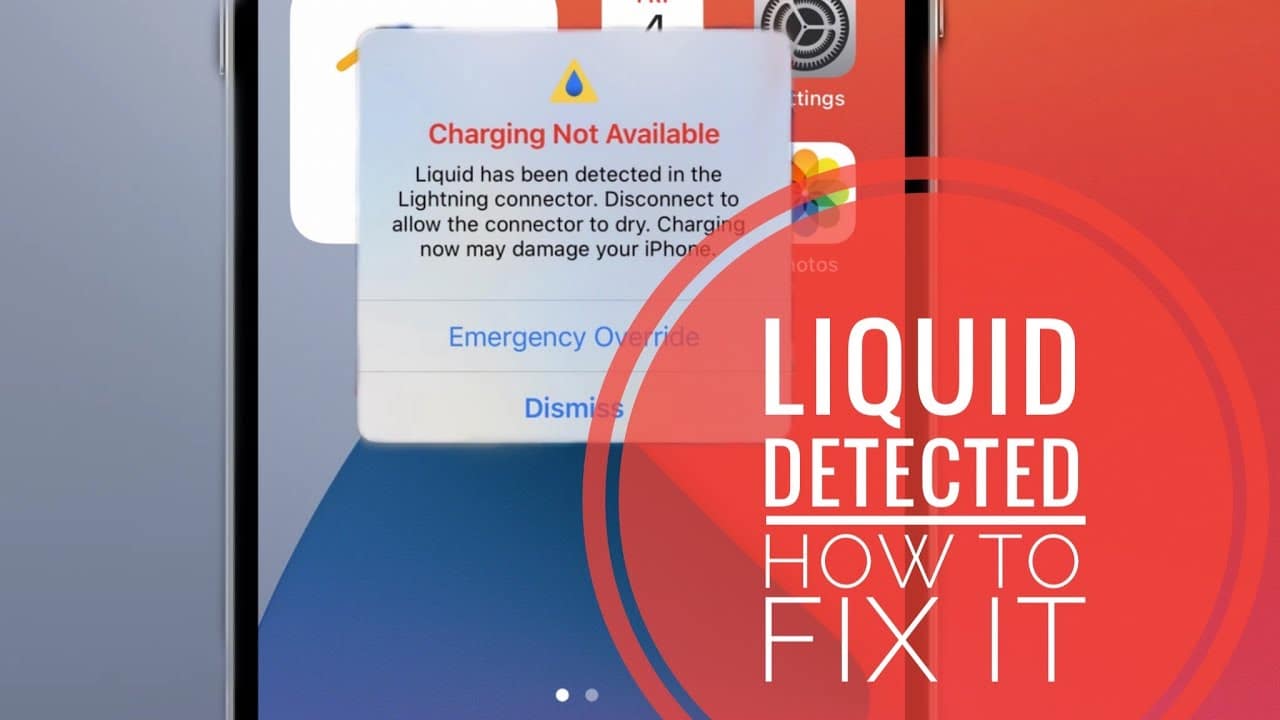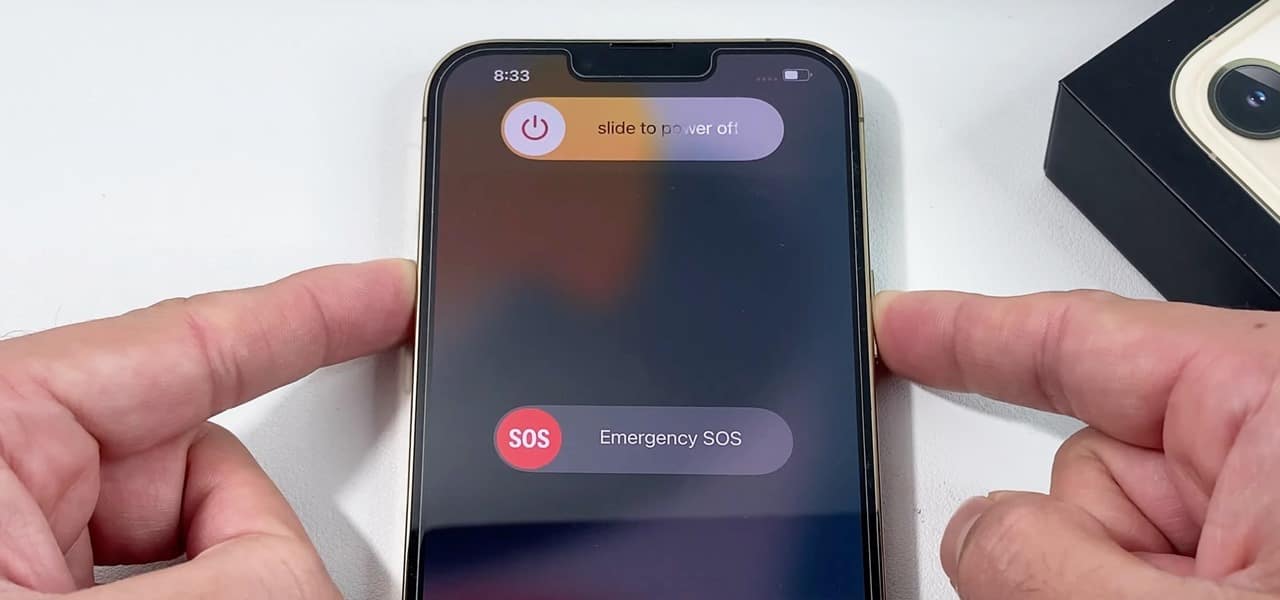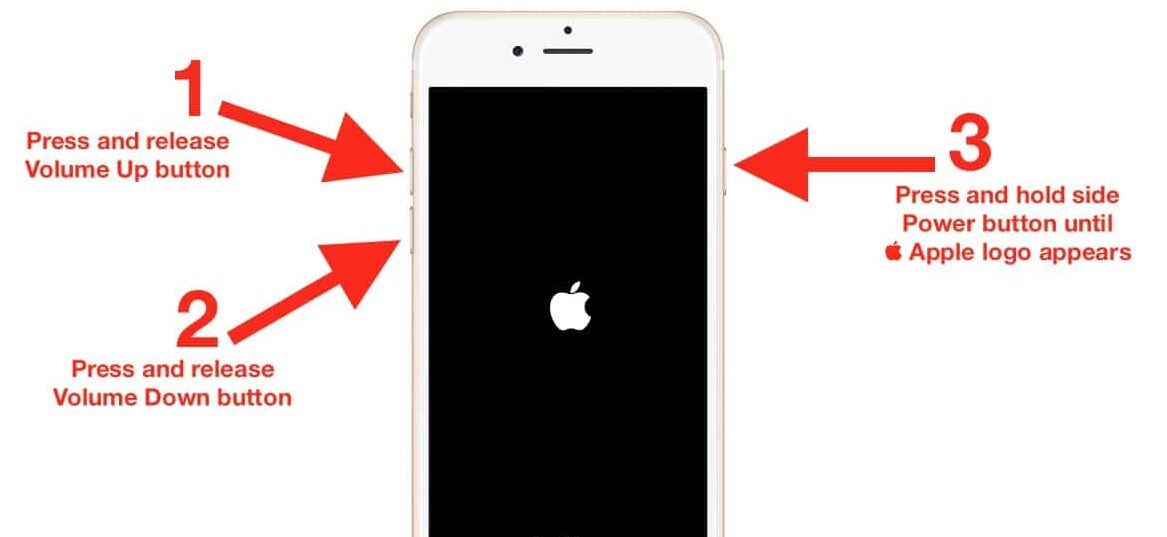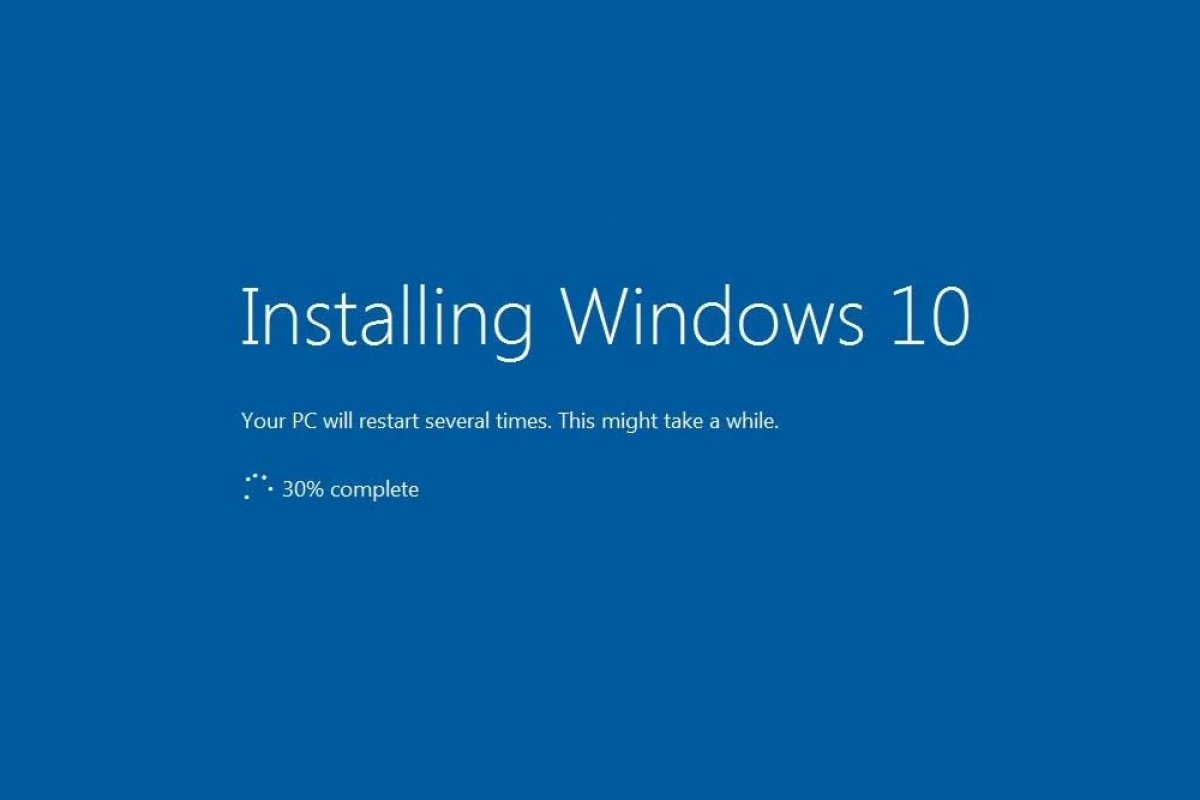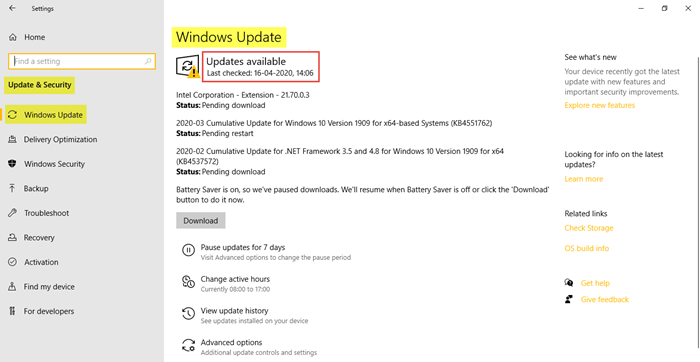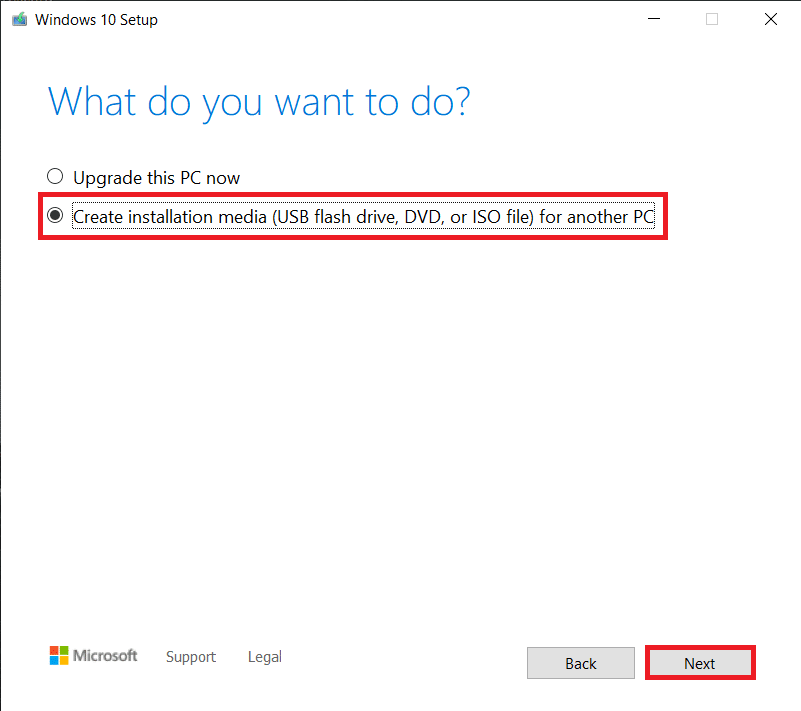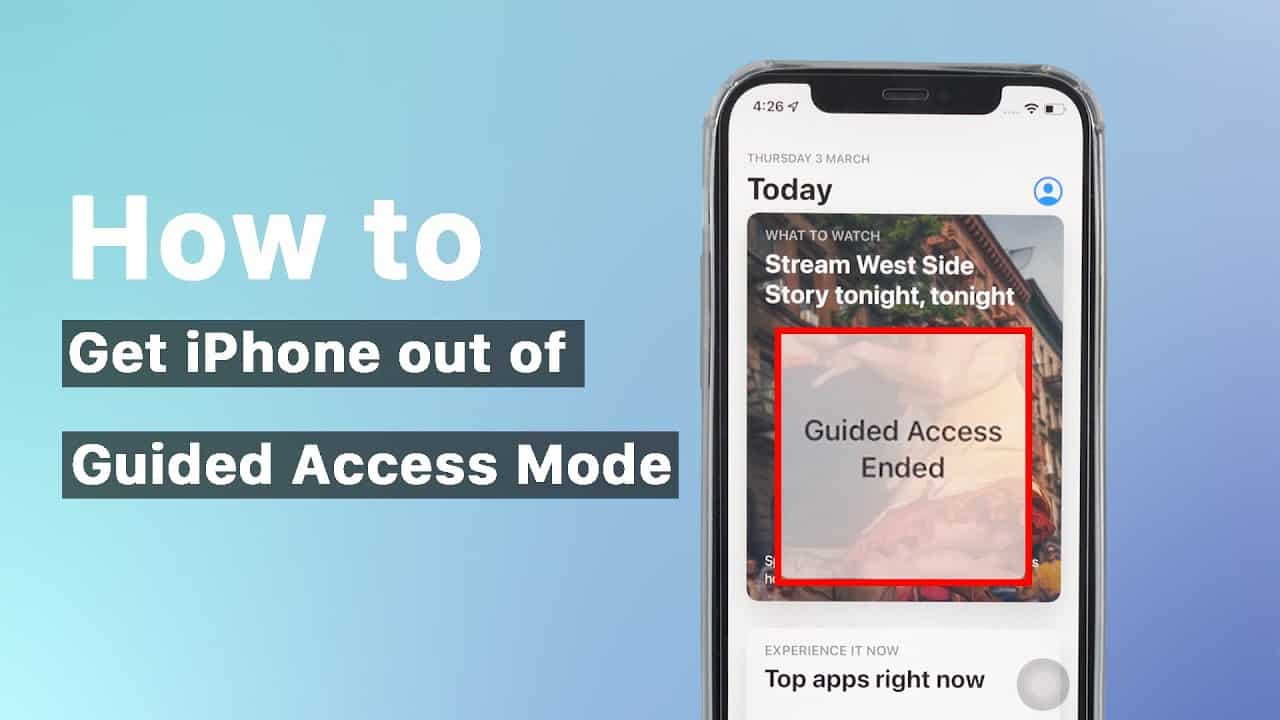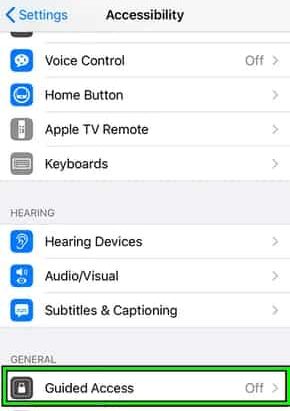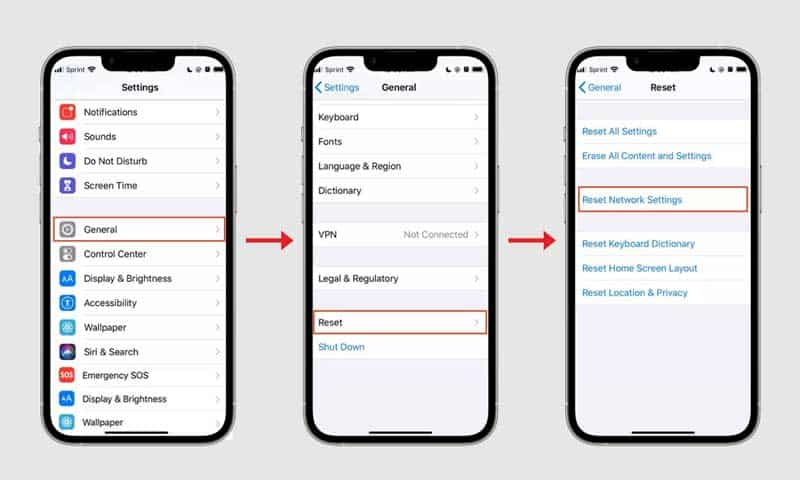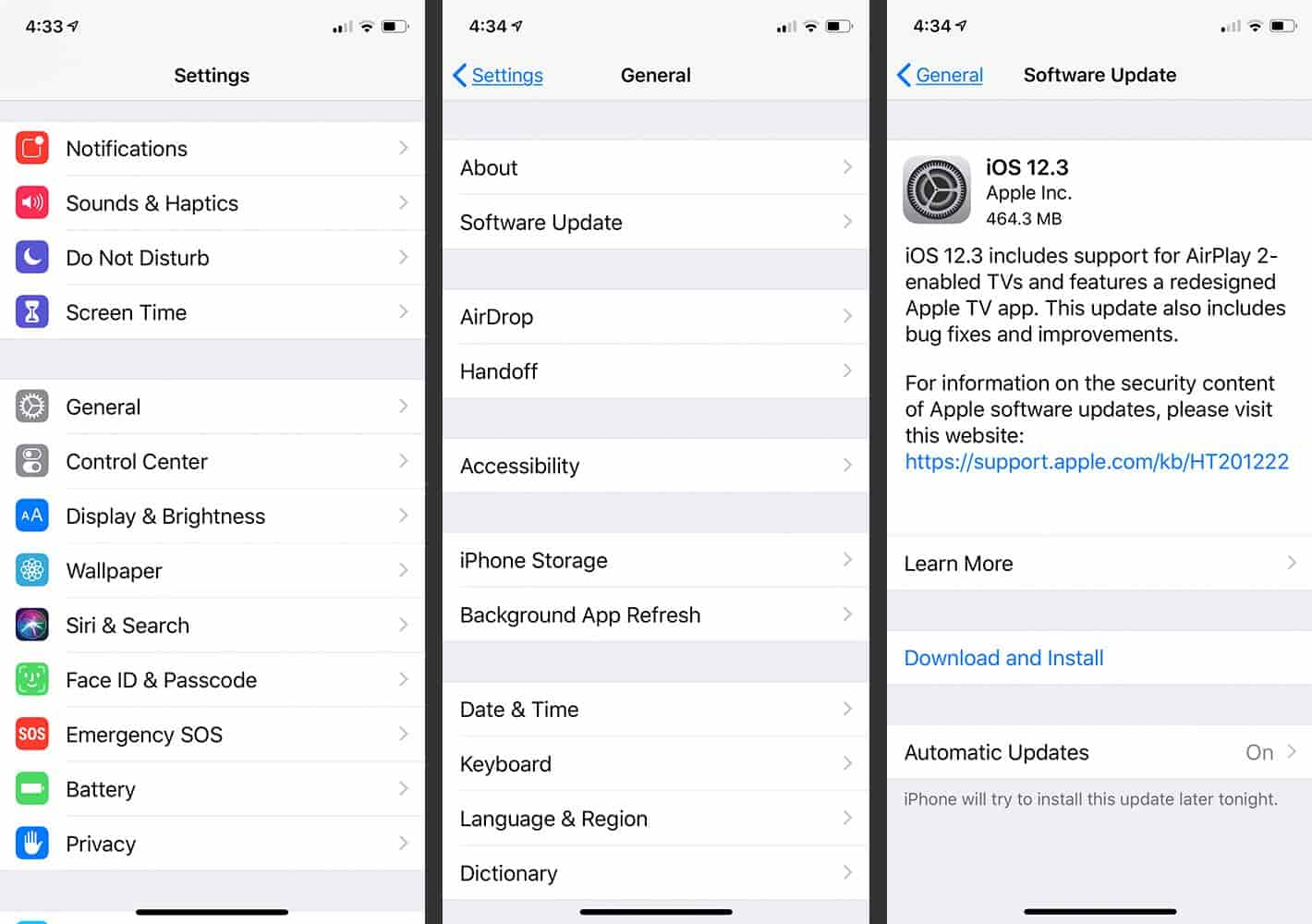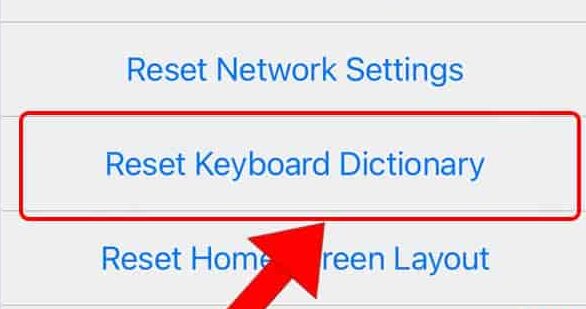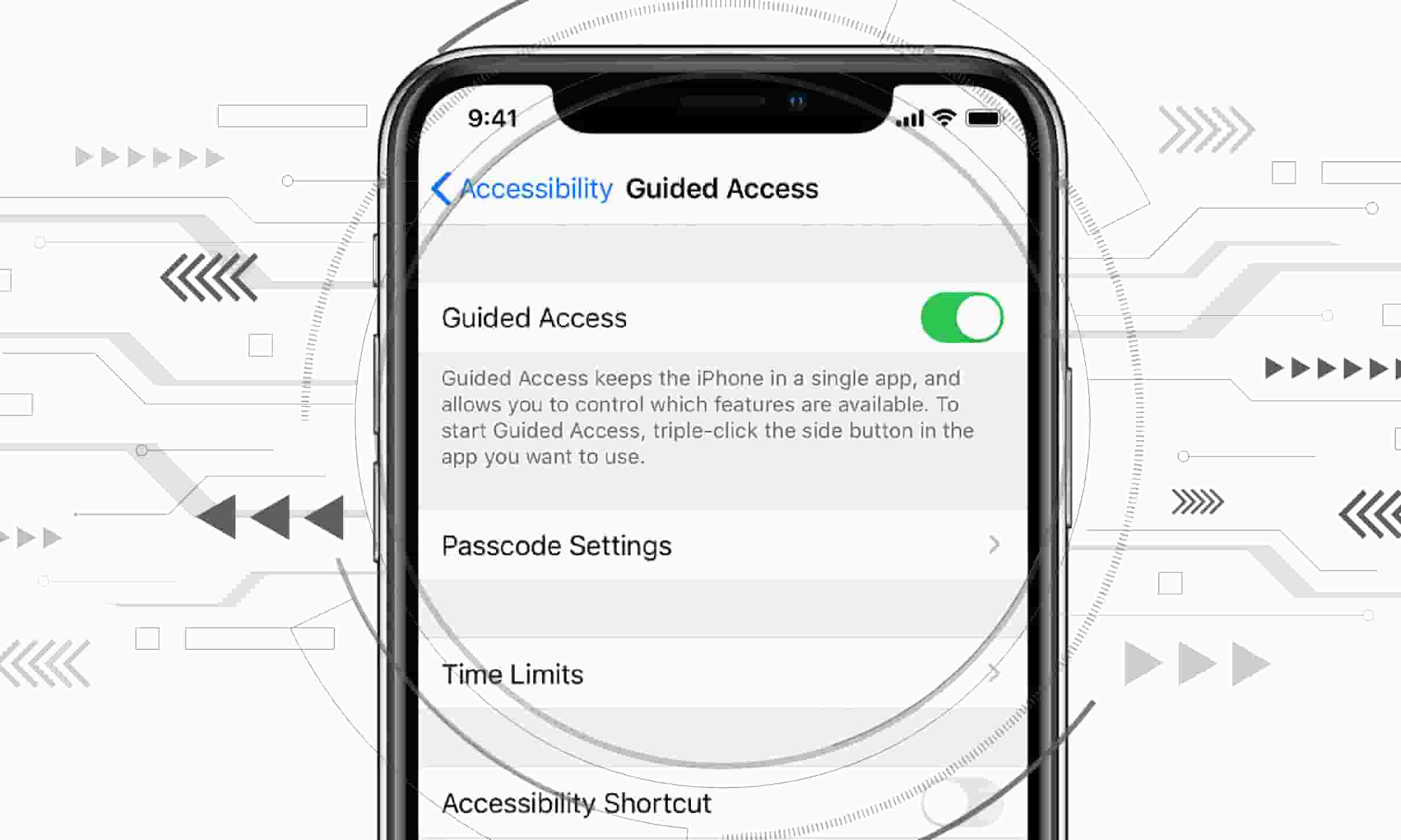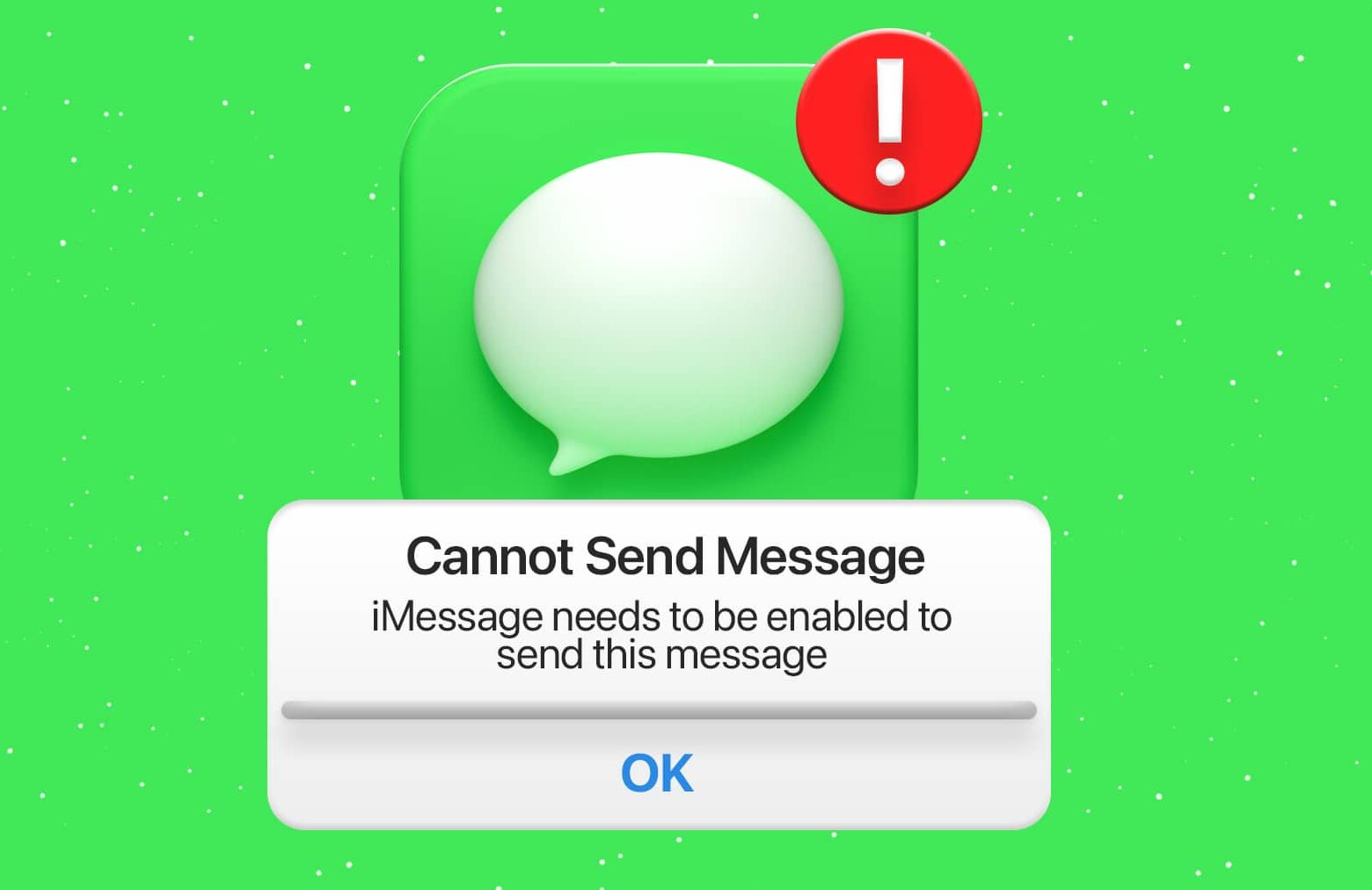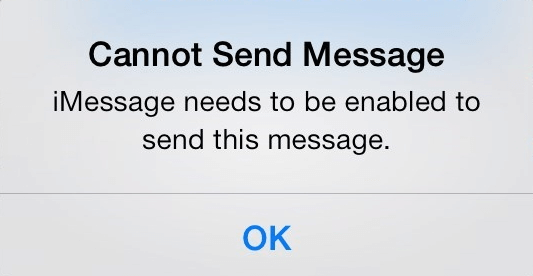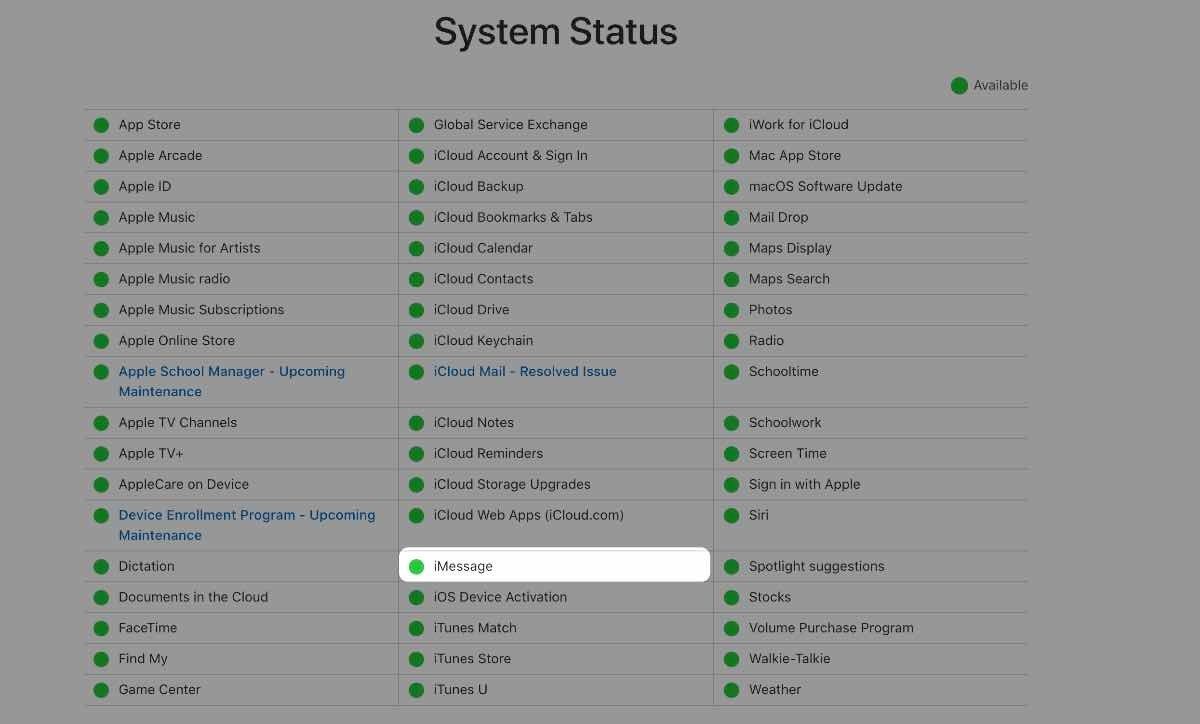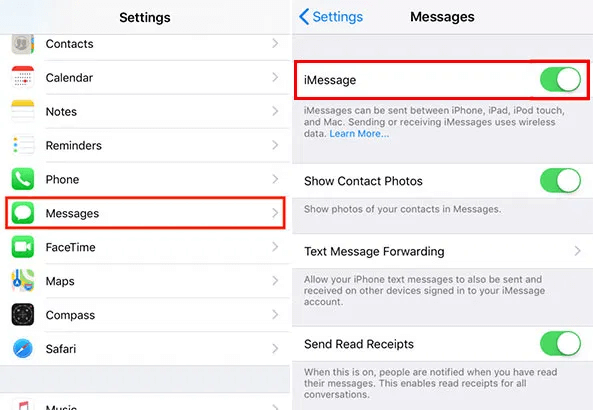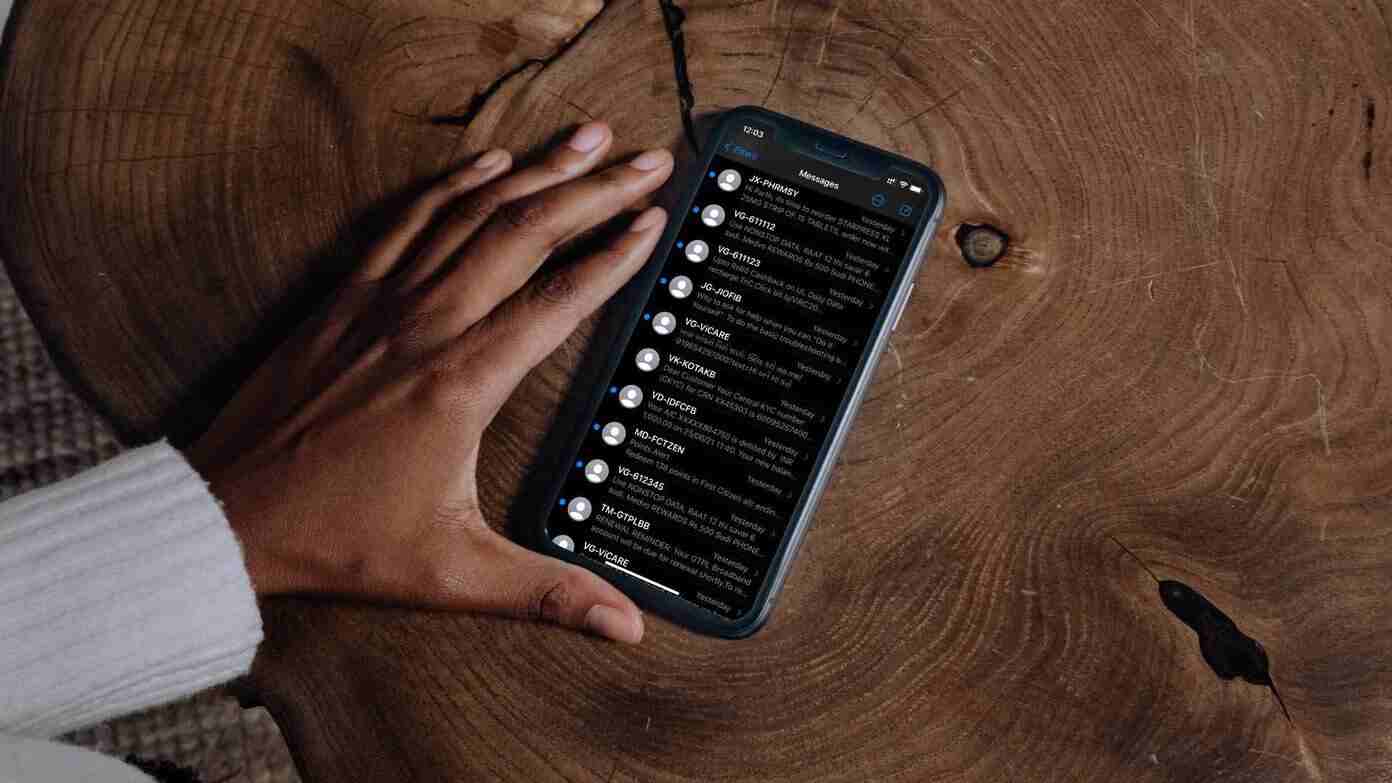Are you receiving the message “there are some data after the end of the payload data” when you try to use the 7-Zip application an archive must be retrieved ? If so, you are not the only one, many like you have encountered this warning message till now. Considering that the process of extracting remains relatively unaffected, this is hardly a generalized error but instead just more of a radical caution message. So, can this issue be solved by any means? Is there a solution?
Yes, there are solutions to solve this error. In this article, we will provide you with multiple solutions to get rid of the warning pop-up “there is some data after the end of the payload data” issue. So, what are you waiting for, go grab the solutions now.
Reasons for the Error “Warning There Are Some Data After The End Of The Payload Data”
We have found out various reasons why this irritating pop message is occurring and disturbing you currently. The reasons are:
1. Presence of Error in 7-Zip
Viewers have highlighted that the problem is exclusively tied to the RAR compression for a specific type of data, yet somehow the developers have really no satisfactory justification for the potential problem.
2. An Archive Fault Reported by 7-Zip
The most recent versions of 7-Zip are set up to alert you to issues while dealing with specific file formats. With the most recent version, you will see this error message informing you that the archive you are trying to extract has defective sectors. Until recently,7-Zip would not detect faulty sectors from TAR files, but now it does.
3. The Type of the Archive Cannot be Determined by the 7-Zip Programme
The error “there is some data at the end of the payload data” may also appear on your phone screen if the 7-Zip programme persistently refuses to acknowledge a certain archive type.
Easy Fixes to“There Are Some Data After The End Of The Payload Data” Issues
Here, we will explain to you all the possible solutions for fixing the “there is some data at the end of the payload data”. Try each and every solution from the list, until you find that the warning message stops appearing in your device.
Solution 1: Update 7-Zip Build to the Newest Edition
To proceed with this effective solution, all you need to do is follow the instructions described for you below –
- Open the 7-zip, go over to Help (in the ribbon bar), and then click on About 7-Zip. Once that is done, determine if somehow the build number is more recent than version 16.02.
- Secondly, you must upgrade the compression tool if the build number on your version of 7-Zip is older than or roughly equivalent to version 16.02. So, click on the Download button for 7-Zip version 18.5 on the 7-Zip download page. After that, verify that the version you download is compatible with the Windows architecture on your computer.
- Install 7-zip by choosing a destination and hitting the Install button after launching the installation software.
- Click Yes to restart your computer to finally finish the installation after the 7-Zip build has now been installed correctly.
After doing all this , try extracting an archive with 7-Zip after restarting your computer to see whether the warning signal “there is some data after the end of the payload data” is still appearing. If it is still appearing, you need to try out our second solution from the list.
Solution 2: Use Universal Extractor
This is the second most ultimate solution in our list of solutions for eliminating the warning pop-up message “ there are some data after the end of the payload data ” or Amazon CS11 Error from your device. If updating your 7-Zip build to the latest edition does not solve the issue, using the Universal Extractor can definitely help you out.
- Check out legroom.net (Universal Extractor). Once you’ve done so, click UniExtract Installer in the download part of the page.
- To install the Universal Extractor on your Windows pc, decide to launch the installation executable and adhere to the instructions displayed on the screen.
- Right-click the archive when the installation has been finished. After that, you need to choose UniExtract files.
- By selecting a target directory, complete the final extraction process.
Solution 3: Change File Extension from From.Zip to.Rar
As per the reports, most customers who have personally encountered the aforementioned error message notice have indeed been able to resolve the issue by radically changing the extension from.zip to.rar. So, there is nothing that you could not give it try for yourself to fix the issue.
- The extensions must first be made visible. You may accomplish this by launching File Explorer and selecting View.
- Verify that the File Name Extensions box is carefully selected. After doing so, simply check to see whether it is there.
- Rename the archive by selecting it from the context menu when you right-click on it and extract.
- The A.rar extension should be added after.zip. After that, click Yes to approve the action.
Frequently Asked Questions
Q1: Compared to WinRAR, is 7-Zip better?
Ans: Although WinRAR is best suited for RAR computer files, which 7zip can also open, 7zip is superior to WinRAR since it supports more file types, is simpler and easier to use, and features right-click context full integration. RAR files can only be actually produced just using WinRAR.
Q2: Is 7-Zip a reliable program?
Ans: Using 7-Zip to compress files is secure. It allows for interruption-free compression and decompression of files. However, to avoid having a sluggish computer while using the file compression program, you really need to be completely aware of which files are required to be compressed.
Q3: How do you fix “there are some data after the end of the payload data”?
Ans: To fix “there are some data after the end of the payload data fix”, you can follow the methods below.
- Update 7-Zip Build to the Newest Edition
- Use Universal Extractor
- Change File Extension from From.Zip to.Rar
Q4: Can files be compressed with 7-Zip?
Ans: File compression and uncompression may be done using the open-source and free file archiver 7-Zip. This application can compress your data into an archive with a .7z extension if you need to reduce the amount of storage space they take up or make them more easily portable.
Q5: What is causing the zip file to corrupt?
Ans: It is indeed possible for ZIP files to have become severely damaged when being downloaded. Unreadable data may end up becoming an element of the downloaded ZIP file. This makes it challenging at times to extract the data if the download was abruptly halted, even briefly, by a power interruption or an unexpected application termination.
Q6: How does a file become 7-Zipped?
Ans: You can 7-Zip a file by following the below-mentioned instructions –
- Open the 7-Zip File Manager.
- Click Add after selecting the file or folder you wish to compress.
- Once the Add to Archive window appears, confirm that the Archive format is selected to zip and click OK to continue.
- The file will be compressed and saved in the same location as the original file as a zip file.
The Bottom Line
Hence, that’s all about the fixing solutions of the warning message “there are some data after the end of the payload data” on your device. You really need not worry if you are facing this presently, lots of other individuals like you have faced this issue and have also fixed it within a few minutes. Each and every solution we have mentioned in the article is really very effective to get you off this issue. But, do not choose any random solution out from there to solve it as it might not fix the issue. For any further assistance, you can get back to us.