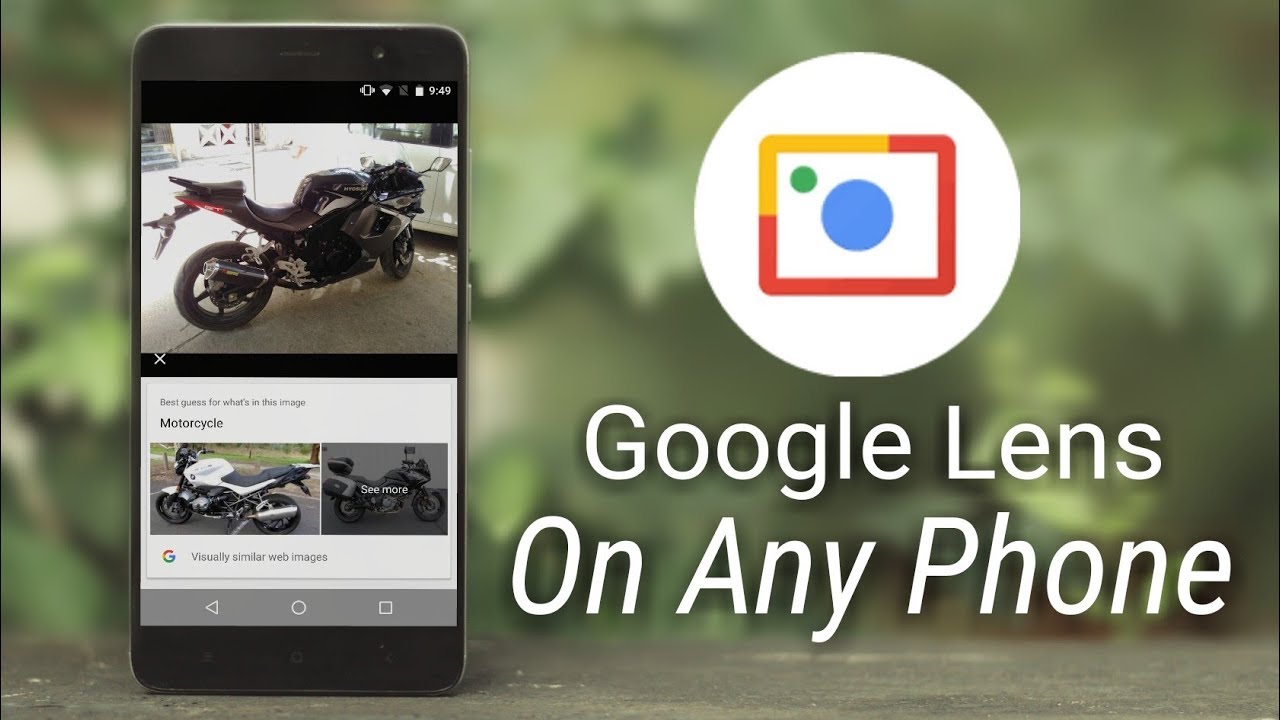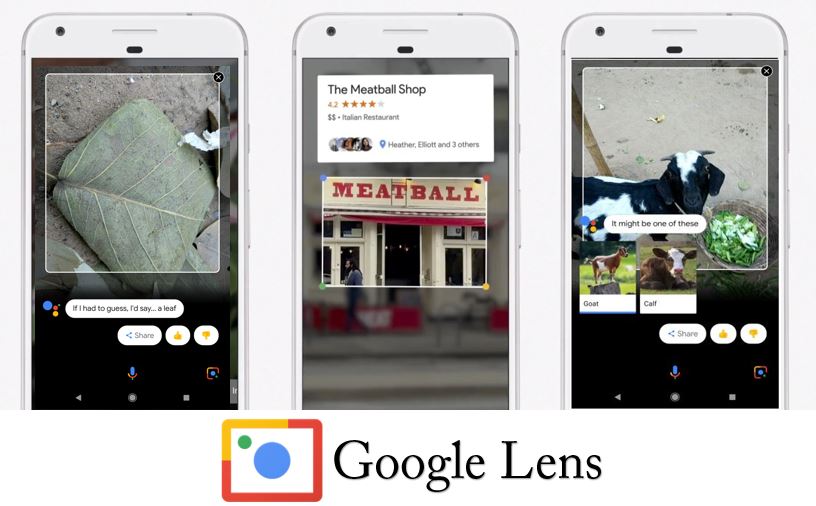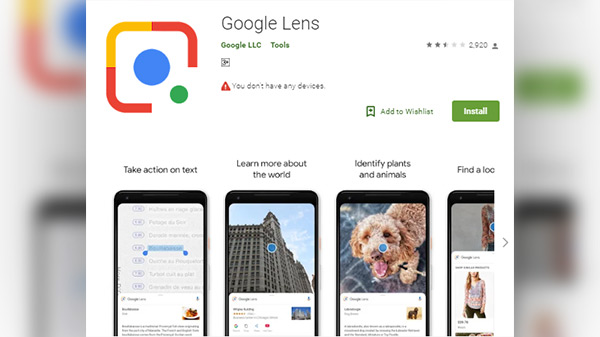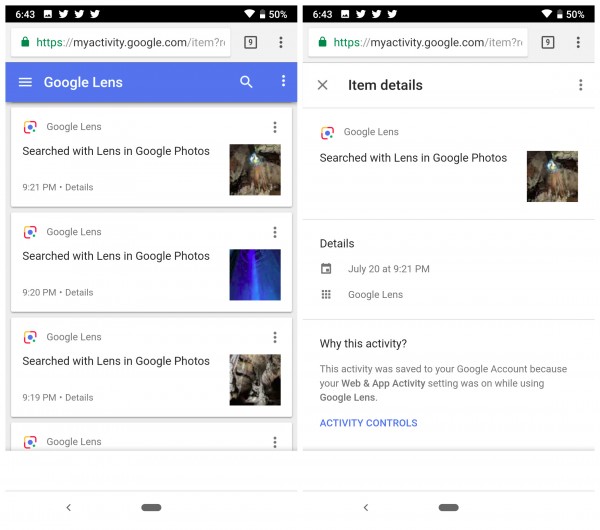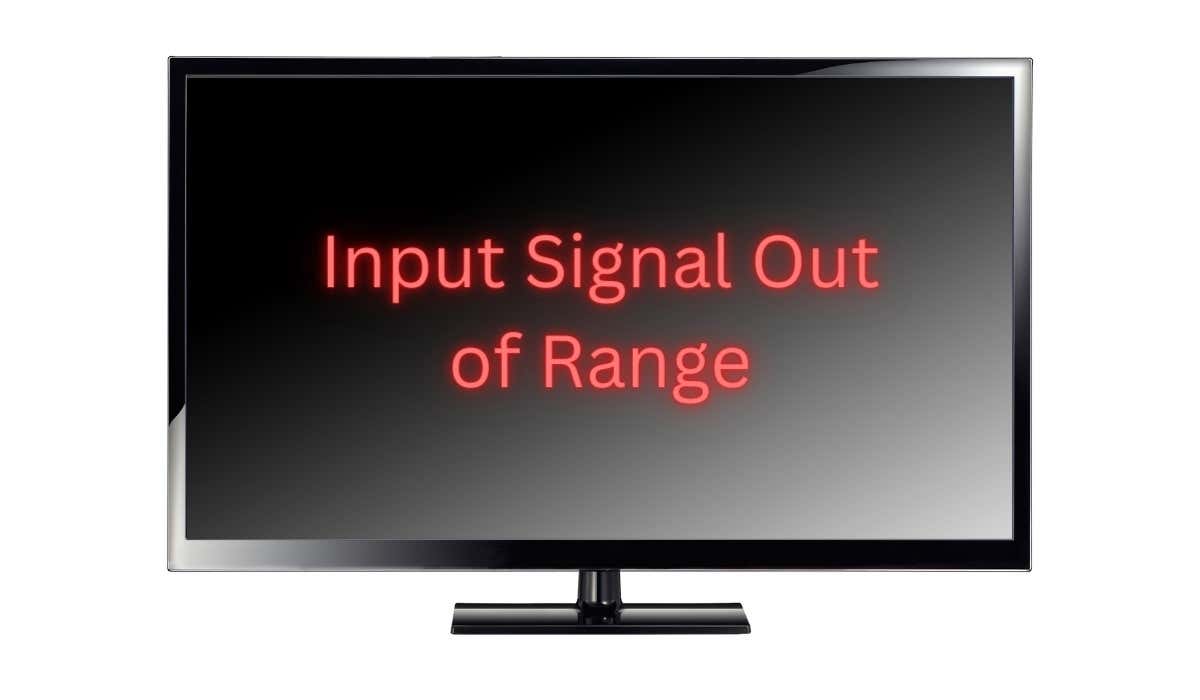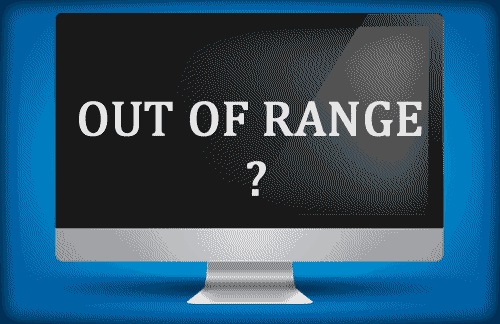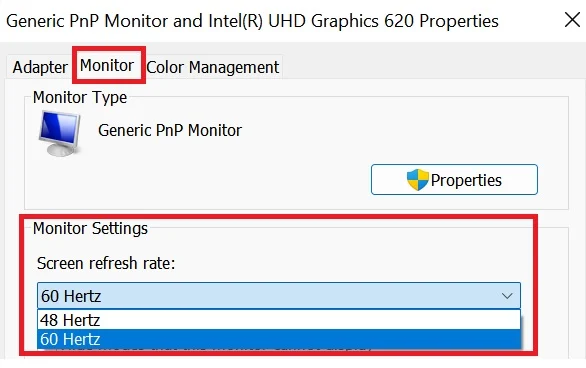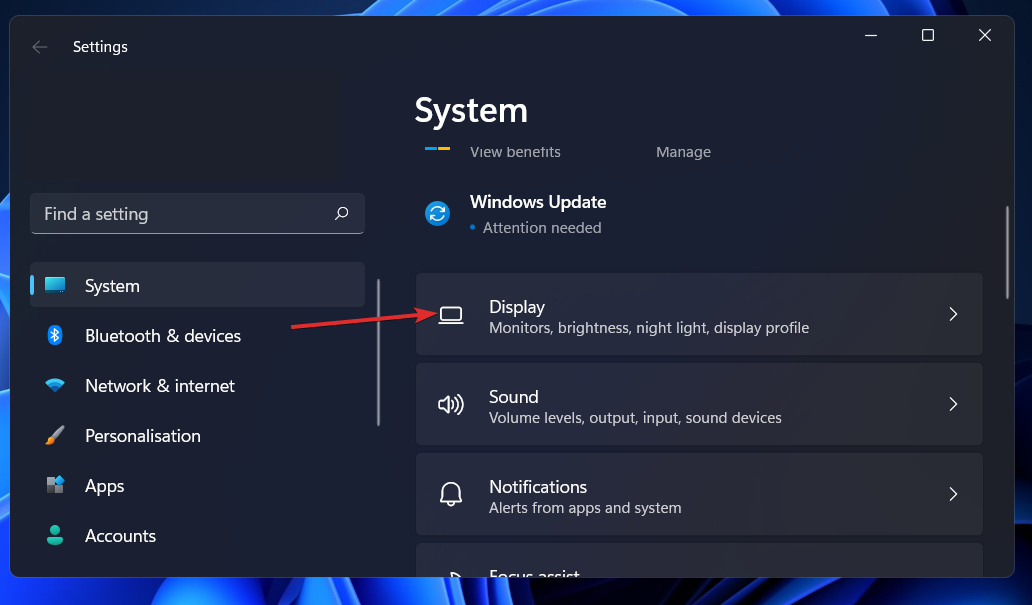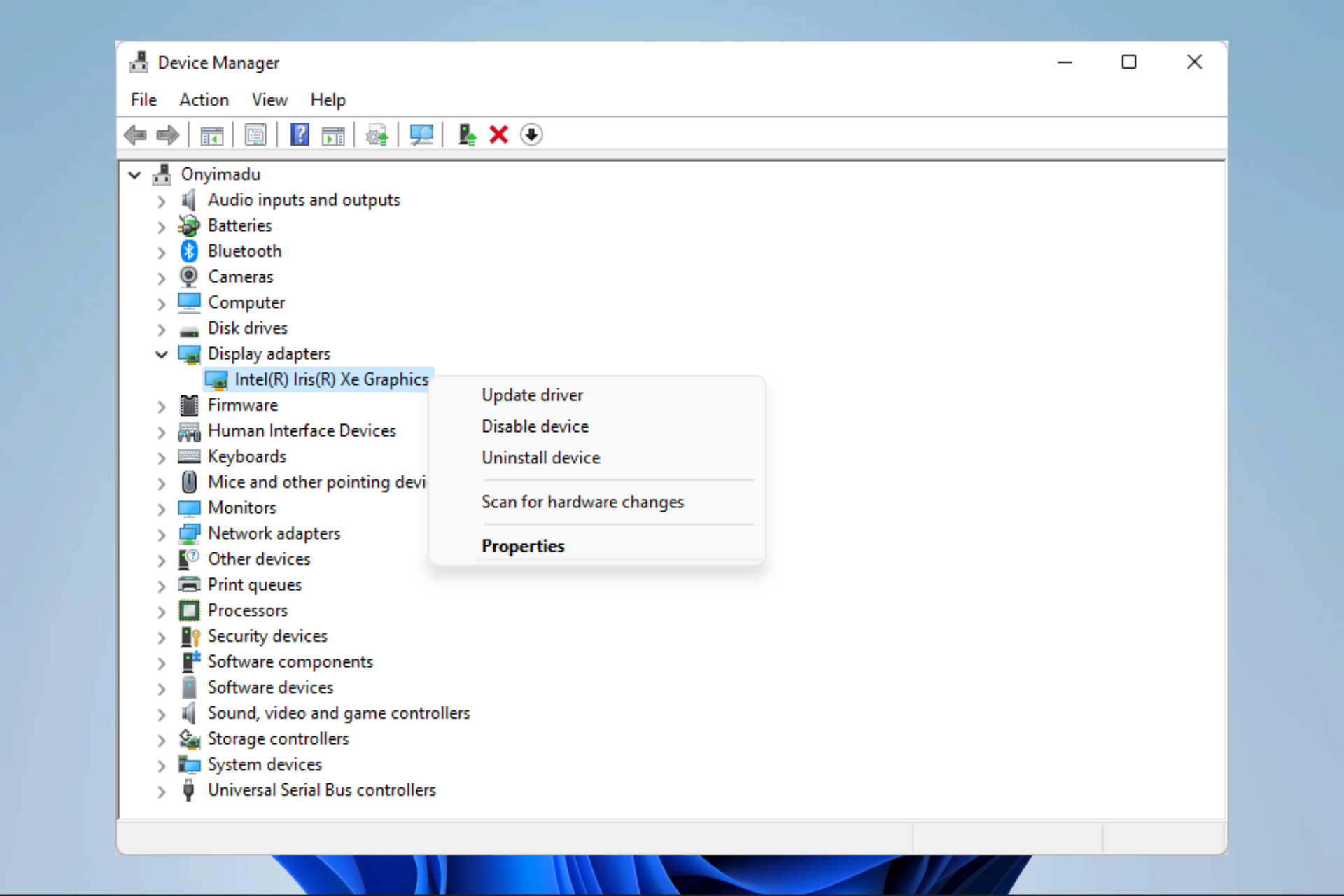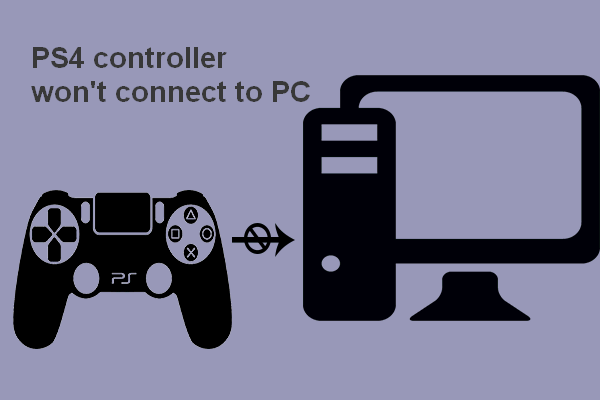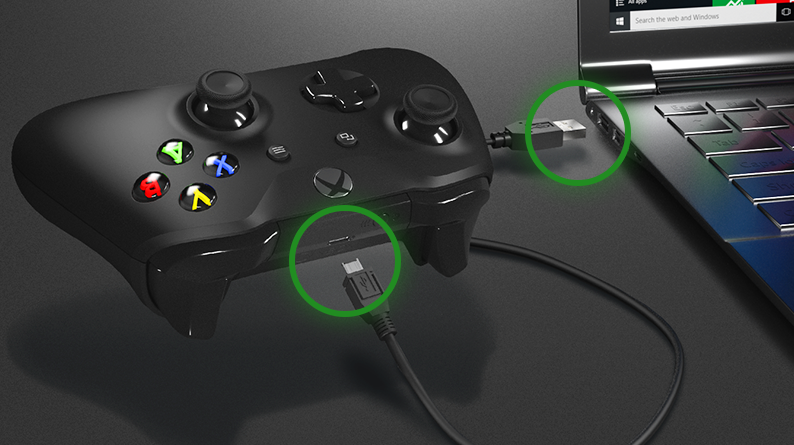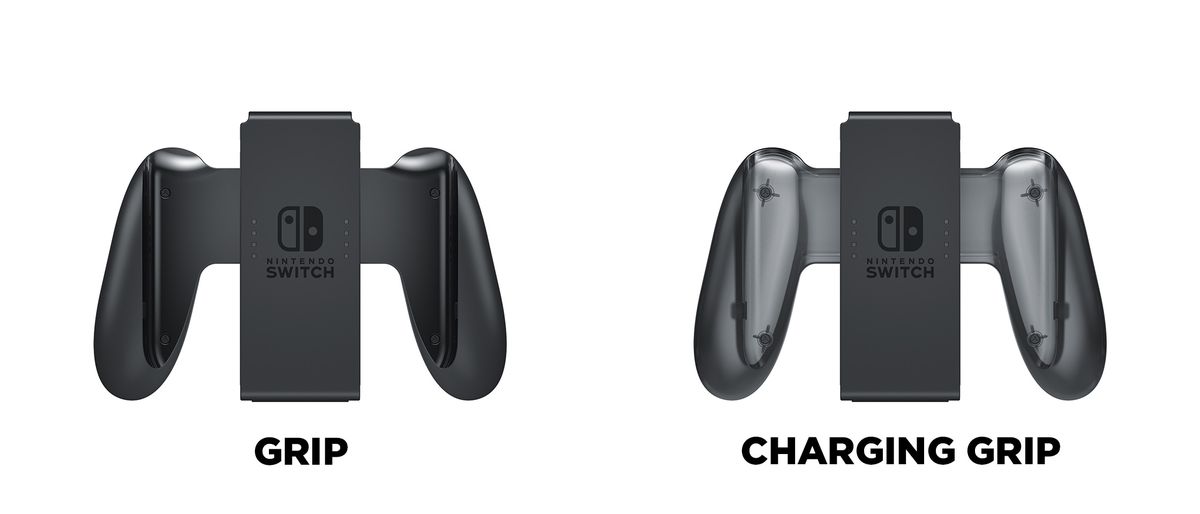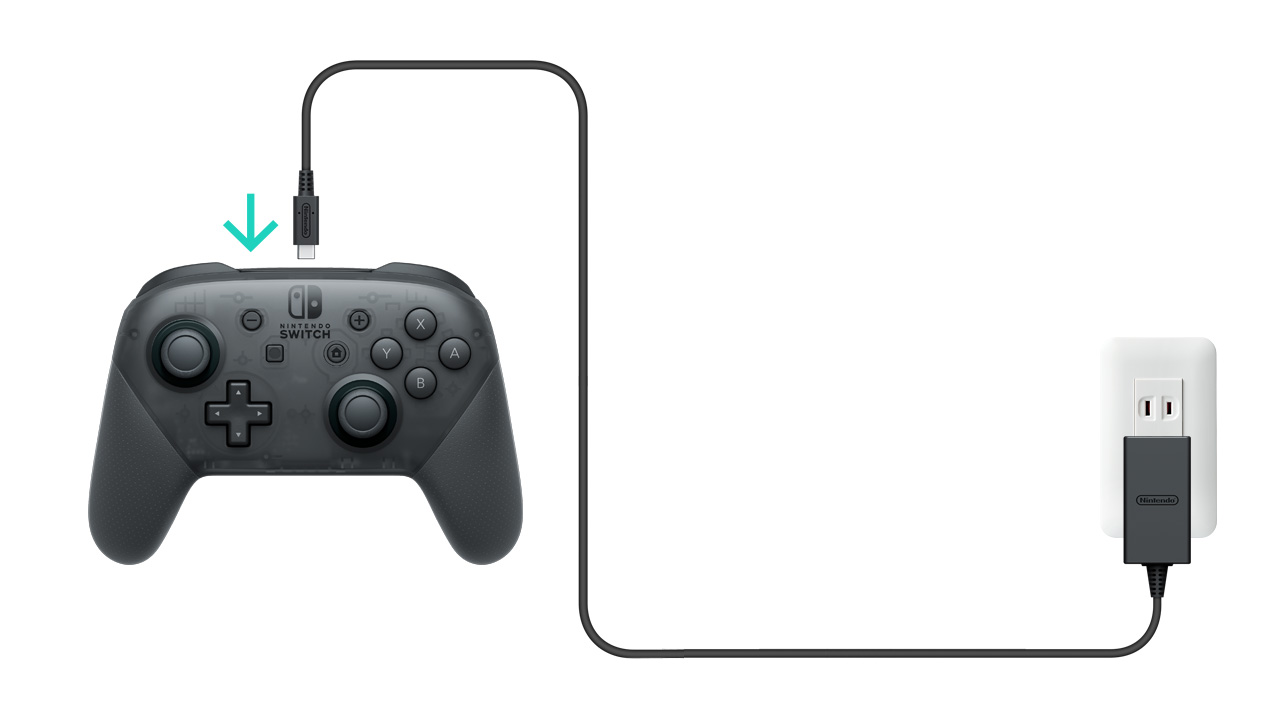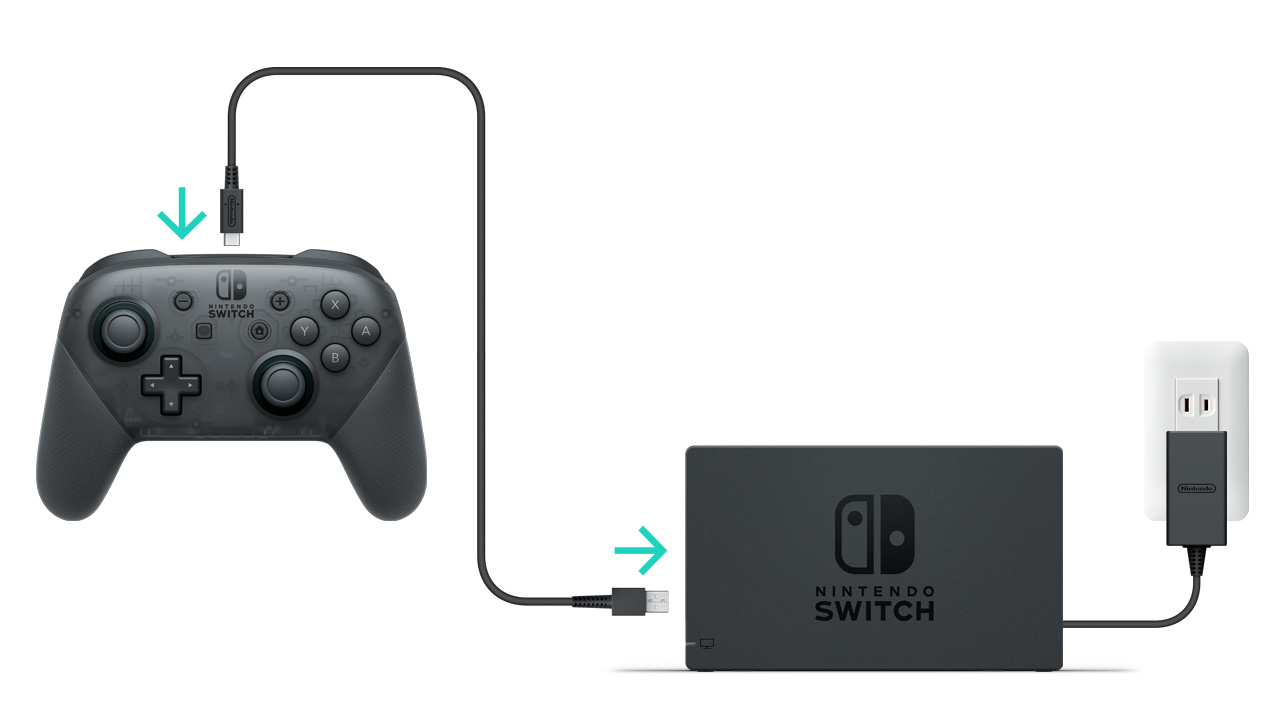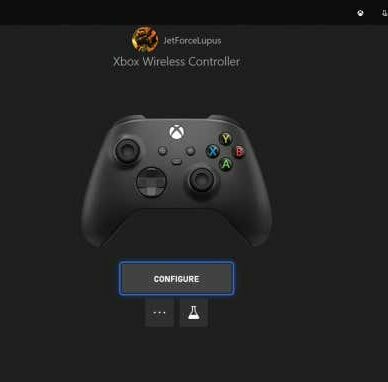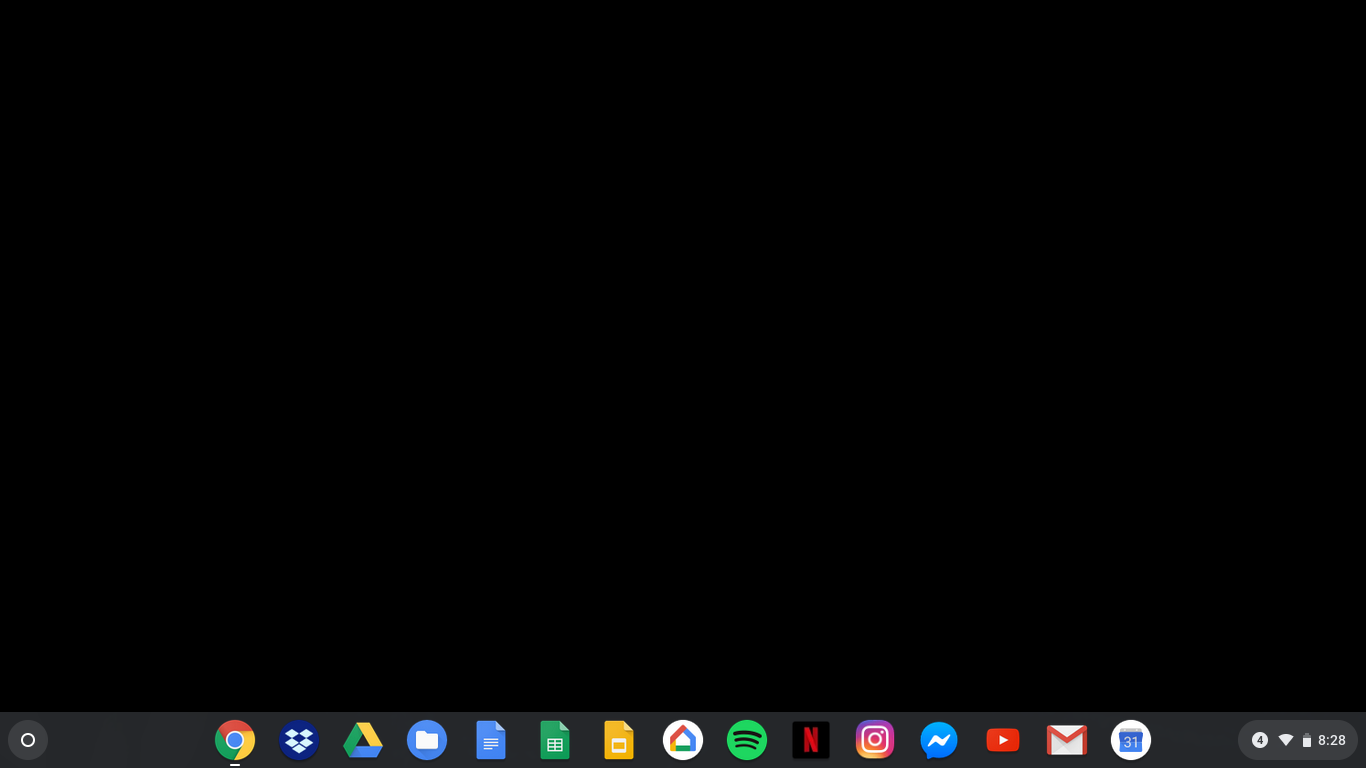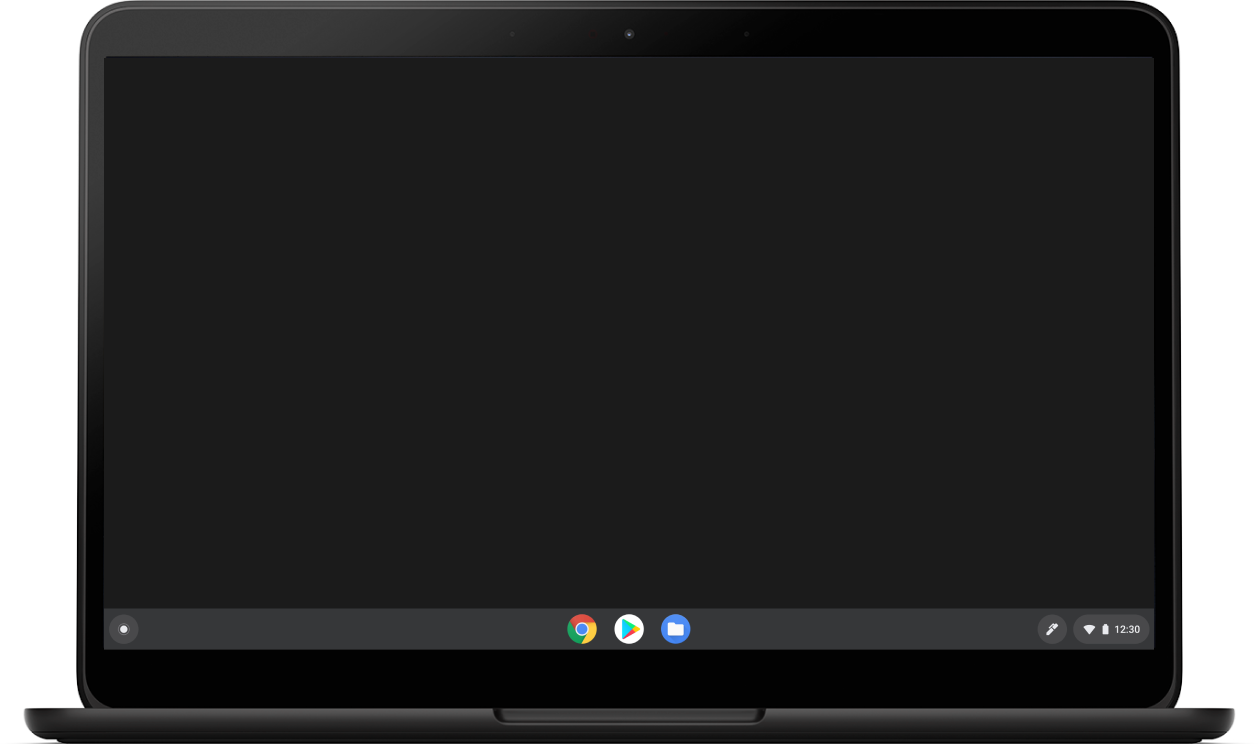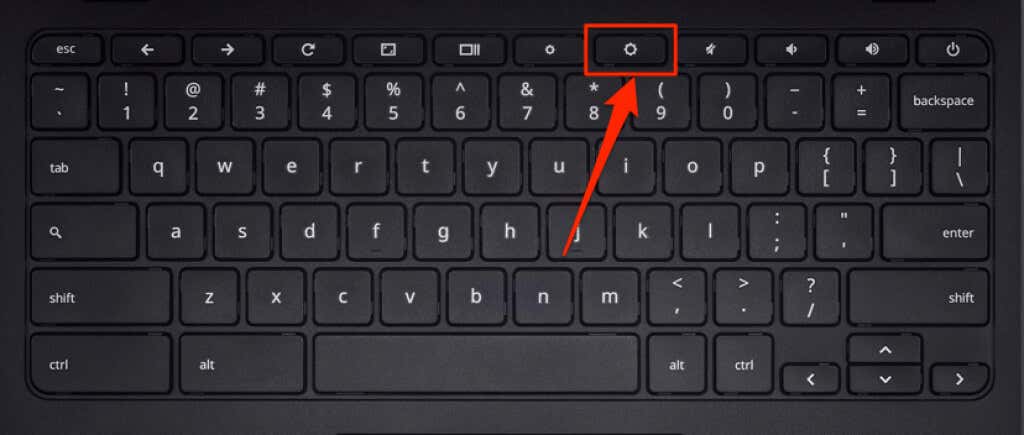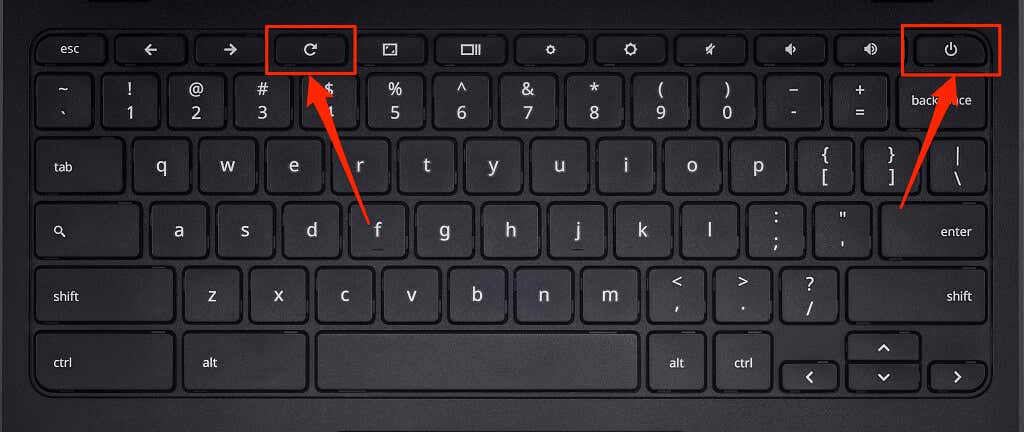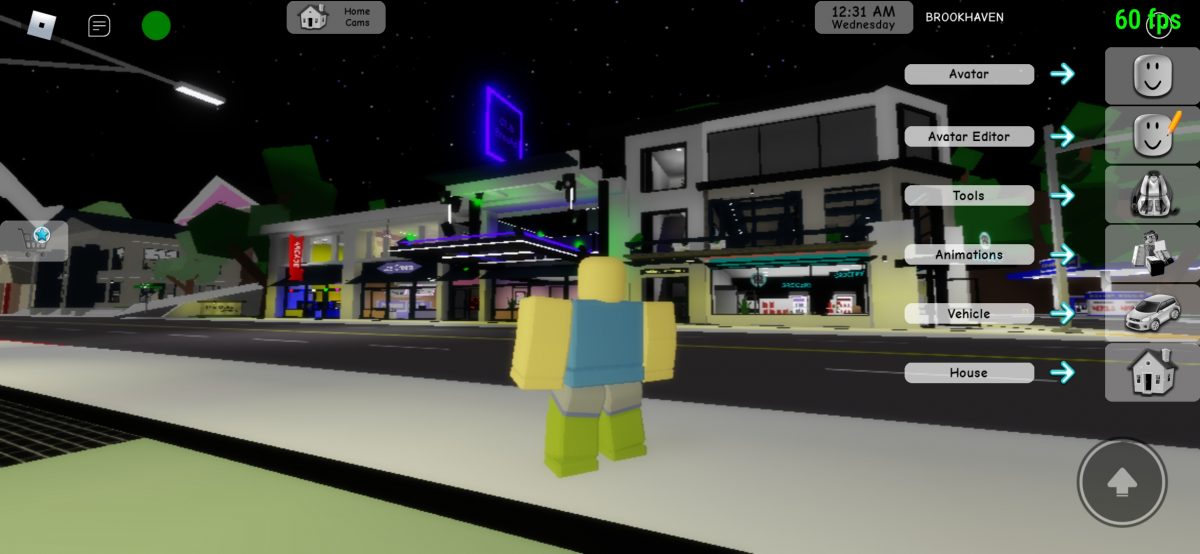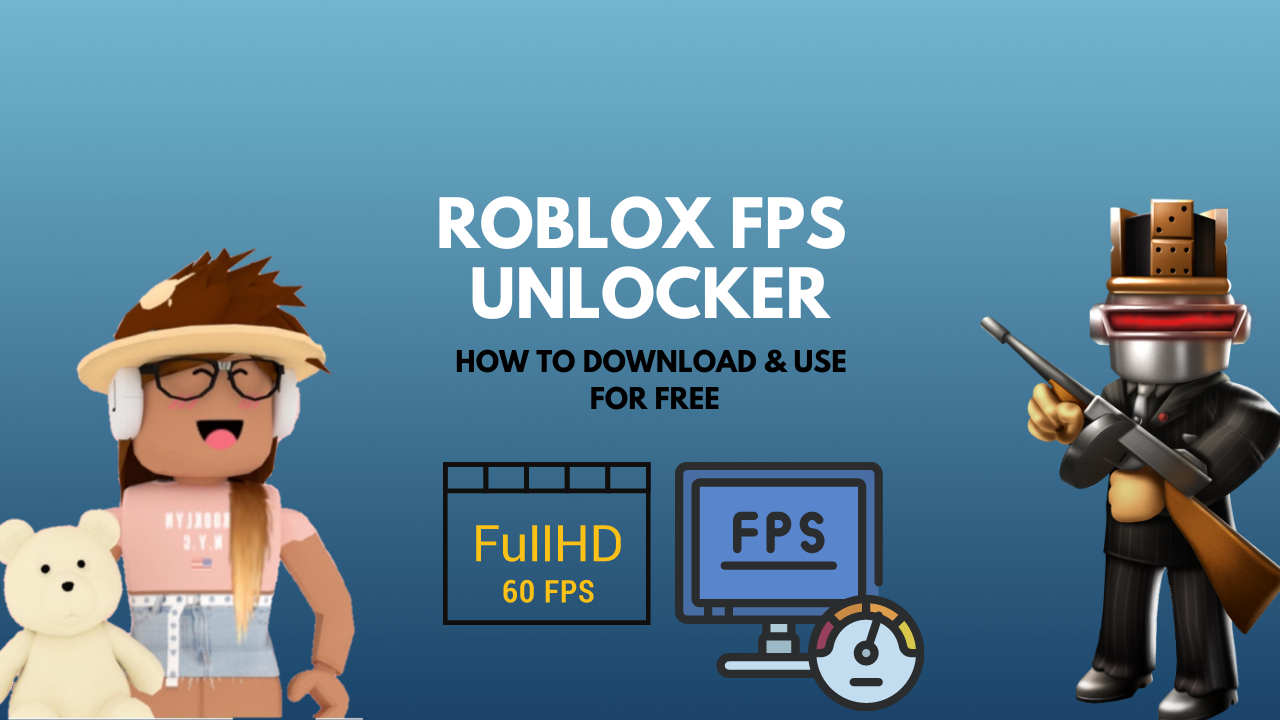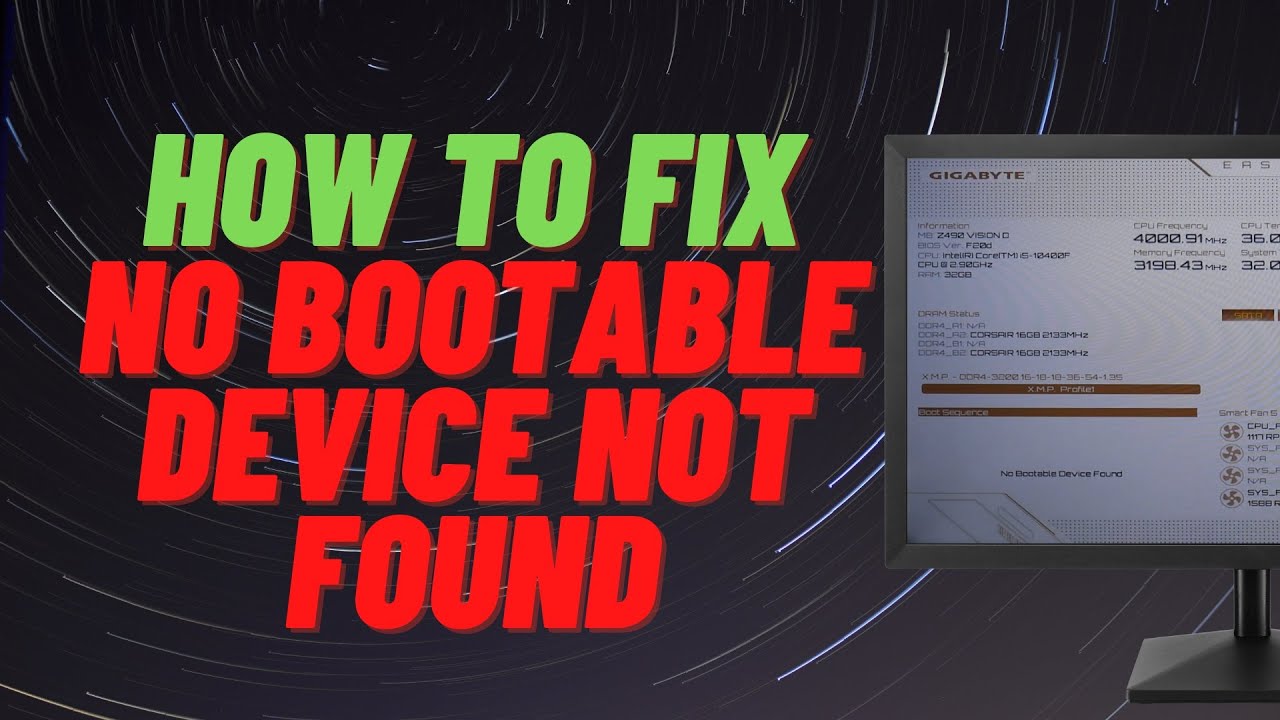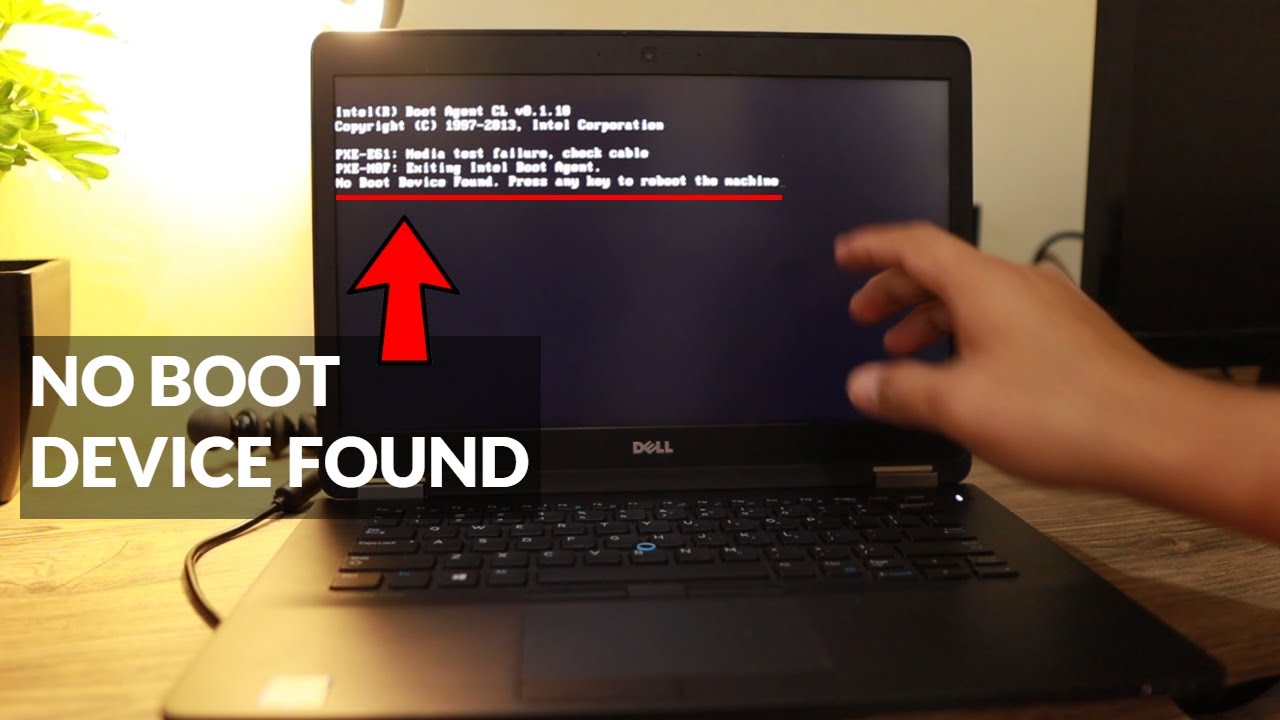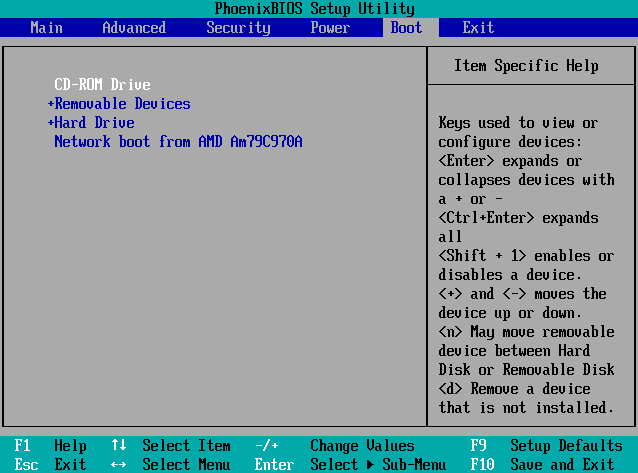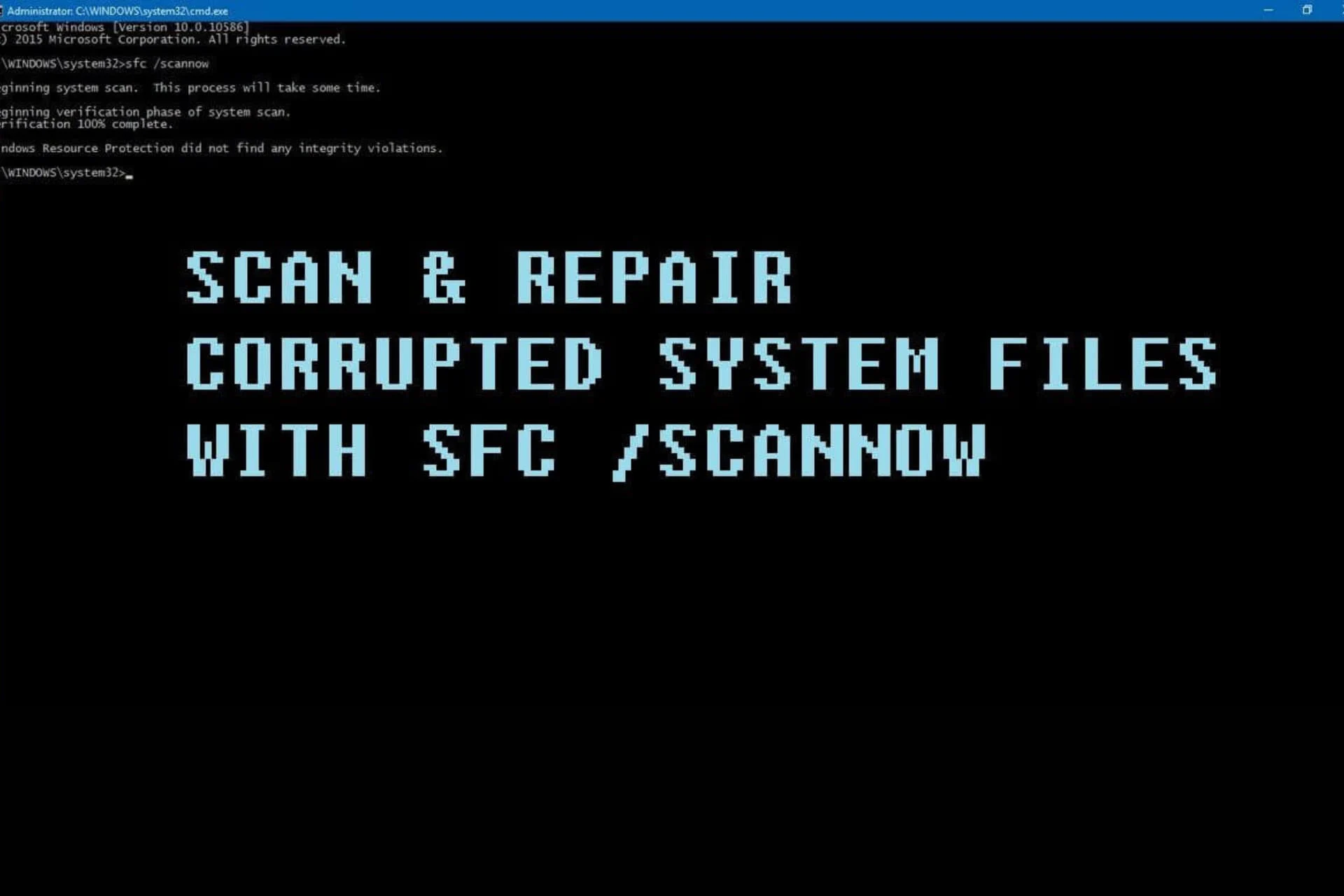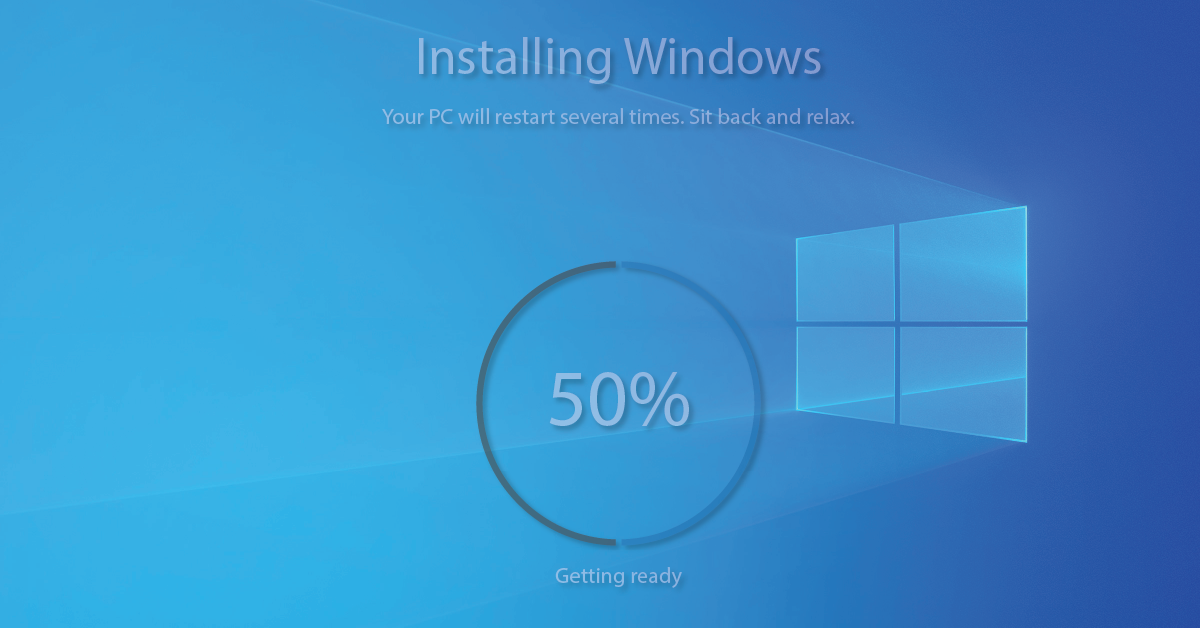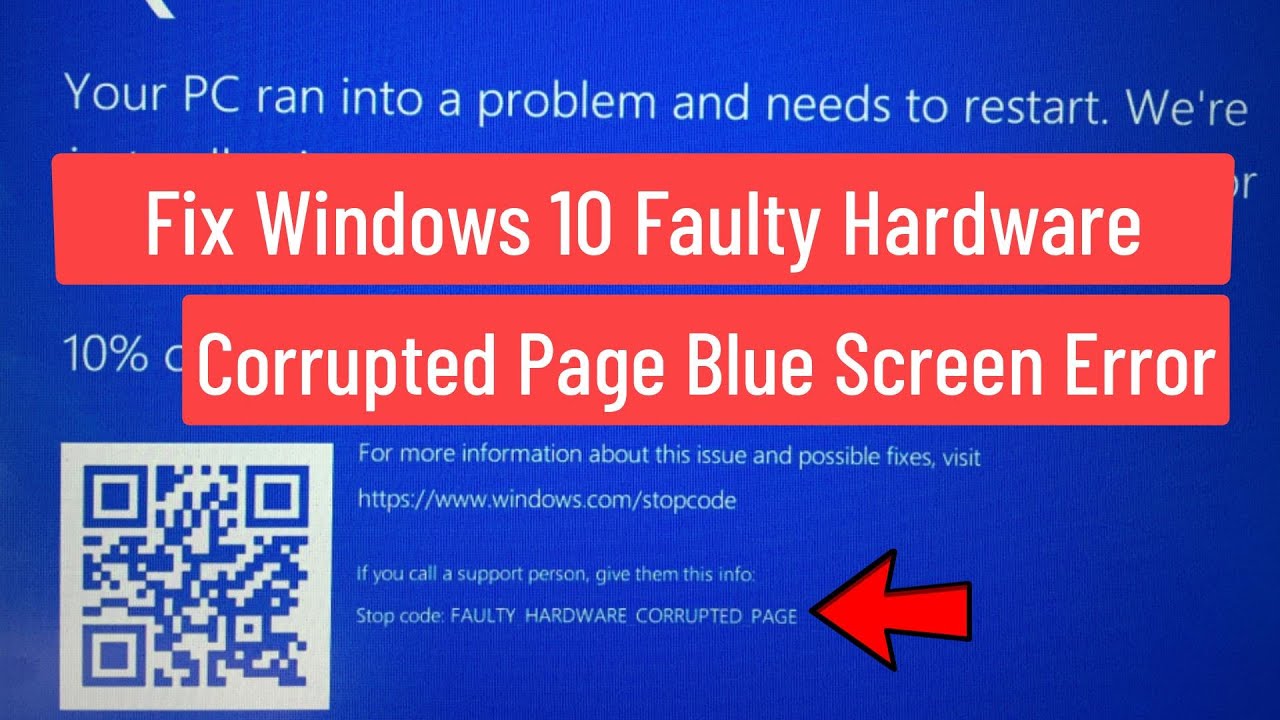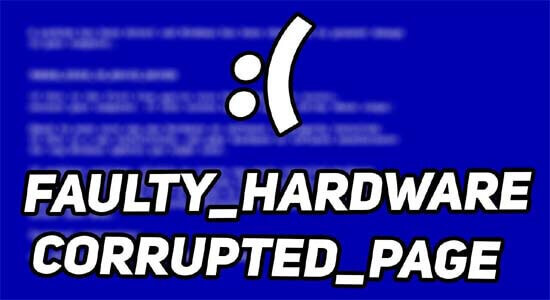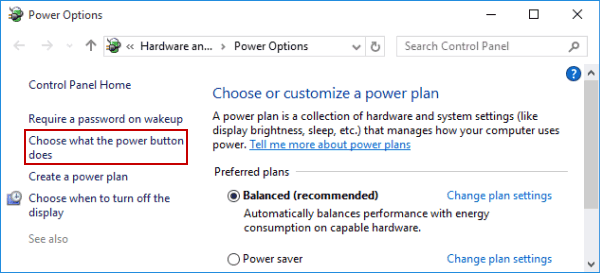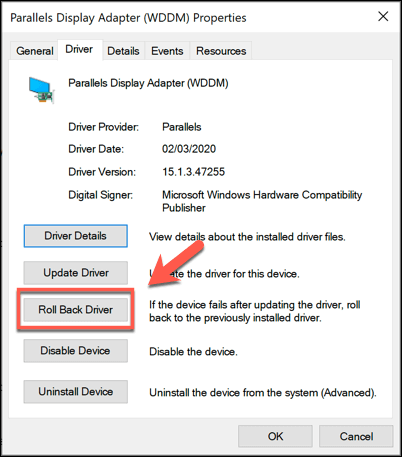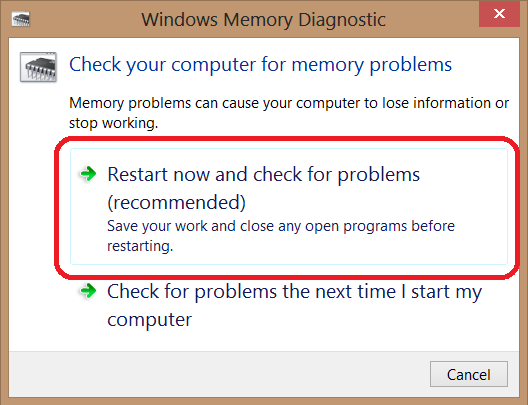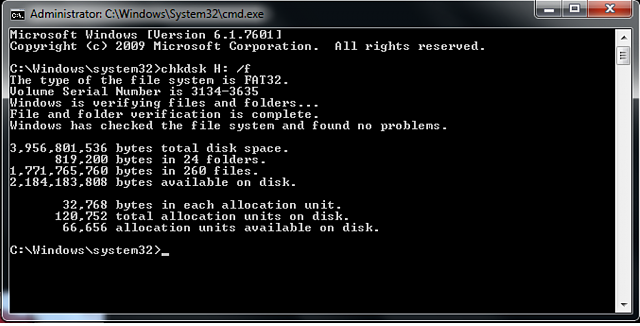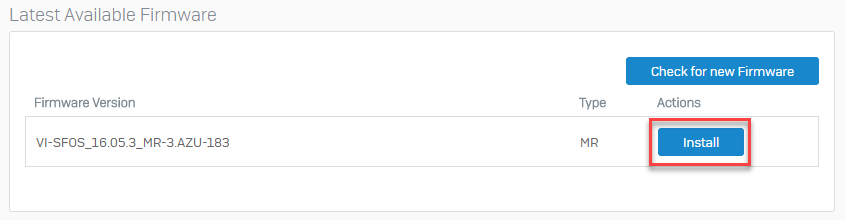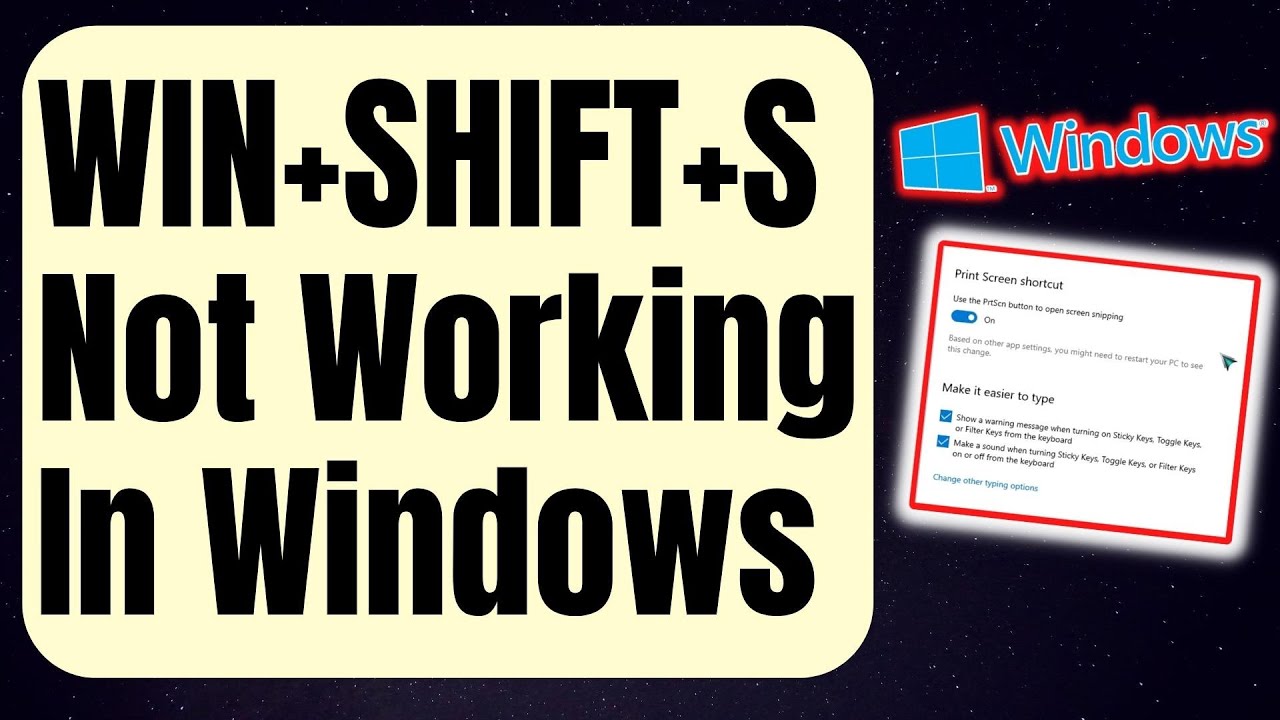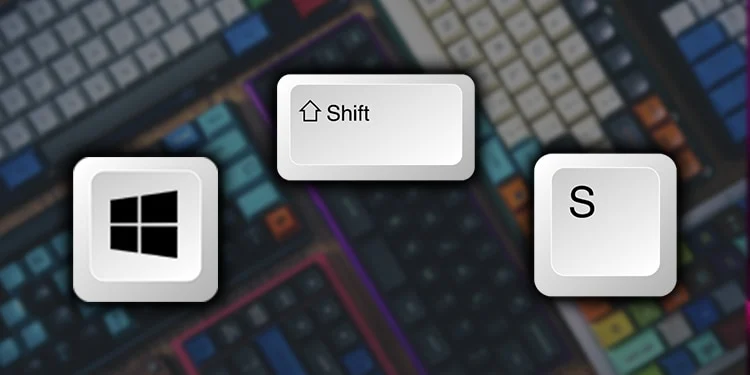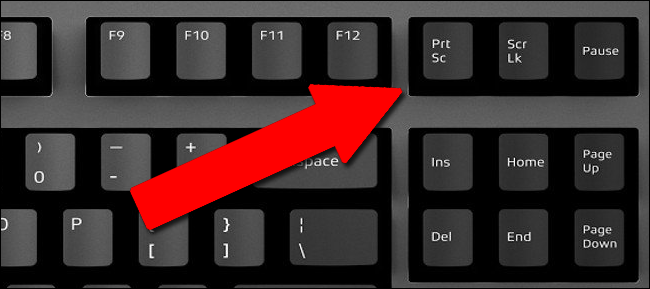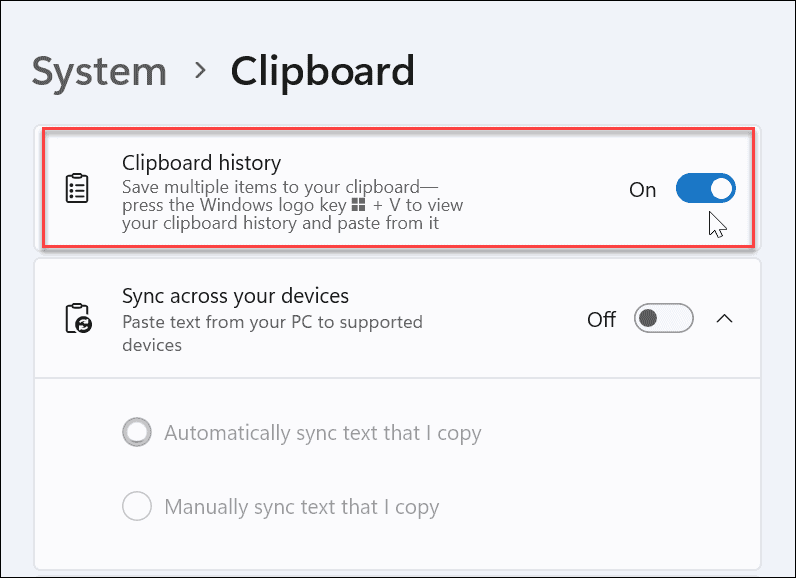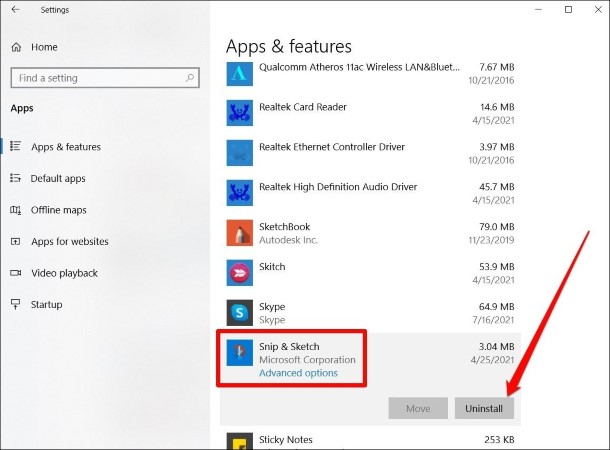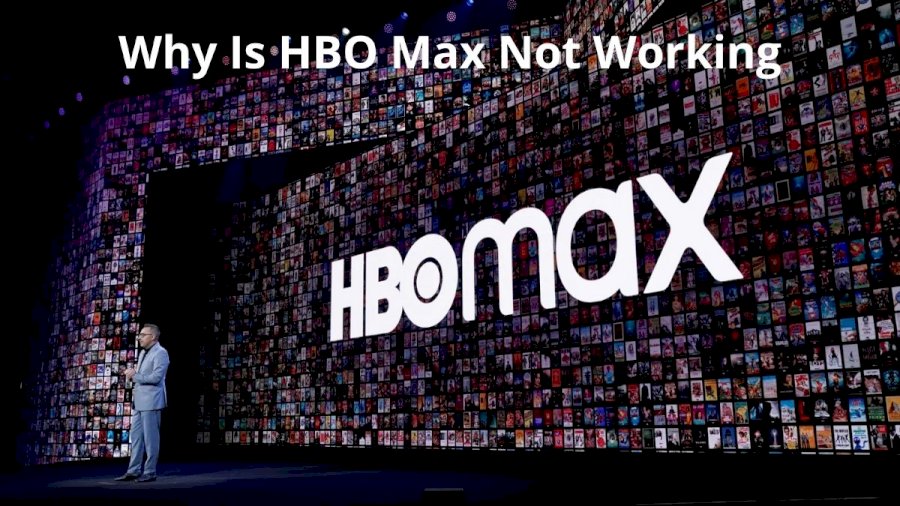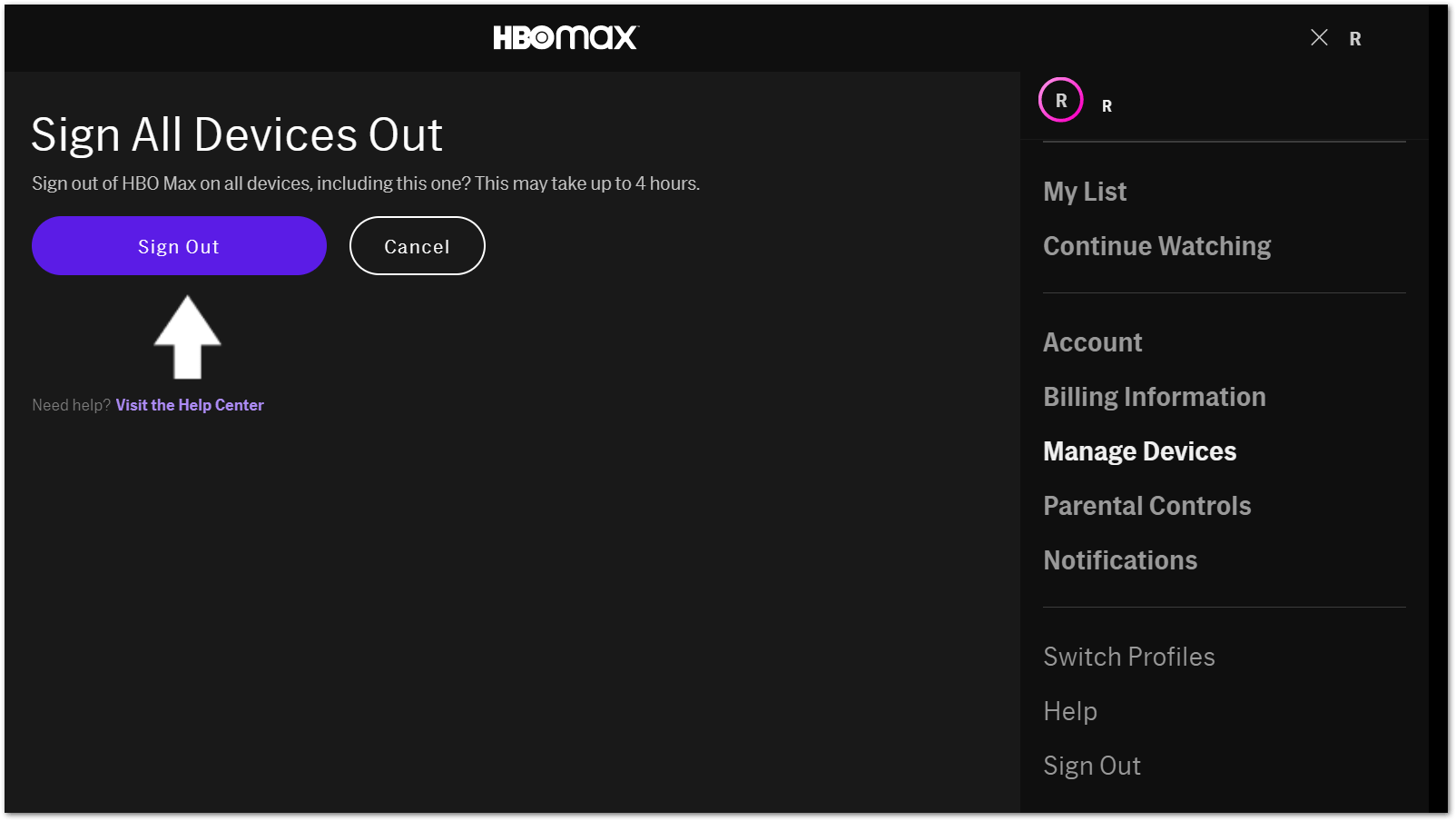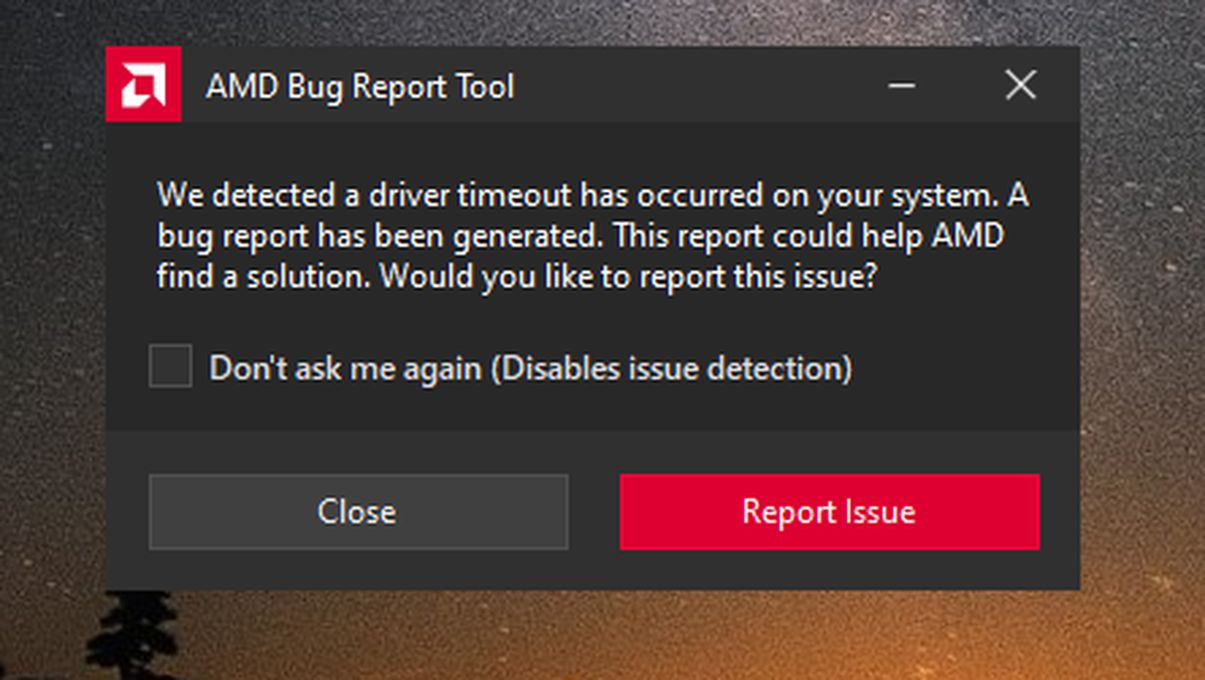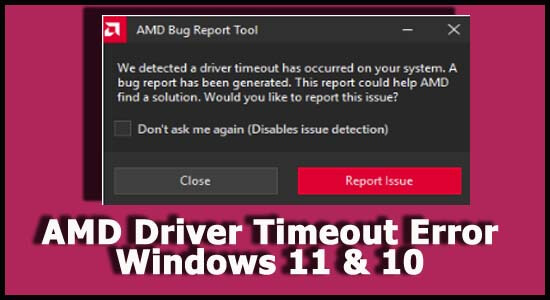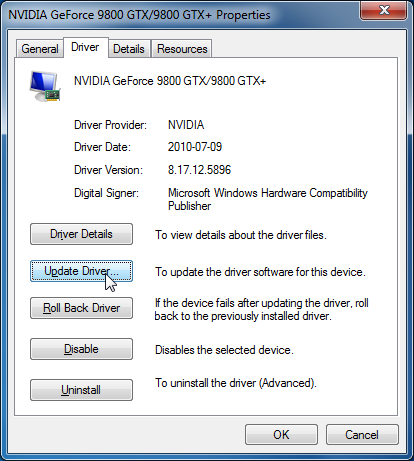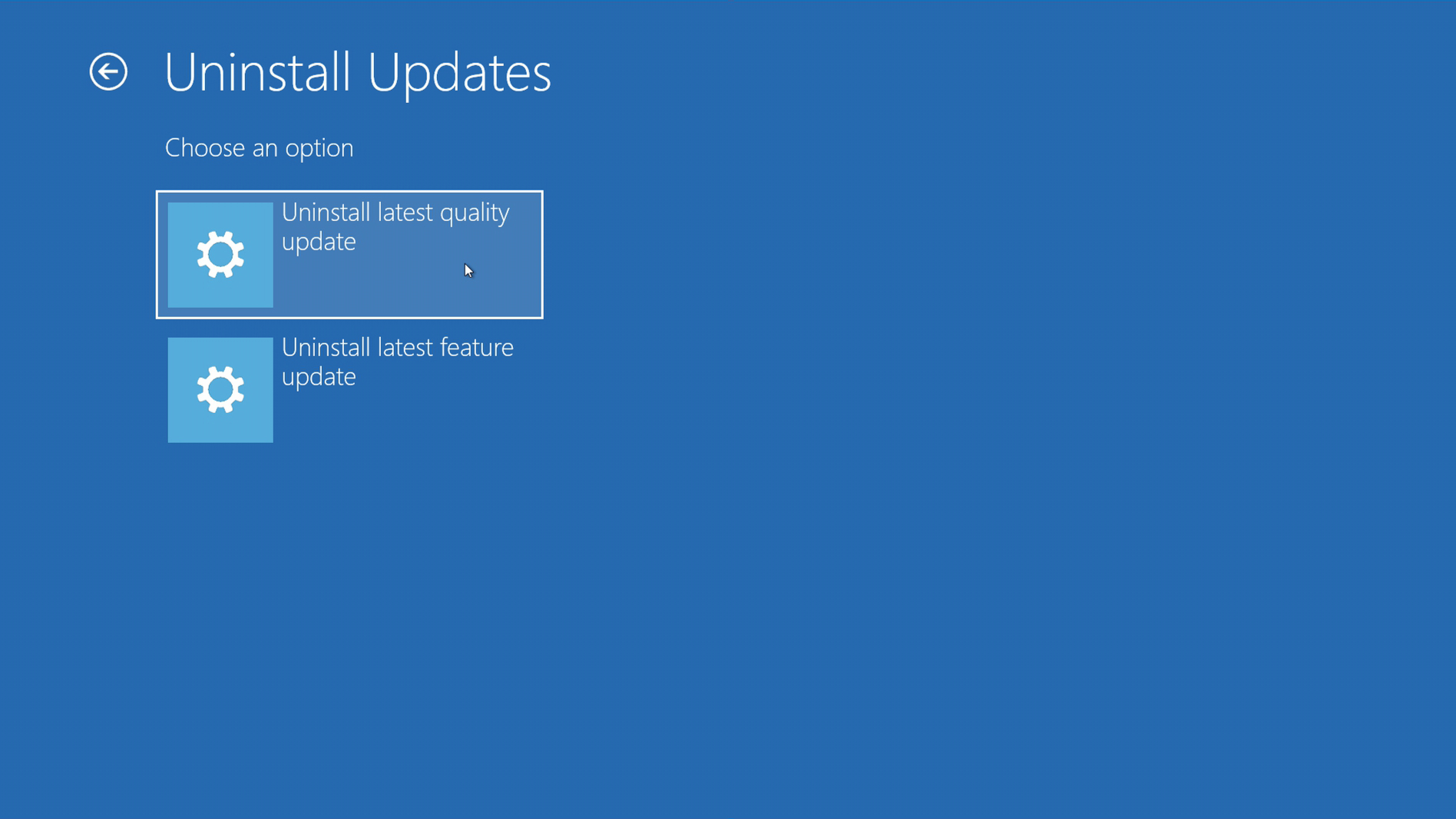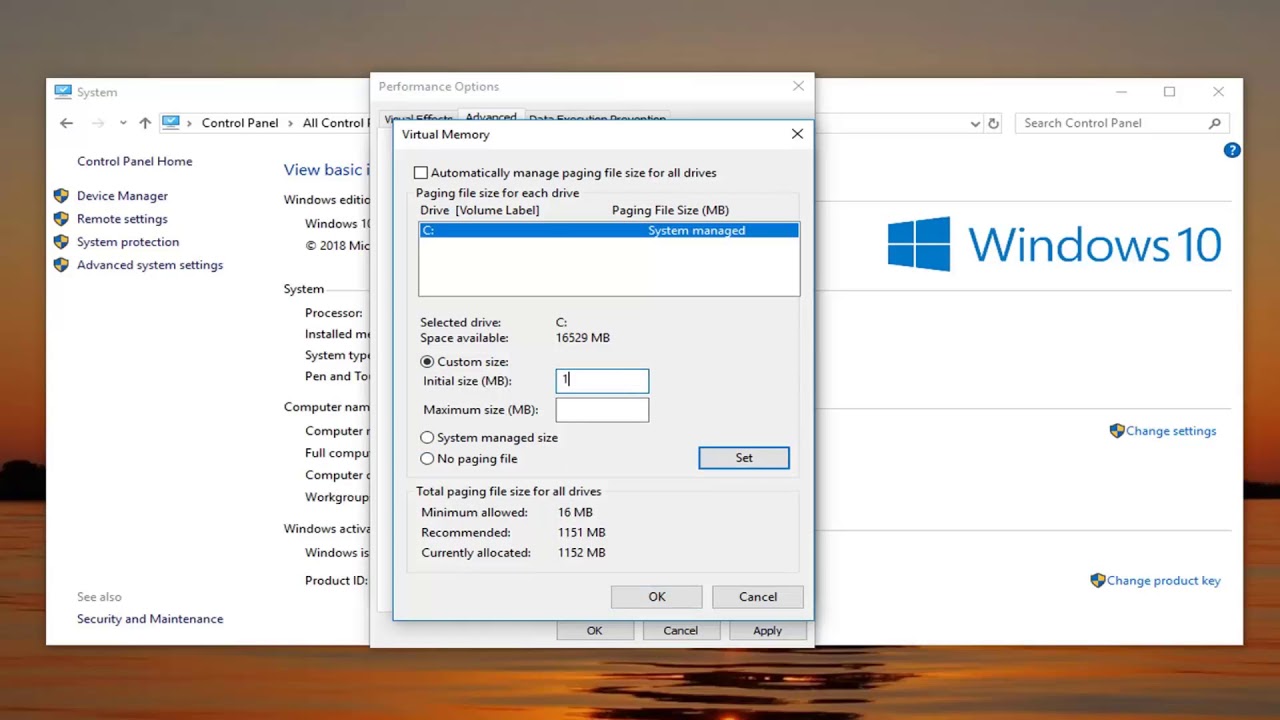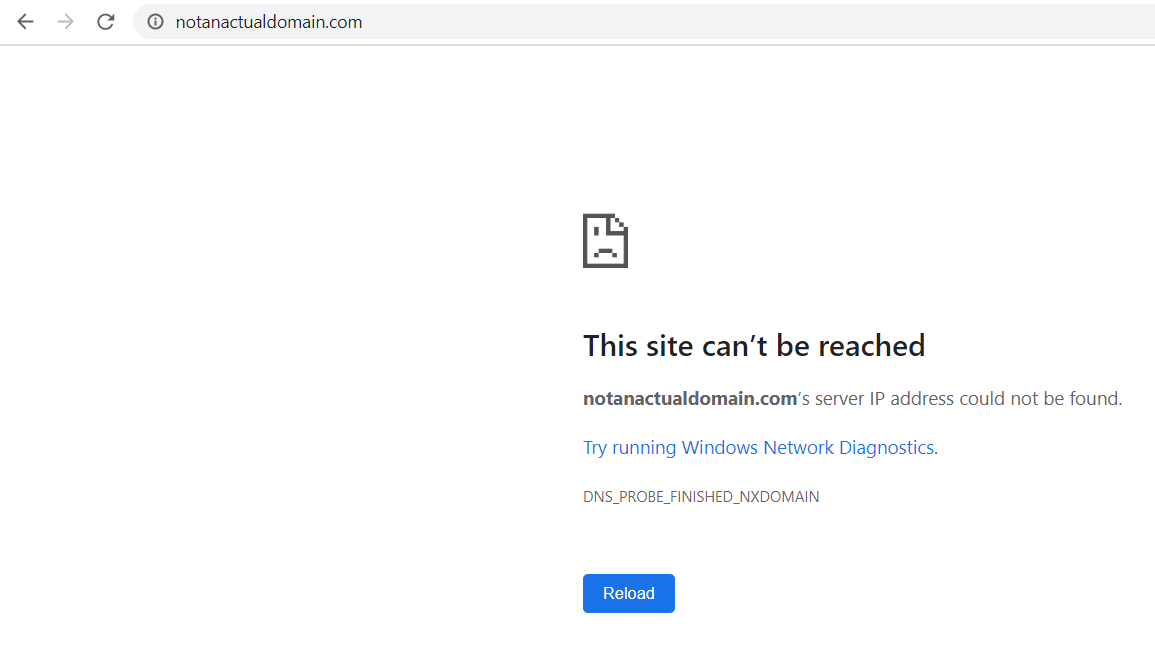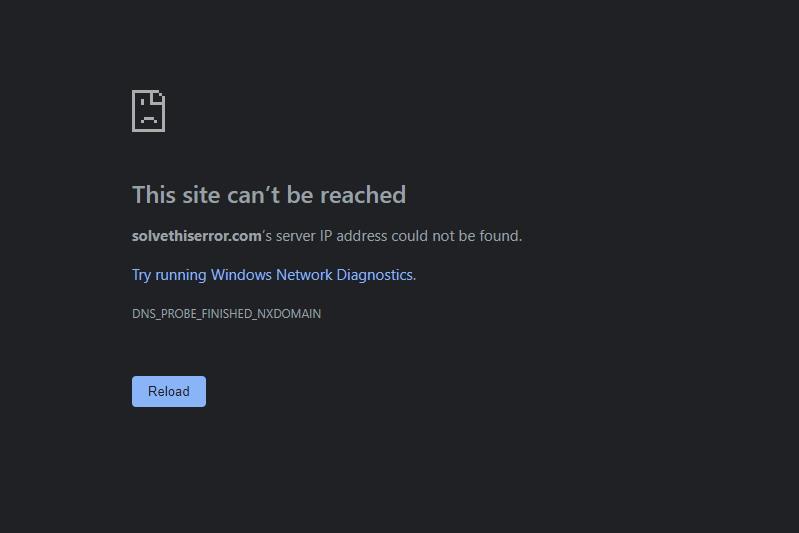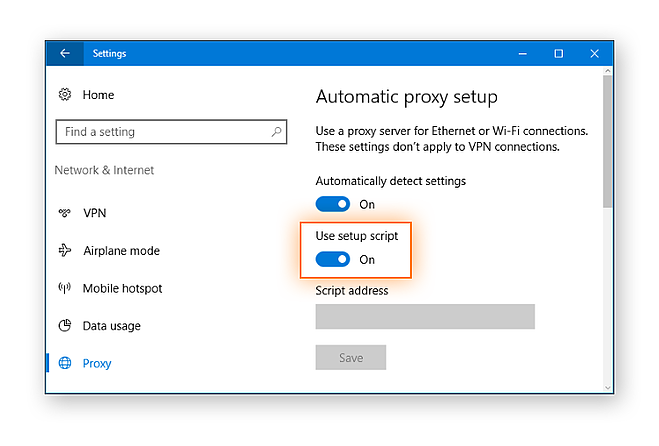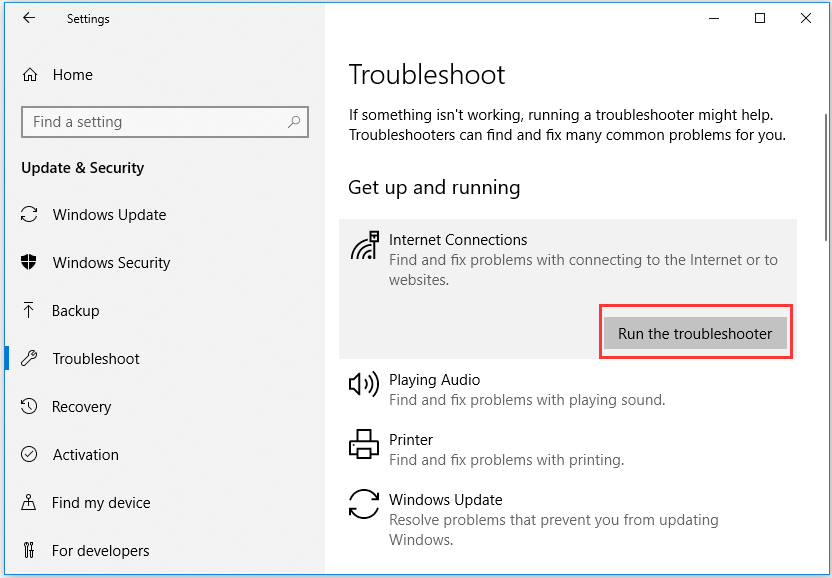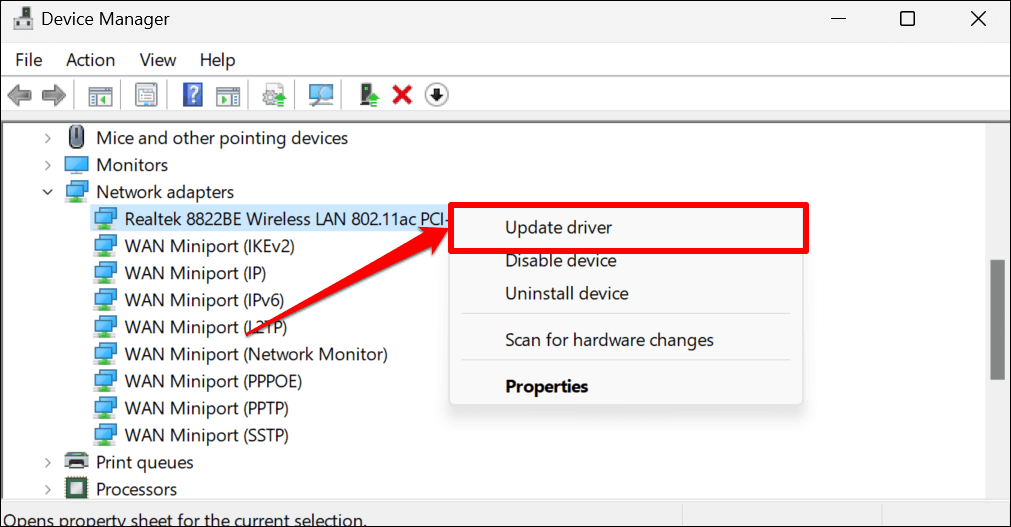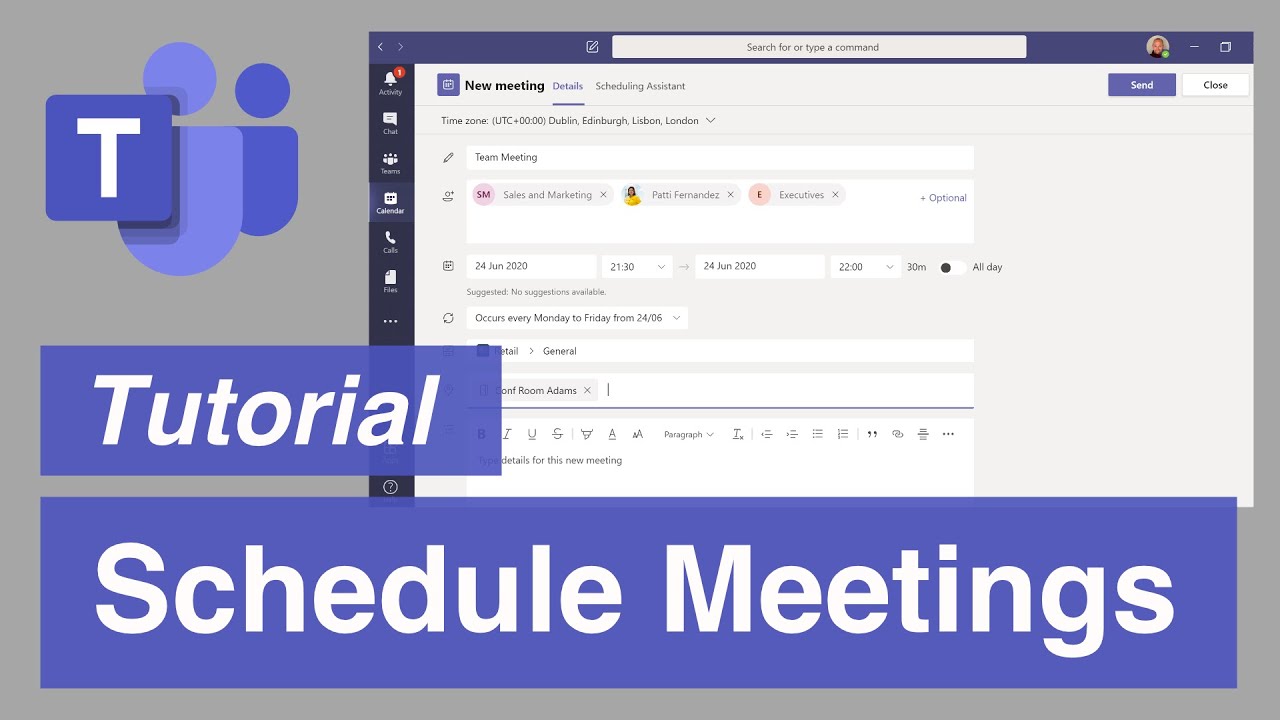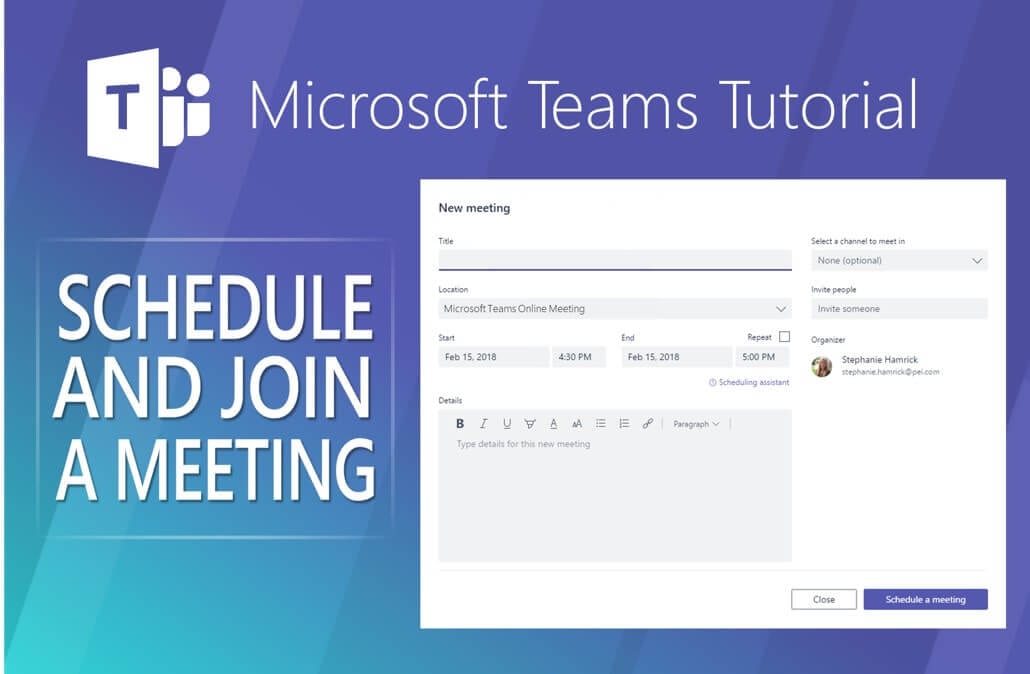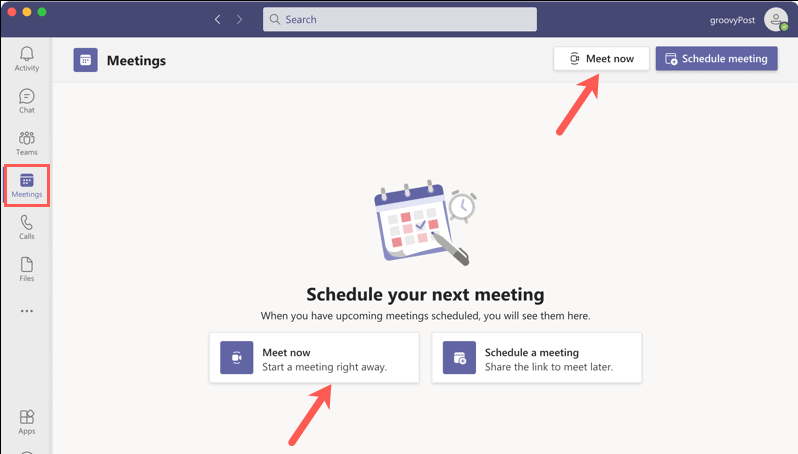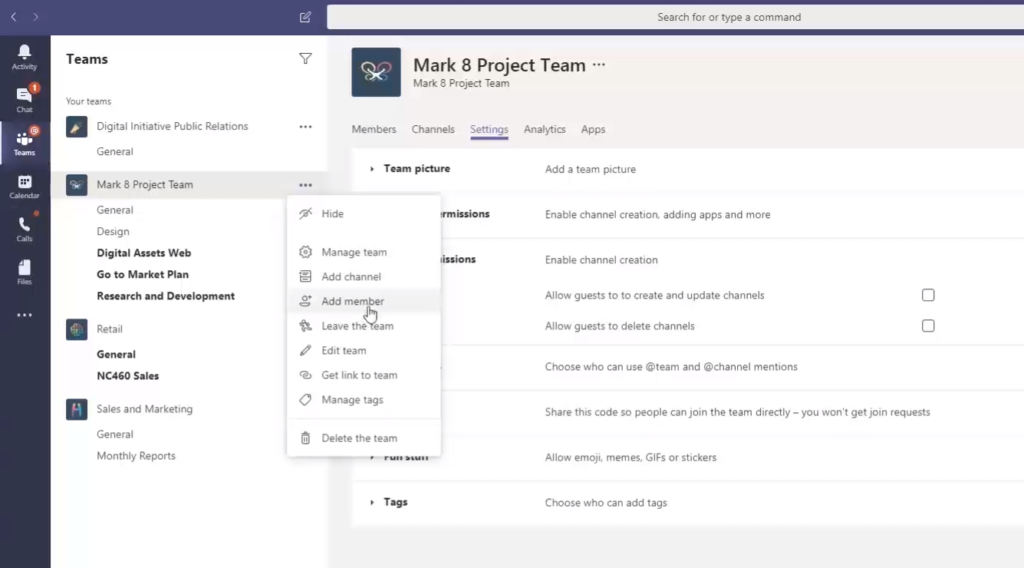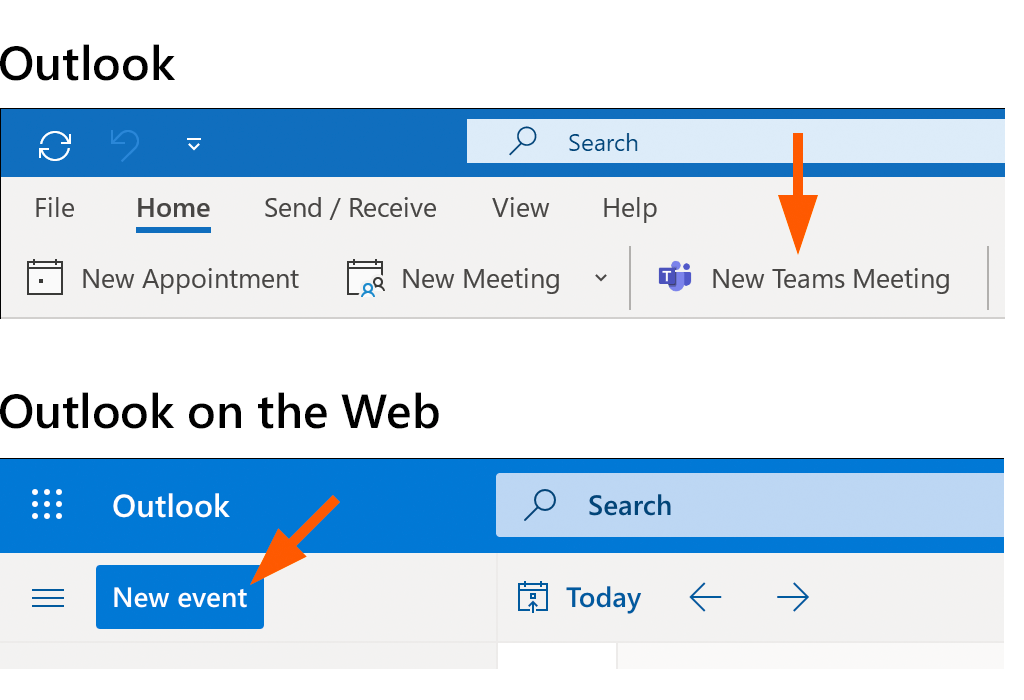Google has been working diligently to make human life easier and simpler with the latest technologies, and one of the best outcomes of its innovation is the incredible tool Google Lens. What if we say you can search images and get the location, similar products on the market, and much more? Especially in no time. Well, you can harness the power of this fantastic tool through a direct search of the image.
However, you must not miss out on one of the most helpful tools powered by Google. If you are new to Google Lens, and don’t know how to activate Google lens then this article is best for you. Read this article all the way through to its conclusion so that you may take away all the best pieces of information with you.
What is Google Lens?
Google Lens is an AI-powered tool presented by Google. It combines AI technology with deep machine learning. It is one of the most profound announcements that Google made in 2017. However, it offers features like scanning, shopping, copying text from the image, translation, and much more. It has already been used for so many years. And indeed become too helpful for a pool of people. Let’s check the section below to get its uses with deeper insight.
Why Use Google Lens?
There are various features for why you should use Google Lens. Taking advantage of AI is nothing bad at all. You can unlock various new features and privileges with the new technology. And make this work your oyster!!
- Simplify Your Shopping: You can simply search for the image of the item you want to purchase. Google Lens will show you all the related products to it on various shopping apps through which you can compare the price and quality at the same time.
- Explore Locations: You can simply search the image with any landmark located near you, and you can get the exact location where the image was taken. Also, you can search the review rating section by searching a single image of the landmark.
- Identify Objects: Another feature of using Google Lens is easy identification. You can easily identify anything. For example, if any random plant has grown in your garden, you can simply search its image and get every piece of information about it.
- Smart Text Translation: If you are a student, you can take the most out of this app. As you can simply scan the homework question and get all the related searches to it. Another thing is that you can copy the text of an image and even translate it in no time.
- Smart Scan of Barcodes: You can scan any barcode from this and get the related result for the same. Previously, you needed to download a third-party app for it, but with Google Lens, you can simply search for any barcode.
How To Activate Google Lens on Phone?
When it comes to actually using Google Lens, people are usually stuck on How To Activate Google Lens On Phone? Well, you won’t be facing this as we have given a simple step-wise guide below for both android and apple users.
One thing that you must keep in mind is if you have a new version of your phone, then you won’t need to download it. Otherwise, you can download it from the play store if you are using an older versioned mobile phone. Downloading it or not will completely depend on your phone’s model.
Here we are dividing the following into two sections, one for android users and the other for iPhone users. Read below and get the answer to how to activate Google Lens on your phone.
- On Android Phones: if you are an android user, then you can simply find Google Lens on google search assistant and also in the google search app. If you have an old phone, then you will need to download the app from Google Lens.
- On iPhone: if you are an iPhone user, then you can not use the Google Lens at google assistant. But it doesn’t mean that you can’t take advantage of Google Lens. Well, you can download the Google Lens app, where you can try every feature of Google Lens.
How To Use Google Lens?
If you don’t know how to use Google Lens, then don’t worry, as we have arrived to rescue you this time as well. Here are two ways through which you can use Google Lens. One is with the gallery photos, and the other is with the on-time photos. Let’s check the below section and find out how one can do so.
With The Saved Photos
Well, with the saved photos, you can simply access Google Lens with the google photos folder. Let’s check the detailed steps for better rationale.
- Open the google photos app.
- Here you can see all the images saved on your device. Navigate to the image that you want to search for with Google Lens.
- Open the image; in the bottom coming options, you can locate the logo of Google Lens and click it.
- Now, bubbles will start to appear on the image.
- You can see all the visual matches to your image in the below area.
You can tap on the specific item for better results. If you are not able to find the exact result, then you must try focusing on the pacific item.
With The Camera
If you want to use Google Lens with the live camera option, then also it is quite easy. Look below for the easy steps.
- Open google assistant.
- You can see a microphone search logo. Besides that logo, there’s another logo of Google Lens.
- Click that logo and focus on the item that you want to search for.
- After clicking the photo, you will get all the related searches for your photo.
How To Check Activity Status?
Do you want to check the activity status of your Google Lens? Not a big deal. If you have saved the history of all your google activity to your account, then the Google Lens history has also been saved in your account. You can easily access the history. Let’s check the easy steps to access history.
- Open the settings on your phone and get into your google account.
- Navigate to the data and privacy option and open it.
- Scroll down; here, you can see the history settings option. Open it.
- And manage your history here with full ease.
What To Do If Results Don’t Match?
There are two tricks that you can use when your result is not coming matchable to your image. Let’s check them out.
- You must try to tap on the target object for better results.
- If the above doesn’t work out, then you can follow the following steps.
- Scroll down till the end and look for a message saying, Do you find these descriptions useful?
- Click No, and a prompt message will come up saying, What could have been better?
- Give your feedback here.
This way, you can let Google know what things it needs to optimize for better results in this newly launched AI tool.
Is Google Lens Worth a Shot?
As we have already told you, Google Lens is a combination of AI tech and deep machine technology. Thus, it can not be 100{50afa256e6562afb2cd7837d8db3fd71ce947f26b53ffff72a77bb9141ae121a} perfect all the time. Sometimes, you may focus on something else, and google targets something else. In this case, you can try to tap the target for matching results. Regardless, you can get better results after doing so. However, Google Lens has become one of the most used AI tools for images since its release. We would like to advise you; you should not miss out on this incredible tool.
Read More: HOW CAN YOU FIX “SD CARD ERROR GOPRO” ERROR QUICKLY? 5 EASY SOLUTIONS
Frequently Asked Question
Q1. How do I enable Google Lens in Chrome?
It comes pre-enabled on the latest devices. However, if you are struggling with the old version, then you can follow the below steps.
- Get into the list of search engines and select the one you want ot edit.
- Get into the overview section and navigate to the search features.
- Besides search settings, you can get the option to enable or disable image search.
Q2. How do I search with Google Lens on my phone?
If you are not getting the option in the google assistant tab, then you must get down in the google app and tap the option coming to discover more. Here type Google Lens and start doing your searches.
Q3. Is Google Lens free?
Yes, Google Lens is completely free, and you can use it with any device you have, either an android or an iPhone. You can use it free of cost.
Conclusion
In a nutshell, we have given a detailed comprehension of Google Lens. We have answered all the possible related questions about it. Such as how to activate Google Lens. And how to use Google Lens? We are hoping that this guide has made everything clear to you, and now you are able to use Google Lens to every extent possible. However, if you are still left with any queries, then you can connect with us in the comment section.